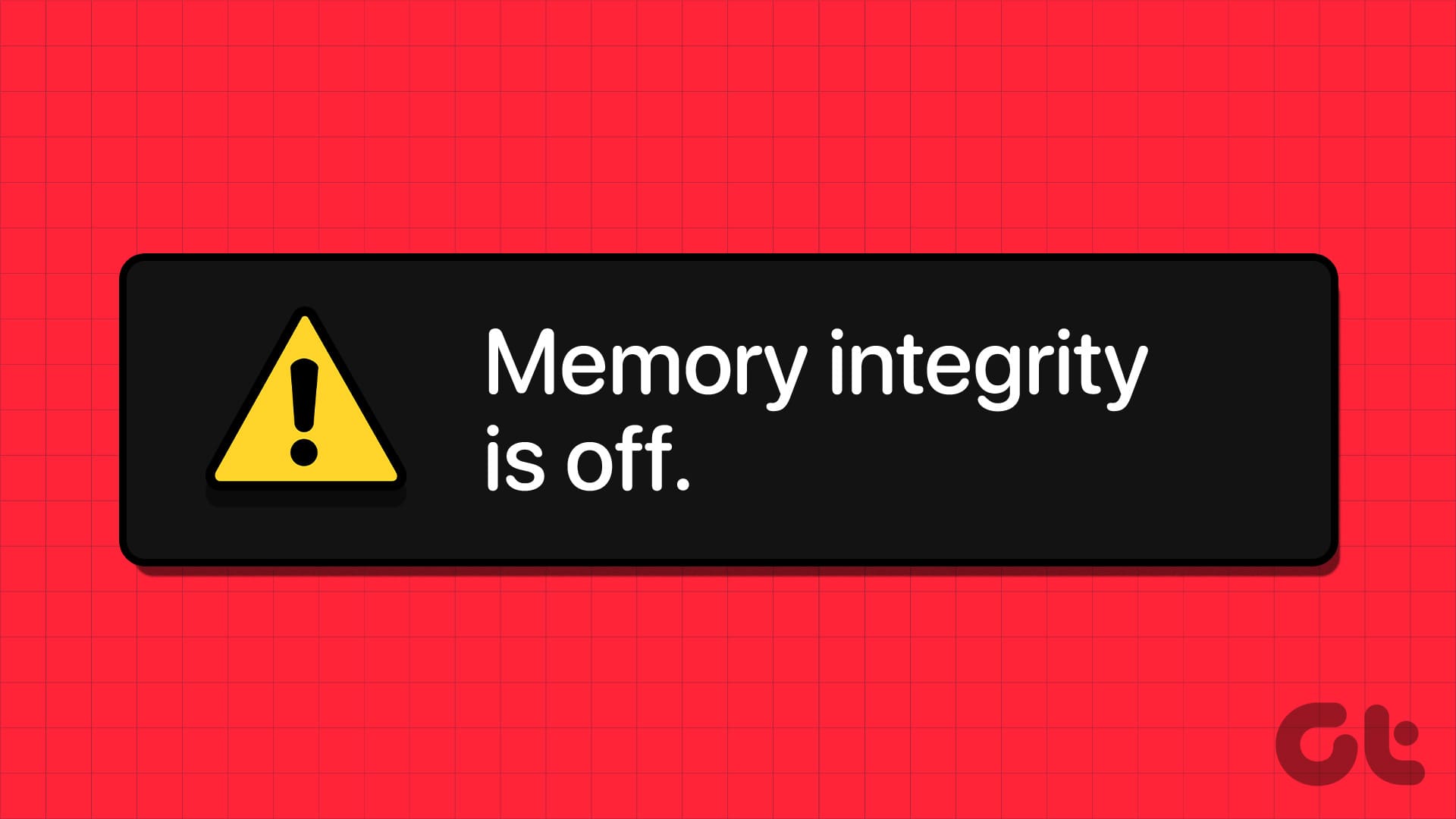Guida Completa per Risolvere l’Errore "Memory Integrity Is Off" su Windows 10 e 11
Introduzione
Nel mondo digitale odierno, la sicurezza informatica è di fondamentale importanza. Windows offre funzionalità avanzate per proteggere il sistema operativo da attacchi malware e vulnerabilità. Una di queste funzioni vitali è la Memoria Integrità, che garantisce che il codice e gli strumenti essenziali del sistema non possano essere manipolati da software dannosi. Tuttavia, molti utenti riscontrano il problema della Memoria Integrità disattivata. In questa guida, esploreremo vari metodi per risolvere questo problema e garantire la massima sicurezza del nostro sistema.
Passo 1: Controlla i Driver Incompatibili
Iniziamo affrontando un possibile motivo per cui la Memoria Integrità è disattivata: driver incompatibili.
- Apertura di Windows Security: Premere il tasto Windows, digitare Windows Security e premere Invio.
- Accesso alla Sicurezza dei Dispositivi: Selezionare Sicurezza dei dispositivi e fare clic su Rivedi driver incompatibili.
- Identificazione dei Driver: Nella sezione dei driver incompatibili, prendere nota di qualsiasi driver elencato come problematico.
Se sono presenti driver incompatibili, la soluzione migliore è procurarli aggiornamenti tramite Windows Update o Gestione dispositivi.
Passo 2: Aggiornamento dei Driver
Utilizzare Windows Update o Gestione dispositivi per aggiornare i driver obsoleti o incompatibili. Di seguito i passaggi:
- Accesso a Gestione dispositivi: Premere il tasto Windows, digitare Gestione dispositivi e selezionare il risultato.
- Aggiornamento dei Driver: Espandere le categorie e fare clic con il tasto destro sui driver problematici, quindi selezionare Aggiornamento driver.
Passo 3: Avvio Pulito per Identificare Software di Terze Parti
Talvolta, il software di terze parti potrebbe causare conflitti. Per diagnosticare il problema:
- Avvio Pulito: Seguire le istruzioni dettagliate su come eseguire un avvio pulito in Windows 10/11.
- Controllo dei Conflitti: Questo processo disabilita temporaneamente i servizi di avvio, permettendo di identificare eventuali software problematici.
Passo 4: Esegui un Controllo dei File di Sistema
È importante verificare che non ci siano file di sistema corrotti. Ecco come fare:
- Apertura del Prompt dei Comandi: Premere il tasto Windows, digitare Command Prompt, e selezionare Esegui come amministratore.
-
Comando SFC: Digitare il seguente comando e premere Invio:
sfc /scannow
Questo comando eseguirà una scansione completa e riparerà eventuali file di sistema danneggiati.
Passo 5: Rimozione di Driver Incompatibili
Se i driver incompatibili sono identificati, è possibile rimuoverli per risolvere l’errore della Memoria Integrità. Ecco i passaggi:
- Aprire il Prompt dei Comandi come Amministratore: Digitare Command Prompt e selezionare Esegui come amministratore.
-
Mostrare i Driver Installati: Inserire il comando:
dism /online /get-drivers /format:table -
Rimozione del Driver: Individuare il nome del driver problematico e digitare il seguente comando, sostituendo "nome_publishing_driver" con il vero nome:
pnputil /delete-driver "nome_publishing_driver" /uninstall /force
Passo 6: Disinstallazione di Software di Terze Parti
A volte, i software di sicurezza o utilità di terze parti possono interferire con la Memoria Integrità. Disinstallate eventuali programmi recentemente installati o sospetti che possano causare conflitti. Puoi seguire la nostra guida su come disinstallare applicazioni in Windows 10/11.
Passo 7: Ripristina l’App di Sicurezza di Windows
Ripristinare l’app di sicurezza di Windows potrebbe risolvere il problema:
- Aprire Windows Security: Premere il tasto Windows, digitare Windows Security, e fare clic con il tasto destro sulla prima voce e selezionare Impostazioni App.
- Ripristinare l’App: Cliccare sul pulsante Ripristina.
Passo 8: Applicare Aggiornamenti Pendenti di Windows 10/11
Assicurati che il sistema operativo sia aggiornato. Procedere come segue:
- Aprire le Impostazioni: Premere il tasto Windows, digitare Impostazioni e selezionare Apri.
- Aggiornamenti di Windows: Navigare a Windows Update e fare clic su Controlla aggiornamenti.
- Installazione delle Aggiornamenti: Seguire le istruzioni per completare l’installazione se sono disponibili aggiornamenti.
Passo 9: Attivare la Virtualizzazione Hardware nel BIOS/UEFI
La virtualizzazione hardware è fondamentale per il corretto funzionamento della Memoria Integrità:
- Accesso a BIOS/UEFI: Riavviare il computer e accedere al BIOS/UEFI premendo il tasto corretto (solitamente F2, F12, Del, o Esc).
- Abilitare la Virtualizzazione: Trovare le impostazioni relative alla virtualizzazione e abilitarle.
Passo 10: Forzare l’Attivazione della Memoria Integrità tramite Registry Editor
Se i metodi sopra non funzionano, forzare l’attivazione tramite il Registro di sistema:
- Aprire il Registro di sistema: Digitare Registry Editor nella barra di ricerca e selezionare Esegui come amministratore.
-
Navigare all’Indirizzo:
HKEY_LOCAL_MACHINE\SYSTEM\CurrentControlSet\Control\DeviceGuard\Scenarios\HypervisorEnforcedCodeIntegrity - Modificare il Valore: Fare doppio clic su Enabled, impostare il Valore Dati su
1e premere OK.
Passo 11: Eseguire un Avvio Pulito
Un avvio pulito aiuta a diagnosticare e risolvere conflitti di software. Consultare la nostra guida per istruzioni su come procedere.
Conclusione
Verificare i driver, eseguire controlli di sistema e rimuovere eventuali conflitti di software è cruciale per mantenere la Memoria Integrità attivata. Se i problemi persistono dopo aver seguito questa guida, si consiglia di contattare il supporto tecnico di Microsoft per ulteriori assistenza.
FAQ sulla Memoria Integrità
-
Abilitare la Memoria Integrità influisce sulla performance?
Abilitare la Memoria Integrità può avere un impatto minimo sulle prestazioni di sistema, ma la maggior parte degli utenti non noterà rallentamenti significativi. - Posso avere problemi dopo aver abilitato la Memoria Integrità?
Sebbene l’abilitazione sia generalmente sicura, potrebbero sorgere problemi di compatibilità con driver più vecchi o mal progettati. Se si riscontrano problemi, è possibile disattivare la funzione.
Implementando i suggerimenti forniti in questo articolo, assicureremo una protezione migliorata e una maggiore sicurezza del sistema operativo, consentendo a Windows di funzionare al massimo del suo potenziale.
Marco Stella, è un Blogger Freelance, autore su Maidirelink.it, amante del web e di tutto ciò che lo circonda. Nella vita, è un fotografo ed in rete scrive soprattutto guide e tutorial sul mondo Pc windows, Smartphone, Giochi e curiosità dal web.