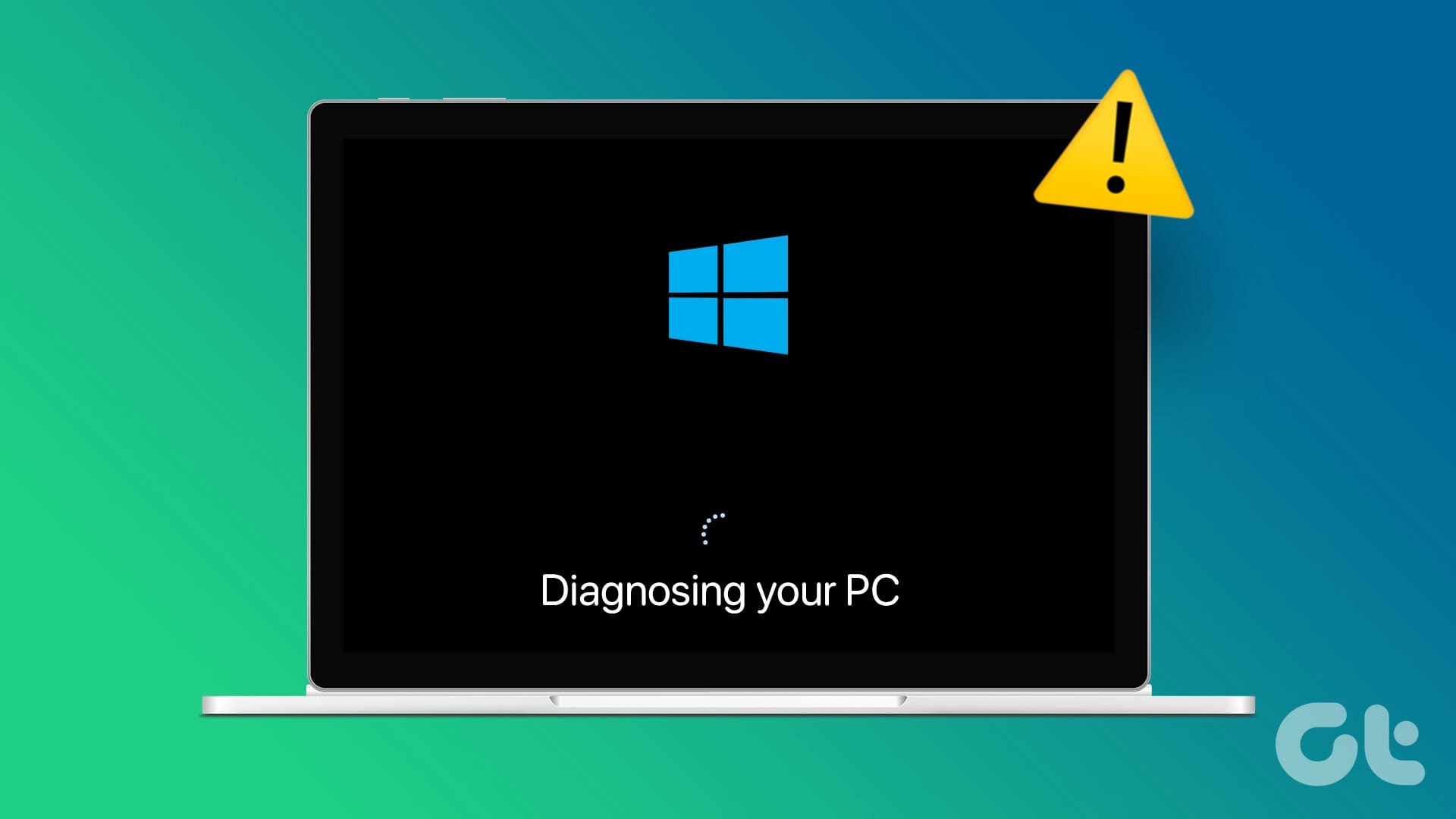Guida Completa alla Risoluzione dei Problemi di Avvio di Windows: 7 Metodi Efficaci
Quando il nostro sistema operativo Windows inizia a presentare problemi di avvio, può diventare frustrante. In questa guida, esploreremo sette metodi efficaci per affrontare la situazione, ripristinare il corretto funzionamento del tuo computer e superare il messaggio di "Diagnosi del PC".
1. Spegnere il PC e Avviare la Riparazione Automatica
Affrontiamo per primi i passaggi per utilizzare la riparazione automatica:
-
Scollega tutti i dispositivi esterni. Assicurati di disconnettere tutti gli accessori collegati al computer, inclusi mouse, tastiere e router, in modo da impedire qualsiasi connessione a Internet.
-
Disabilita il computer. Tieni premuto il pulsante di accensione fino a che il PC non si spegne completamente. Questo potrebbe richiedere diversi secondi.
-
Riavvia il PC. Accendi nuovamente il computer e ripeti questo processo tre volte. Dopo il terzo riavvio, il computer tenterà di avviare la riparazione automatica.
-
Seleziona "Risoluzione dei problemi." Una volta apparso il messaggio "Preparazione della Riparazione Automatica", scegliere l’opzione per risolvere i problemi.
-
Accedi alle Opzioni Avanzate. Seleziona "Opzioni Avanzate" per accedere a ulteriori strumenti di ripristino.
- Esegui la Riparazione all’Avvio. Scegli l’opzione "Riparazione all’Avvio" e attendi che il processo venga completato. Questo può richiedere tempo, quindi abbiate pazienza.
2. Avviare in Modalità Provvisoria e Liberare Spazio
Un altro approccio essenziale è quello di avviare il computer in modalità provvisoria per liberare spazio e migliorare le performance:
-
Accedi alle Opzioni Avanzate. Durante l’avvio del computer, premi ripetutamente il tasto F8 per visualizzare le opzioni di avvio avanzate.
-
Seleziona "Risoluzione dei problemi." Prosegui fino a trovare l’opzione e selezionala.
-
Clicca su Opzioni Avanzate e Configurazioni di Avvio. Qui, scegli "Impostazioni di Avvio" e poi abilita Modalità Provvisoria.
- Utilizza il Disco di Pulizia. Una volta in modalità provvisoria, apri il menu Esegui con il comando Windows + R, digita
cleanmgre premi Invio. Seleziona l’unità da pulire e conferma quali file eliminare per liberare spazio sul disco.
3. Eseguire la Scansione SFC e DISM
Questi strumenti sono fondamentali per risolvere i problemi di corruzione dei file di sistema:
-
Apri il Prompt dei Comandi. Accedi nuovamente alle opzioni avanzate e seleziona Prompt dei comandi.
-
Esegui SFC. Digita
sfc /scannowe premi Invio. Questo strumento verificherà l’integrità dei file di sistema. - Utilizza DISM. Digita i seguenti comandi uno per uno premendo Invio dopo ciascuno:
Dism /Online /Cleanup-Image /CheckHealthDism /Online /Cleanup-Image /ScanHealthDism /Online /Cleanup-Image /RestoreHealth
4. Ripristinare il Sistema
Il ripristino del sistema può riportare il computer a uno stato precedente senza eliminare i tuoi file:
-
Seleziona "Ripristino di sistema." Nelle opzioni avanzate, scegli "Ripristino di sistema".
-
Clicca su "Avanti." Assicurati di contrassegnare "Mostra più punti di ripristino" per visualizzare tutte le date disponibili.
- Seleziona un punto di ripristino. Scegli il punto di ripristino desiderato e conferma per avviare il processo di ripristino.
5. Disinstallare Aggiornamenti Recente
Se l’aggiornamento recenti ha causato il problema, disinstallarlo può risolvere il malfunzionamento:
-
Accedi all’Opzione "Disinstallazione aggiornamenti." Vai nelle opzioni avanzate e seleziona "Disinstallare aggiornamenti".
- Disinstalla l’ultimo aggiornamento delle funzionalità. Scegli di disinstallare l’aggiornamento più recente e attendi il completamento dell’operazione.
6. Disabilitare la Riparazione Automatica
Disabilitare questa funzione può aiutarti a bypassare problemi persistenti:
-
Seleziona "Impostazioni di avvio." Accedi alle opzioni avanzate e scegli "Impostazioni di Avvio".
- Abilita la Modalità Provvisoria. Una volta in modalità provvisoria, apri il Prompt dei comandi e digita
bcdedit /set recoveryenabled NOper disabilitare la riparazione automatica.
7. Usare un’Unità di Recupero USB
In caso di avvio completamente fallito, l’utilizzo di un’unità di recupero può essere la soluzione:
-
Accendi il PC con l’unità USB inserita. Accertati di avere una chiavetta USB con almeno 16 GB di spazio.
-
Scegli di avviare dal USB. Seleziona l’unità USB come dispositivo di avvio.
- Ripristina Windows. Scegli l’opzione "Ripristina Windows" per avviare il processo di reinstallazione.
Questi metodi forniscono una libreria di soluzioni valide per affrontare i problemi di avvio di Windows. Seguendo attentamente ciascun passaggio, è possibile recuperare il corretto funzionamento del sistema e garantire l’efficienza del computer. Implementando queste tecniche, è possibile non solo risolvere i problemi attuali, ma anche prevenire futuri malfunzionamenti. Seguite questa guida per assicurare che il vostro PC continui a funzionare senza intoppi, liberandovi da errori e messaggi di diagnosi del sistema.
Marco Stella, è un Blogger Freelance, autore su Maidirelink.it, amante del web e di tutto ciò che lo circonda. Nella vita, è un fotografo ed in rete scrive soprattutto guide e tutorial sul mondo Pc windows, Smartphone, Giochi e curiosità dal web.