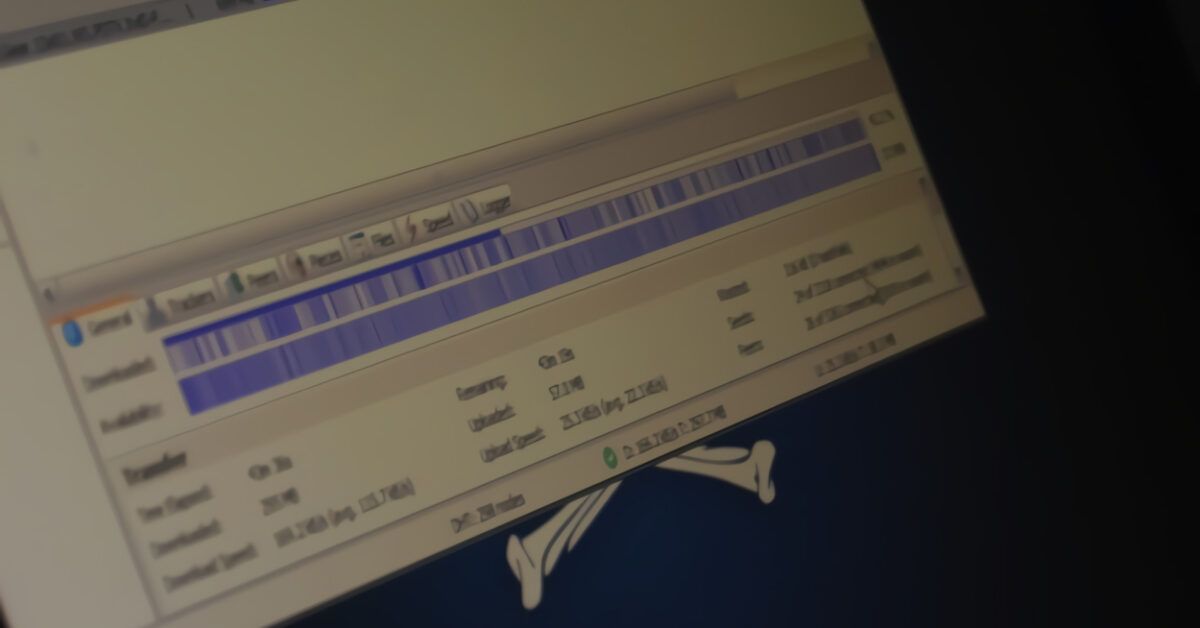## **Perché uTorrent È Lento? Scopriamo Insieme come Risolvere**
Se il tuo **uTorrent** sembra muoversi a passo di lumaca e fatichi a ottenere velocità di download decenti, non sei solo. Questo problema può verificarsi anche quando i file che stai cercando di scaricare dispongono di molti seed e peer. Frequentemente, le cause possono essere ricondotte a una cattiva configurazione del software o del router utilizzato per la connessione. Esploriamo insieme queste problematiche e scopriamo come elevarci da queste fastidiose situazioni.
## **Configurazione Ottimale di uTorrent: Un Guida Completa**
Dedica qualche minuto per seguire i passaggi che ti indicheremo di seguito. Ti guideremo su **come configurare uTorrent** sui sistemi operativi Windows, macOS e Android per ottimizzare le velocità di download e prevenire futuri rallentamenti. Siamo certi che, al termine di queste operazioni, sarai soddisfatto di aver finalmente messo a punto questo popolare client torrent.
## **Verifica della Configurazione del Router e Importanza della Sicurezza**
È fondamentale sapere che la tua connettività può essere bloccata a livello di router. Prima di tutto, assicurati di usare una **VPN** per navigare in modo sicuro e anonimo e per utilizzare BitTorrent senza rischi di tracciamento. Servizi come **NordVPN**, **Surfshark**, **ExpressVPN** e **PrivadoVPN** sono scelte eccellenti, permettendoti di connetterti tramite numerosi server globali.
## **Aprire la Porta su uTorrent: Un Passo Cruciale**
La prima azione da intraprendere per migliorare le prestazioni di uTorrent è aprire la porta del router dedicata al software. Per iniziare, è necessario identificare la porta **TCP** utilizzata da uTorrent.
### **Come Trovare la Porta Usata da uTorrent su Windows**
1. Avvia uTorrent, accedendo al collegamento dal menu **Start**.
2. Vai su **Opzioni** e poi su **Impostazioni**.
3. Nella finestra delle impostazioni, seleziona **Connessione** nella barra laterale a sinistra.
4. Cerca la voce **Porta usata per le connessioni in entrata**. Qui troverai la porta che dovrai aprire nel tuo router.
### **Accesso alla Configurazione del Router**
Utilizza un browser, digita l’**indirizzo IP** del router (che di solito è **192.168.1.1** o **192.168.0.1**) e accedi. Se ti viene richiesto di inserire le credenziali, prova con **admin/admin** o **admin/password**.
### **Configurazione del Router per uTorrent**
Dopo aver effettuato l’accesso al router, naviga nella sezione dedicata alla **configurazione del collegamento LAN o all’inoltro delle porte**. Qui potrai impostare una nuova regola, dove specificherai la porta identificata in precedenza come **porta pubblica** e **porta locale**.
## **Configurare uTorrent su Windows: Procedura Guidata**
Dopo aver aperto correttamente la porta, è tempo di ottimizzare le impostazioni di uTorrent. Approfittiamo della **configurazione automatica** offerta dal software.
1. Assicurati che non ci siano download o upload pesanti attivi sui dispositivi collegati alla rete.
2. Torna a uTorrent, seleziona **Opzioni** e poi **Configurazione guidata**.
3. Nella finestra che si apre, assicurati che le opzioni **Banda**, **Rete** e **Mappatura automatica porta** siano selezionate.
4. Scegli una località nel menu a tendina e clicca su **Inizia i test** per avviare la configurazione.
Se tutto va a buon fine, vedrai contro dei segni di **spunta verdi**. In caso contrario, dovrai rivedere le impostazioni nel router.
## **Configurare uTorrent su macOS: Utilizzo di uTorrent Web**
Per gli utenti macOS, la situazione è diversa poiché uTorrent non è supportato direttamente. Dovrai utilizzare **uTorrent Web**.
1. Apri **uTorrent Web**.
2. Clicca sull’**icona delle impostazioni** nell’angolo in alto a destra.
3. Verifica che le impostazioni di velocità di download e upload siano impostate su **0**.
4. Attiva la **funzione Speed** per ottimizzare ulteriormente le prestazioni.
## **Configurare uTorrent su Android: Massimizza la Velocità di Download**
Per gli utenti Android, la procedura è similare a quella di Windows. Inizia sempre aprendo le porte nel router.
### **Regolazione delle Impostazioni in uTorrent per Android**
1. Apri l’app di **uTorrent** e accedi al menu delle impostazioni cliccando sulle **tre linee orizzontali**.
2. Seleziona **Impostazioni** e poi regola il **Limite di download** e **Limite di upload** al massimo.
3. Per la voce **Torrent attivi**, assicurati che sia impostata su **OFF** per ottenere una velocità illimitata.
## **Impostazione dell’Interfaccia di uTorrent in Italiano**
Se stai utilizzando uTorrent e desideri che l’interfaccia sia in italiano, segui queste istruzioni:
### **Cambio Lingua in uTorrent su Windows**
1. Naviga su **Opzioni > Impostazioni**.
2. Seleziona la sezione **Generale**, trova **Lingua** e scegli **Italiano**.
3. Salva le modifiche e riavvia il software.
### **Configurazione di uTorrent Web in Italiano**
Nella versione web, accedi alle impostazioni e dal menu **Lingua** seleziona **Italiano** per applicare subito la modifica.
### **Lingua dell’App Android**
Per l’app Android, la lingua dell’interfaccia dipende dall’impostazione di sistema. Cambia la lingua del tuo dispositivo in **Italiano** per riflettere il cambiamento anche in uTorrent.
## **Conclusione**
Con le linee guida presentate, oggi abbiamo fornito strumenti e metodi per migliorare notevolmente la tua esperienza con uTorrent. Seguendo questi passaggi, potrai ottenere download più veloci e un’interfaccia in lingua italiana, ottimizzando così il tuo utilizzo di questo famoso software di torrenting. Non dimenticare di considerare costanti aggiornamenti e di monitorare le prestazioni per mantenere sempre il tuo uTorrent al meglio.
Marco Stella, è un Blogger Freelance, autore su Maidirelink.it, amante del web e di tutto ciò che lo circonda. Nella vita, è un fotografo ed in rete scrive soprattutto guide e tutorial sul mondo Pc windows, Smartphone, Giochi e curiosità dal web.