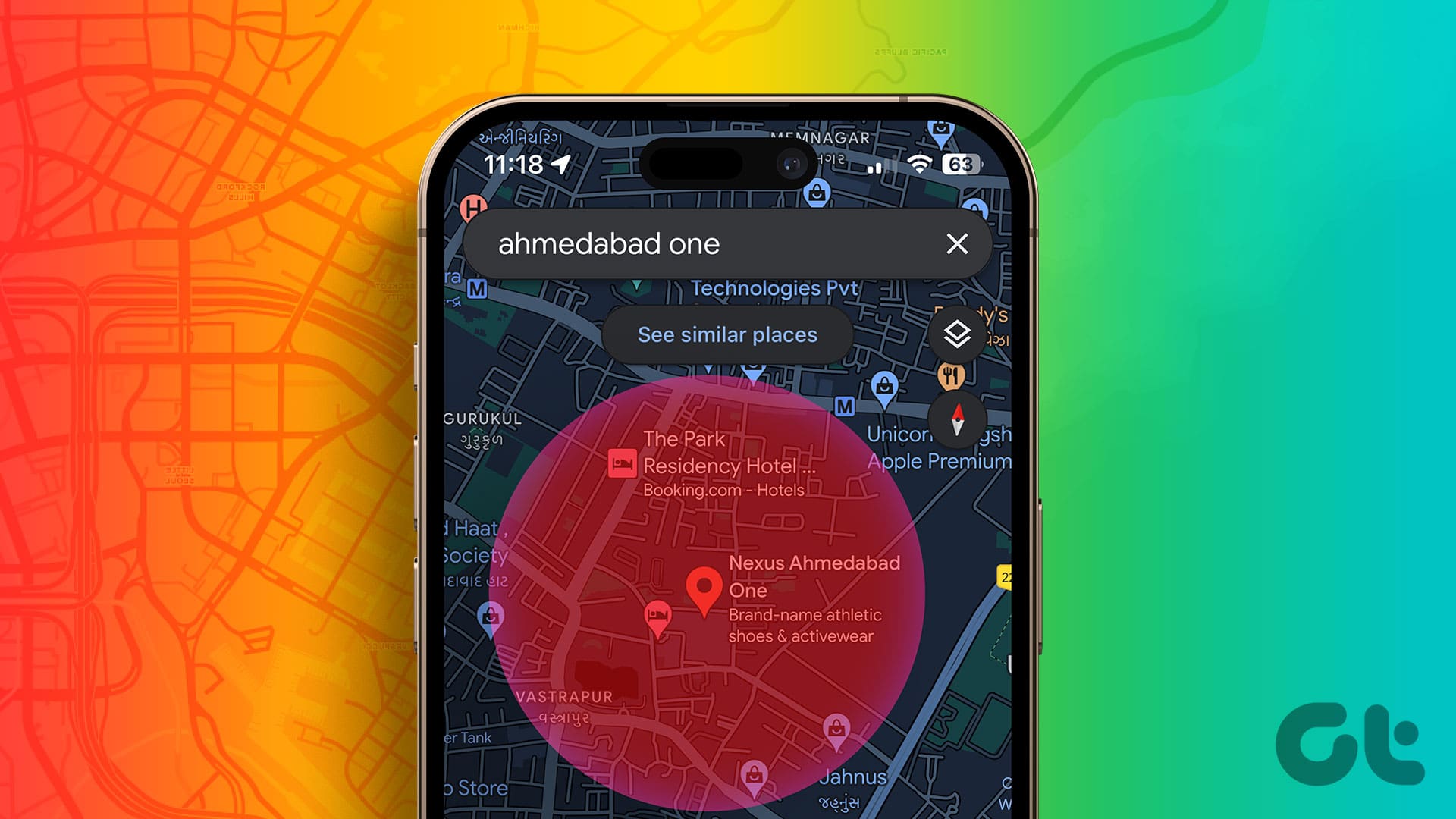**Come Disegnare un Raggio su Google Maps: Una Guida Completa**
Google Maps si è affermato come uno degli strumenti di navigazione più potenti e versatili disponibili al giorno d’oggi. Offre una vasta gamma di funzionalità, come la **visualizzazione immersiva**, **l’indice di qualità dell’aria**, la possibilità di **evitare le autostrade**, la posizione delle **stazioni di ricarica per veicoli elettrici** e molte altre. **Tuttavia, una funzione che ancora manca** è la capacità di disegnare un raggio direttamente su Google Maps. Ciò nonostante, esistono alternative efficaci per ottenere questo risultato.
**Perché È Utile Mostrare un Raggio su Google Maps**
Innanzitutto, è cruciale comprendere perché disegnare un raggio su Google Maps possa rivelarsi particolarmente utile. Queste sono alcune delle applicazioni pratiche:
– **Identificare Luoghi Vicini**: La possibilità di disegnare un raggio consente di esplorare aree specifiche, facilitando la ricerca di ristoranti, distributori di benzina e altri servizi nelle vicinanze.
– **Pianificare Aree di Consegna o Servizi**: Questa funzione è utile per visualizzare regioni specifiche e ottimizzare le operazioni di consegna.
– **Organizzare Eventi**: Determinare la vicinanza di parcheggi, sistemazioni e strutture facilita l’organizzazione di eventi e migliora l’esperienza degli ospiti.
– **Ricerca Immobiliare**: È fondamentale per avere un’idea della disponibilità di scuole, parchi, centri commerciali e altre comodità in una determinata area geografica.
Dopo aver esaminato i diversi casi d’uso, vediamo come possiamo disegnare un raggio su Google Maps.
**Come Disegnare un Cerchio su Google Maps**
Sebbene Google Maps non offra una funzione nativa per disegnare cerchi, esistono strumenti di terze parti che fanno al caso nostro. Per ottenere la mappa su Google Maps, utilizzeremo **Google My Maps** e il **KML Circle Generator**. L’intero processo si suddivide in quattro fasi principali.
**1. Estrarre Latitudine e Longitudine della Posizione**
– **Passo 1**: Aprire Google My Maps nel proprio browser preferito e accedere al proprio account Google, se pertinente.
– **Passo 2**: Selezionare “+ Crea una Nuova Mappa”.
– **Passo 3**: Ricercare la posizione in cui si desidera disegnare un cerchio o utilizzare lo strumento per contrassegnare il luogo.
– **Passo 4**: Cliccare su “Aggiungi alla mappa”.
– **Passo 5**: Copiare la latitudine e la longitudine della posizione, che si trovano nella parte inferiore della scheda informativa.
**2. Disegnare un Cerchio sulla Mappa**
– **Passo 1**: Aprire una nuova scheda e accedere al **KML Circle Generator**.
– **Passo 2**: Inserire i seguenti dettagli:
– Raggio del cerchio;
– Latitudine e longitudine del centro (ricavate dal passo precedente);
– Colore e larghezza del cerchio.
– **Passo 3**: Cliccare su “Genera cerchio”.
– **Passo 4**: Scaricare la mappa nel luogo desiderato e salvarla.
**3. Caricare la Mappa su Google Maps**
– **Passo 1**: Tornare alla scheda di Google Maps.
– **Passo 2**: Cliccare su “Aggiungi livello” e poi su “Importa”.
– **Passo 3**: Caricare il file KML scaricato.
Subito dopo, la mappa con il cerchio apparirà sulla tua interfaccia di Google Maps.
**4. Ottenere la Mappa sull’App di Google Maps**
– **Passo 1**: Aprire l’app Google Maps sul dispositivo mobile (iPhone o Android).
– **Passo 2**: Navigare nella scheda “Salvati” presente nella barra inferiore.
– **Passo 3**: Selezionare “Mappe”.
– **Passo 4**: Tra le mappe salvate, selezionare quella che contiene il cerchio.
Dopo aver completato questi passaggi, sarai in grado di utilizzare la mappa per navigare come fai normalmente.
**Utilizzare CalcMaps per Disegnare Cerchi Multipli su una Mappa**
Un altro strumento online gratuito e user-friendly è **CalcMaps**, che consente di disegnare multiple circonferenze su Google Maps in pochi passaggi semplici.
– **Passo 1**: Apri il browser e visita il sito di CalcMaps.
– **Passo 2**: Se non selezionato, cliccare su “Raggio” nella barra dei menu superiore.
– **Passo 3**: Aggiungere l’indirizzo o cercare la posizione di interesse.
– **Passo 4**: Utilizzare il cursore per muovere la mappa e regolare la visualizzazione.
– **Passo 5**: Una volta impostata la posizione, cliccare su “Disegna un Cerchio”.
– **Passo 6**: Cliccare al centro del cerchio e trascinare il cursore per generare e regolare le dimensioni del cerchio secondo le tue esigenze.
– **Passo 7**: Dopo aver soddisfatto le proprie necessità, fare clic su “OK” per concludere.
**Mostrare un Raggio su Google Maps: Riflessioni Finali**
In conclusione, la possibilità di disegnare un raggio su Google Maps è uno strumento incredibilmente utile, che può facilitare molte attività quotidiane, da ricerche di luoghi vicini a puntuali pianificazioni di eventi e consegne. Anche se Google Maps non offre direttamente la funzione di disegno del raggio, le soluzioni come **Google My Maps** e **CalcMaps** possono risultare molto utili.
**Ecco perché raccomandiamo di esplorare questi strumenti** per semplificare e rendere più efficaci le tue attività basate su mappe, permettendoti di ottenere risultati ottimali. Con questi strumenti, hai la libertà di esplorare e visualizzare aree specifiche, migliorando la tua esperienza nella navigazione e nel pianificare le tue attività quotidiane.
Marco Stella, è un Blogger Freelance, autore su Maidirelink.it, amante del web e di tutto ciò che lo circonda. Nella vita, è un fotografo ed in rete scrive soprattutto guide e tutorial sul mondo Pc windows, Smartphone, Giochi e curiosità dal web.