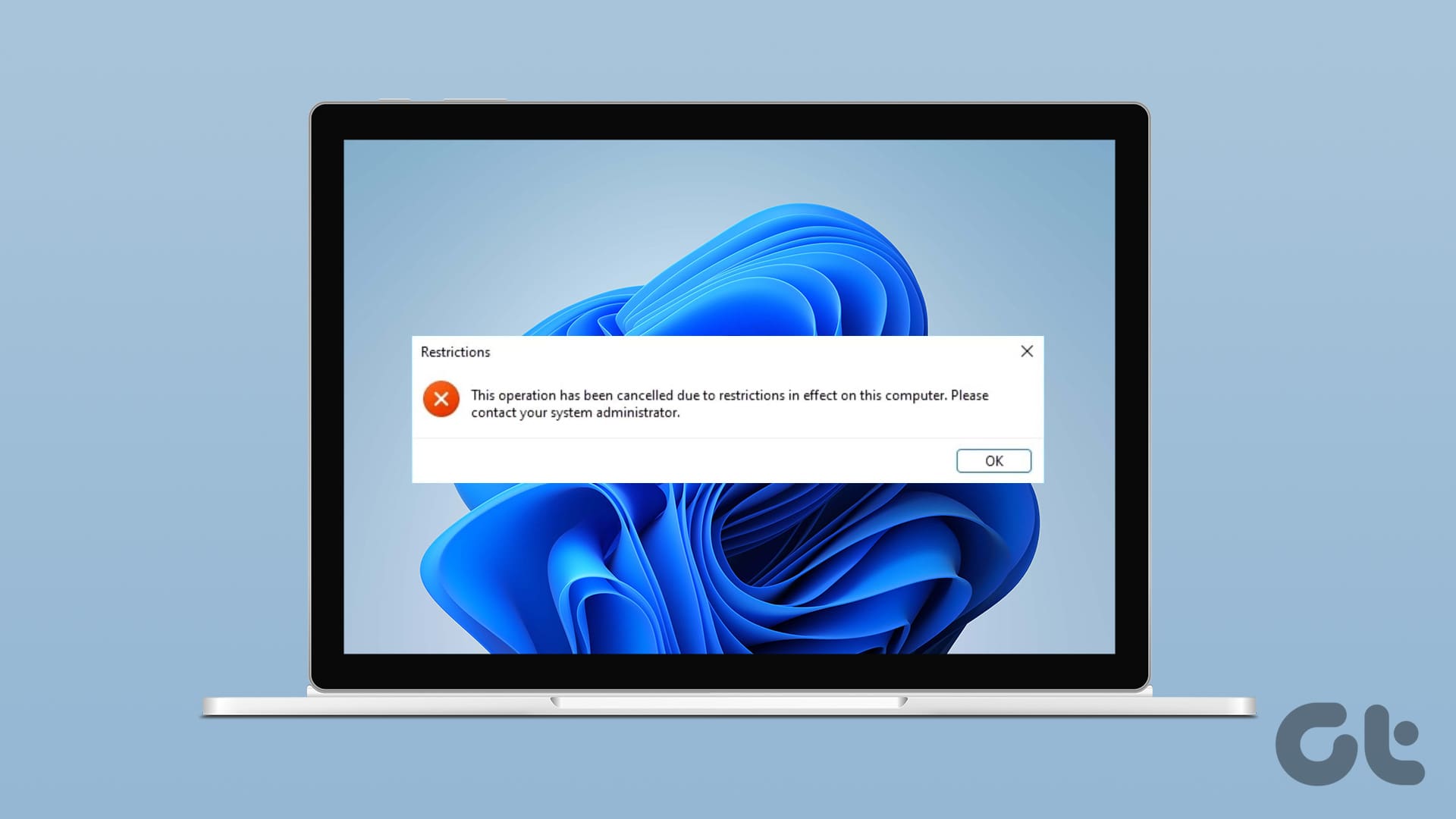Metodo 1: Impedire Agli Utenti Di Eseguire Determinati Programmi Tramite L’Editor Dei Criteri Di Gruppo
L’Editor dei Criteri di Gruppo di Windows semplifica l’applicazione di modifiche a livello di sistema su un computer. Una delle molte opzioni disponibili include una politica che impedisce agli utenti di eseguire programmi specifici o file EXE su Windows 11.
Nota: L’Editor dei Criteri di Gruppo è disponibile solo nelle edizioni Professional, Enterprise ed Education di Windows 11. Se il tuo PC esegue Windows Home, questo metodo non funzionerà per te.
Passo 1: Premi Windows + R per aprire la finestra di dialogo Esegui. Digita gpedit.msc nella casella di testo e premi OK.
Passo 2: Utilizza il pannello di sinistra per navigare fino alla seguente cartella:
Configurazione Utente\Modelli Amministrativi\Sistema\
Passo 3: Fai doppio clic sulla politica Non eseguire applicazioni Windows specificate nel pannello di destra.
Passo 4: Seleziona Abilitato e fai clic sul pulsante Mostra sotto Opzioni.
Passo 5: Aggiungi i programmi che desideri bloccare nella sezione Elenco delle applicazioni non consentite. Inserisci il nome del file che si fa doppio clic per avviare l’app, come itunes.exe, bittorrent.exe, notepad.exe, e così via. Poi fai clic su OK.
Passo 6: Fai clic su Applica > OK per salvare le modifiche.
Completando questi passaggi, i programmi specificati verranno bloccati sul tuo PC Windows 11. Per ripristinare l’accesso ai programmi bloccati in qualsiasi momento, ripeti i passaggi precedenti e imposta la politica “Non eseguire applicazioni Windows specificate” su Non configurato o Disabilitato.
Metodo 2: Impedire Agli Utenti Di Eseguire Determinati Programmi Utilizzando L’Editor Del Registro
Se non riesci ad accedere all’Editor dei Criteri di Gruppo o desideri utilizzare un metodo alternativo, puoi modificare alcuni file di registro per impedire agli utenti di eseguire determinate app e programmi sul tuo PC Windows 11.
Passo 1: Fai clic sull’icona di ricerca sulla barra delle applicazioni, digita editor del registro e seleziona Esegui come amministratore.
Passo 2: Incolla il seguente percorso nella barra degli indirizzi in alto e premi Invio per navigare rapidamente alla chiave Explorer.
HKEY_CURRENT_USER\SOFTWARE\Microsoft\Windows\CurrentVersion\Policies\Explorer
Passo 3: Fai clic con il pulsante destro del mouse sulla chiave Explorer, seleziona Nuovo > Valore DWORD (32 bit) e chiamalo DisallowRun.
Passo 4: Fai doppio clic sul DWORD appena creato, inserisci 1 nel campo dati valore e fai clic su OK.
Passo 5: Fai clic con il pulsante destro del mouse sulla chiave Explorer di nuovo, seleziona Nuovo > Chiave e nomina la nuova chiave DisallowRun.
Passo 6: Fai clic con il pulsante destro del mouse sulla chiave DisallowRun, seleziona Nuovo > Valore Stringa e chiama il valore 1.
Passo 7: Doppio clic sul valore della stringa aggiunto di recente chiamato 1. Nella casella dati valore, digita il nome del programma che desideri bloccare e fai clic su OK. Ad esempio, se desideri bloccare iTunes, inserisci itunes.exe nel campo di testo.
Passo 8: Ripeti il passo precedente per aggiungere ulteriori valori stringa, come 2, 3, 4 e così via. Nelle rispettive caselle dati valore, inserisci i nomi eseguibili dei programmi che desideri bloccare.
Dopo aver completato la configurazione, riavvia il PC e le app e i programmi specificati verranno bloccati per l’account utente. Per sbloccare un’app in un secondo momento, vai alla chiave DisallowRun nell’Editor del Registro e elimina il valore stringa associato al programma.
Merci per il tuo feedback!
Marco Stella, è un Blogger Freelance, autore su Maidirelink.it, amante del web e di tutto ciò che lo circonda. Nella vita, è un fotografo ed in rete scrive soprattutto guide e tutorial sul mondo Pc windows, Smartphone, Giochi e curiosità dal web.