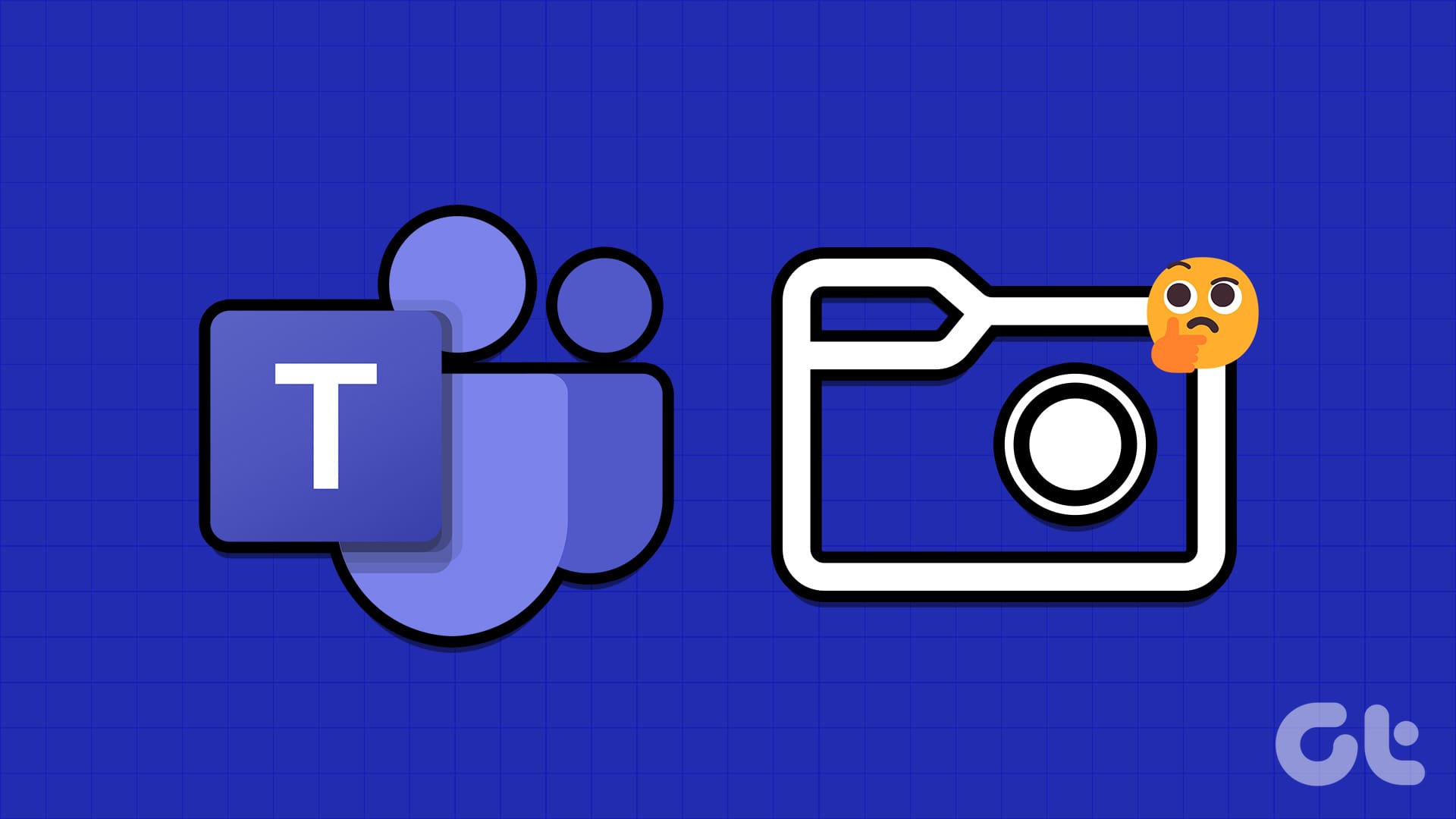Microsoft Teams: Come Trovare e Gestire le Registrazioni delle Riunioni
Microsoft Teams è diventata una piattaforma fondamentale per le riunioni virtuali, webinar e collaborazioni. Una delle funzionalità più preziose di questo strumento è la capacità di registrare le sessioni, consentendo così agli utenti di rivedere, condividere e documentare i risultati delle riunioni in un secondo momento. In questo articolo, esploreremo come localizzare le registrazioni di Teams e l’importanza di accedervi.
Perché Accedere alle Registrazioni di Teams è Fondamentale
Accedere alle registrazioni delle riunioni su Teams è essenziale per molteplici motivi. Prima di tutto, consente di rivisitare i contenuti e di non tralasciare dettagli fondamentali per la comprensione delle discussioni. Inoltre, le registrazioni possono essere condivise con chi non ha potuto partecipare all’incontro, fondamentale per garantire conformità e documentazione accurata.
Dove Si Trovano le Registrazioni delle Riunioni nel Canale di Teams
Per chi utilizza Teams per le riunioni nei canali, seguire questi passaggi per trovare le registrazioni è cruciale.
-
Apertura di Microsoft Teams: Premi il tasto Windows sulla tua tastiera, digita "Teams" e avvia l’applicazione. Se utilizzi un Mac, utilizza "Command + Space" per cercare Teams e aprirlo.
-
Navigazione nel Pannello Laterale: Nella barra laterale di Teams, fai clic sulla sezione "Teams".
-
Accesso al Team Rilevante: Scegli il team per cui desideri accedere alle registrazioni e vai al canale in cui si è tenuta la riunione.
- Tab dei File: All’interno del canale, clicca sulla scheda "File" situata in cima alla pagina. Qui Teams caricherà le cartelle disponibili. Clicca su "Registrazioni" per accedere a tutte le registrazioni salvate.
A questo punto, avrai accesso a tutte le registrazioni delle riunioni. Potrai condividerle, scaricarle o eliminarle, a seconda dei permessi di cui disponi.
Dove Trovare le Registrazioni delle Riunioni Non nel Canale di Teams
Per le riunioni non effettuate in un canale, le registrazioni vengono salvate nella cartella OneDrive dell’organizzatore. Pertanto, solo l’host avrà accesso a queste registrazioni. A seconda dei casi, ci sono due scenari per accedere ai video registrati:
Quando Sei l’Host della Riunione
-
Accesso a Microsoft Stream: Vai su Microsoft Stream e effettua il login con le tue credenziali.
-
Selezione di "My Content": Clicca su "My Content" e seleziona "Meetings" dal menu a discesa.
-
Navigazione nelle Posizioni: Sotto le posizioni, naviga su Cloud files e clicca su di esso.
- Filtro per i Video: Clicca sull’icona del filtro e seleziona "Videos" per visualizzare l’elenco delle registrazioni disponibili.
Quando Sei un Partecipante alla Riunione
Se hai partecipato a una riunione, puoi comunque accedere alla registrazione seguendo questi passaggi:
-
Lancia Microsoft Teams: Apri Teams su Windows, Mac o web. Per default, atterrerai su Teams Chat.
-
Gruppo di Riunione: Naviga al gruppo auto-creato dalla riunione (il sistema aggiunge automaticamente i partecipanti).
- Accesso al Video: Fai clic destro sul video registrato o clicca sull’icona a tre punti, quindi seleziona “Open in Stream”. Qui potrai visualizzare il video della riunione.
Condivisione delle Registrazioni delle Riunioni di Teams
Se sei l’host e desideri condividere una registrazione, ecco come procedere:
-
Login in OneDrive: Accedi a OneDrive con le credenziali appropriate.
-
Navigazione in "My Files": Dal pannello laterale, accedi a "My Files".
-
Accesso alla Cartella "Registrazioni": Naviga fino alla cartella delle registrazioni.
-
Selezione della Registrazione: Scegli la registrazione che desideri condividere e fai clic destro.
-
Scelta di "Share": Scegli "Share" dal menu a discesa.
- Condivisione del Link: Nella pop-up di condivisione, clicca su "Copy link" o "Share" e incolla il link nella chat di Teams per condividerlo.
Download delle Registrazioni delle Riunioni di Teams
Se desideri scaricare una registrazione, ecco i passaggi da seguire:
-
Accesso a OneDrive: Accedi con le credenziali appropriate.
-
Navigazione in "My Files": Accedi a "My Files".
-
Accesso alla Cartella "Registrazioni": Naviga fino alla cartella delle registrazioni.
- Selezione e Download: Clicca con il tasto destro sulla registrazione che desideri scaricare e seleziona "Download". La registrazione verrà scaricata automaticamente nella posizione predefinita.
Eliminazione delle Registrazioni delle Riunioni di Teams
Se hai bisogno di eliminare una registrazione, segui questi passaggi:
-
Accesso a OneDrive: Accedi a OneDrive.
-
Navigazione in "My Files": Vai a "My Files".
-
Accesso alla Cartella "Registrazioni": Naviga alla cartella delle registrazioni.
- Selezione e Eliminazione: Seleziona la registrazione e fai clic destro per scegliere "Delete". Conferma l’operazione.
FAQ sulle Registrazioni di Teams
1. Cosa fare se non riesco a trovare le mie registrazioni in Microsoft Stream?
Assicurati che le politiche IT della tua organizzazione consentano la registrazione delle riunioni e verifica con il tuo team IT per assistenza.
2. Le registrazioni di Teams sono memorizzate nel mio dispositivo locale o nel cloud?
Le registrazioni di Microsoft Teams sono generalmente memorizzate nel cloud, in particolare su Microsoft Stream, e non nel dispositivo locale a meno che non le scarichi.
Accesso alle Registrazioni di Teams
Comprendere dove si trovano le registrazioni delle riunioni in Teams permette di sfruttare al meglio gli incontri virtuali. Queste informazioni possono rivelarsi fondamentali per la collaborazione futura e garantire che nulla venga trascurato nelle discussioni.
Marco Stella, è un Blogger Freelance, autore su Maidirelink.it, amante del web e di tutto ciò che lo circonda. Nella vita, è un fotografo ed in rete scrive soprattutto guide e tutorial sul mondo Pc windows, Smartphone, Giochi e curiosità dal web.