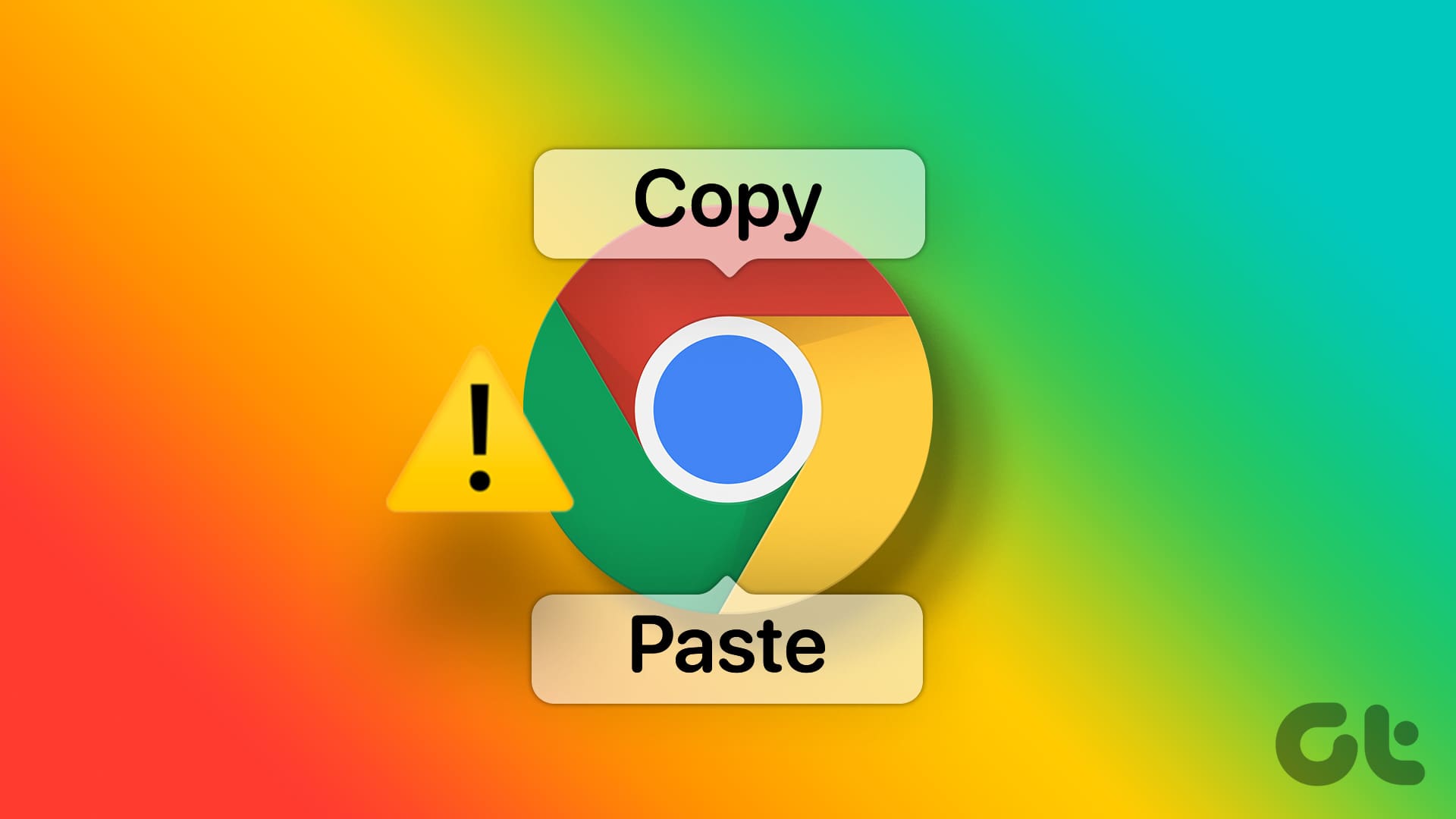Nota: Sebbene l’articolo si concentri su soluzioni per il browser Chrome, queste possono essere applicate anche per risolvere il problema su altri browser come Safari, Firefox e Edge.
Soluzioni Fondamentali
- Riavviare il browser: Forzare la chiusura e il riavvio del browser potrebbe risolvere il problema.
- Verificare se il sito web ha bloccato il copia-e-incolla: Prima di tuffarci nelle impostazioni del browser, accertiamoci che il sito da cui stiamo copiando o dove stiamo incollando non abbia restrizioni sul copia-e-incolla. Se questo è il caso, probabilmente riceveremo messaggi come “La copia non è consentita su questa pagina” o “Chrome non supporta l’incollaggio di immagini qui”.
Nota: Fortunatamente, esistono alcune soluzioni alternative per le situazioni in cui la copia non è consentita. Tuttavia, è importante prestare attenzione ai contenuti protetti da copyright. - Riavviare il computer: Questo non è un trucco universale per risolvere qualsiasi problema? Oltre a Chrome, puoi utilizzare questa tecnica per risolvere il problema del copia-e-incolla su Windows o Mac.
- Verifica se ci sono problemi con la tastiera: Stai utilizzando le scorciatoie da tastiera per copiare e incollare? A volte, problemi con la tastiera possono impedire il funzionamento della funzionalità di copia-e-incolla. Prova a utilizzare il mouse o il trackpad e il fidato metodo del tasto destro.
Consiglio: Se questo funziona, è il momento di concentrarsi per risolvere il problema della tastiera non funzionante su Mac o Windows. - Disinstallare e reinstallare il browser: Il problema potrebbe essere radicato nell’app. Disinstallando l’app, verrà eliminato anche il problema di base. Speriamo che l’app reinstallata consenta di copiare/incollare senza problemi.
Risoluzione 1: Disattivare le Estensioni del Browser
Sebbene utilizziamo le estensioni per semplificare la nostra vita, a volte possono causare problemi. Potrebbe essere che la funzionalità di copia-e-incolla non funzioni su Chrome perché una delle estensioni installate la ostacola. Disattiviamo tutte le estensioni esistenti e vediamo se questo risolve il problema.
Passo 1: Clicca sull’icona delle estensioni nella barra superiore → Gestisci Estensioni. Oppure clicca sull’icona a tre linee → Estensioni → Gestisci Estensioni.
Passo 2: Qui, disattiva tutte le estensioni.
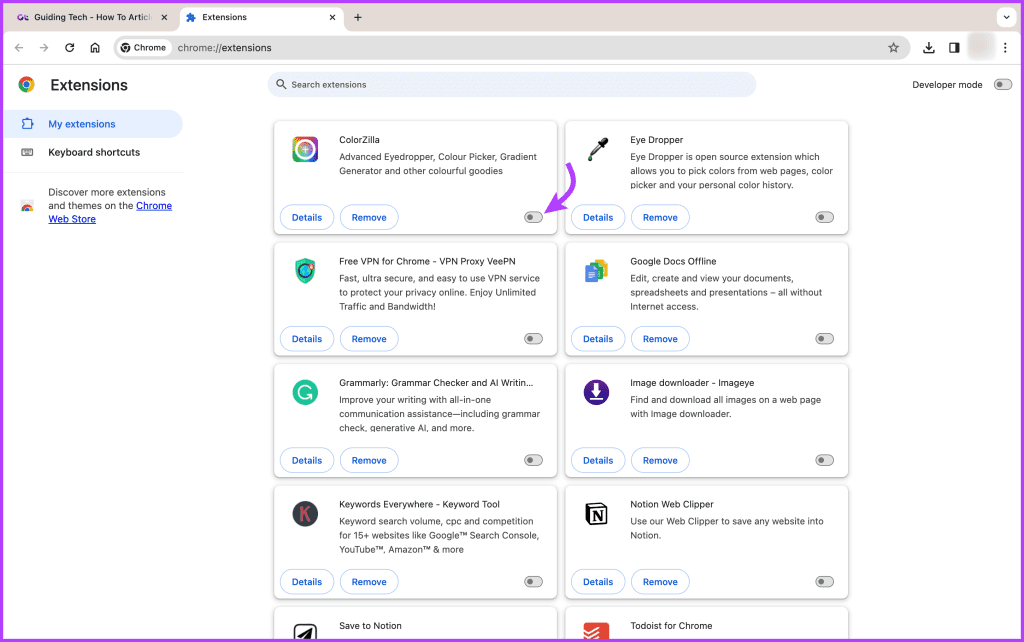
Ora, prova a copiare e incollare qualcosa. Se ora Chrome riesce a copiare e incollare, è evidente che un’estensione stava causando il problema.
Successivamente, ripeti i passaggi precedenti e riattiva le estensioni una per una. Prova a copiare e incollare dopo aver attivato ogni estensione per trovare il colpevole.
Risoluzione 2: Cancellare la Cache del Browser
È possibile che la cache memorizzata o aggiornata durante l’ultima sessione sia diventata difettosa. Questo potrebbe impedirti di copiare o incollare nella sessione attuale. Cancellare la cache e i cookie di Google Chrome potrebbe aiutarti a eliminare il problema e a risolvere la questione.
Per farlo, fai clic sull’icona a tre punti in alto a destra → seleziona Cancella Dati di Navigazione → controlla la casella di Cookie e altri dati dei siti e Immagini e file memorizzati nella cache → fai clic su Cancella dati.
Risoluzione 3: Cancellare la Cache e la Cronologia degli Appunti su Windows
Anche se raro, un’area degli appunti affollata potrebbe disabilitare la funzione di copia e incolla su Chrome o su altre app. Quindi, se hai attivato la cronologia degli appunti sul tuo dispositivo Windows, cancella il contenuto per un nuovo inizio.
Il modo più semplice per controllare la cronologia degli appunti è utilizzare la scorciatoia da tastiera. Premi il tasto Windows + V sulla tastiera → fai clic su Cancella tutto. Ora prova a copiare e incollare.
Utilizzare Metodi Alternativi per Copiare e Incollare Testo
Se nessuna delle soluzioni precedenti funziona e non hai tempo per risolvere il problema, prova questi metodi alternativi per copiare e incollare testo.
1. Copia dal Codice Sorgente
Un modo veloce per aggirare l’errore che ti impedisce di copiare consiste nel consultare il codice sorgente della pagina web.
Passo 1: Apri la pagina web, osserva e memorizza una o più parole dal testo che desideri copiare. Clicca su Cmd + Option + U (Mac) o Ctrl + U (Windows).
Passo 2: Qui, fai clic su Cmd + F (Mac) o Ctrl + F (Windows). Digita le parole memorizzate.
Passo 3: Trova la sezione che desideri copiare, seleziona il testo e copia-incolla (utilizzando la scorciatoia da tastiera, mouse o trackpad).
2. Copia Testo da Chrome tramite Stampa in PDF
Se hai problemi a copiare testo nel browser Chrome, ma riesci a farlo in altre app, perché non sfruttare la comoda funzione di Stampa in PDF per copiare rapidamente i contenuti dalla pagina web?
Passo 1: Apri il sito e seleziona il testo di cui hai bisogno. Fai clic con il tasto destro e seleziona Stampa.
Passo 2: Nella finestra di supporto della stampa, seleziona nuovamente il testo e utilizza la scorciatoia da tastiera o il mouse per copiare il contenuto.
Se non riesci ancora a copiare, salvalo come PDF. Quindi, apri il PDF e copia il testo da esso.
Nota: Puoi anche salvare l’intera pagina web e selezionare il testo per copiare e incollare.
Inoltre, se nulla funziona, puoi fare uno screenshot della pagina web e utilizzare Live Text su Mac per copiare e incollare il testo dall’immagine.
Marco Stella, è un Blogger Freelance, autore su Maidirelink.it, amante del web e di tutto ciò che lo circonda. Nella vita, è un fotografo ed in rete scrive soprattutto guide e tutorial sul mondo Pc windows, Smartphone, Giochi e curiosità dal web.