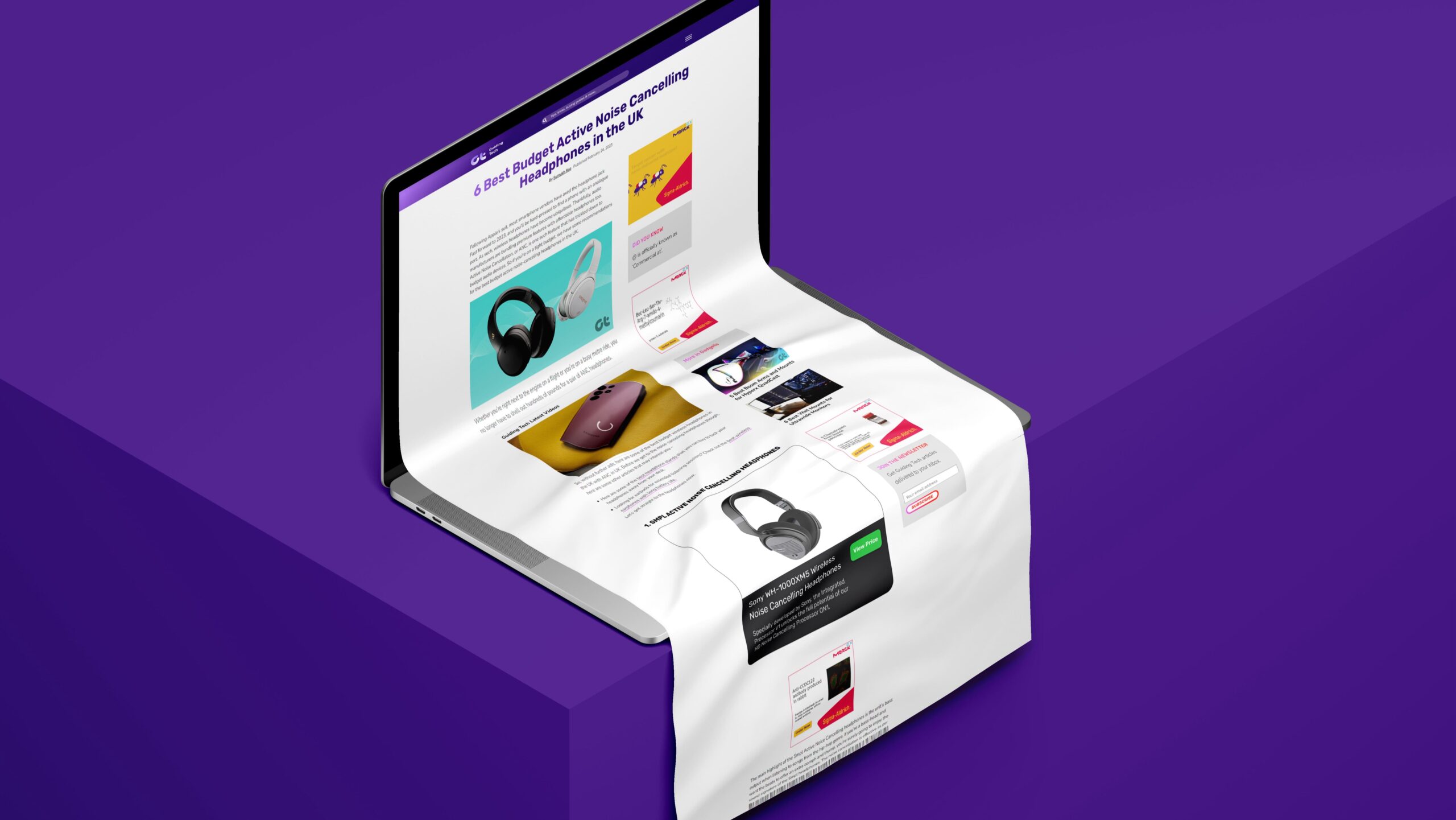Guida Completa per Catturare Screenshot Scrolling su Windows 11: I Metodi Più Efficaci
In questo articolo, approfondiremo le tecniche più efficienti per catturare screenshot scrolling su Windows 11. Sia che si tratti di catturare intere pagine web o contenuti da applicazioni, ci sono diversi metodi che possiamo utilizzare, ciascuno con le proprie peculiarità.
Tipi di Strumenti per Screenshot Scrolling
- Microsoft Edge: Utilizza il suo strumento di cattura web.
- Estensioni per Browser: Utilizza estensioni come Scrolling Screenshot per Chrome.
- Applicazioni di Terze Parti: Software come ShareX per funzioni avanzate.
1. Catturare Screenshot Scrolling con Microsoft Edge
Microsoft Edge offre un’opzione integrata chiamata Web Capture, progettata per facilitare la cattura e l’annotazione degli screenshot. Questo strumento è esclusivo per Edge e consente di catturare pagine web intere con facilità.
Passaggi per Utilizzare Web Capture in Microsoft Edge:
- Passo 1: Apri Microsoft Edge sul tuo desktop.
- Passo 2: Accedi al sito web di tuo interesse.
- Passo 3: Clicca sull’icona della fotocamera nel toolbar in alto a destra oppure utilizza la scorciatoia Ctrl + Shift + S.
- Passo 4: Scegli l’opzione Cattura Area dal toolbar che appare in alto.
- Passo 5: Con il mouse o il trackpad, seleziona l’area da catturare, facendo scorrere verso il basso per includere l’intera pagina.
- Passo 6: Una volta catturato lo screenshot, puoi cliccare su Copia per condividerlo.
Dopo aver catturato il tuo screenshot, hai anche l’opzione di utilizzare Markup Capture, che ti consente di annotare immagini direttamente usando gli strumenti di annotazione predefiniti.
2. Utilizzare Estensioni del Browser per Screenshot Scrolling
Se utilizzi un browser Chromium come Google Chrome, puoi installare estensioni specifiche per la cattura di screenshot scrolling. Una delle più popolari è l’estensione Scrolling Screenshot, che offre una gamma di funzionalità avanzate.
Passaggi per Usare l’Estensione Scrolling Screenshot:
- Passo 1: Avvia Google Chrome e vai al Chrome Web Store.
- Passo 2: Cerca l’estensione Scrolling Screenshot e clicca su Aggiungi a Chrome. Conferma l’aggiunta dell’estensione.
- Passo 3: Per fare uno screenshot scrolling, clicca sull’icona dell’estensione nella parte superiore e seleziona Area Selezionata.
- Passo 4: Usa il mouse per navigare e scorrere fino in fondo, espandendo lo screenshot.
- Passo 5: Potrai scegliere di annullare la selezione, salvare l’immagine, oppure copiarla per utilizzi futuri.
Ricordiamo che l’uso di estensioni è limitato a pagine web, quindi se hai bisogno di catturare contenuti da altre applicazioni, considera l’utilizzo di software di terze parti.
3. Catturare Screenshot Scrolling con Applicazioni di Terze Parti
Se hai bisogno di maggiore flessibilità e opzioni aggiuntive, le applicazioni di terze parti come ShareX sono l’ideale. ShareX è un software gratuito e open-source che offre una varietà di strumenti utili per la cattura di screenshot, incluso il supporto per la cattura scrolling.
Come Utilizzare ShareX per Screenshot Scrolling:
- Passo 1: Dopo aver installato ShareX, avvialo e assicurati che l’app sia in esecuzione in background.
- Passo 2: Clicca sull’icona della freccia in alto a destra della taskbar di Windows e seleziona ShareX. Espandi il menu Cattura e scegli Cattura Scrolling.
- Passo 3: Controlla le opzioni di cattura e fai le modifiche necessarie. Clicca su Inizia cattura scrolling.
- Passo 4: ShareX eseguirà automaticamente la cattura e aprirà il menu di output in cui potrai modificare ulteriormente l’immagine, se necessario.
Utilizzando ShareX puoi anche configurare scorciatoie personalizzate. Per farlo, segui questi passaggi:
- Passo 1: Clicca con il tasto destro su ShareX nella taskbar e seleziona Impostazioni Hotkey.
- Passo 2: Clicca su Aggiungi e seleziona Cattura Schermo, poi scegli Cattura Scrolling.
- Passo 3: Assegna una combinazione di tasti a tuo piacimento per una cattura ancora più veloce.
Conclusioni
Con i metodi delineati, possiamo facilmente effettuare screenshot scrolling su Windows 11, sia utilizzando gli strumenti forniti da Microsoft Edge, sia attraverso estensioni dedicate e applicazioni di terze parti come ShareX. Ogni metodo ha i suoi vantaggi e può essere utilizzato a seconda delle necessità. Sperimenta con queste tecniche per trovare il flusso di lavoro che meglio si adatta alle tue esigenze, ottimizzando la cattura delle informazioni sul tuo schermo in modo efficace e intuitivo.
Marco Stella, è un Blogger Freelance, autore su Maidirelink.it, amante del web e di tutto ciò che lo circonda. Nella vita, è un fotografo ed in rete scrive soprattutto guide e tutorial sul mondo Pc windows, Smartphone, Giochi e curiosità dal web.