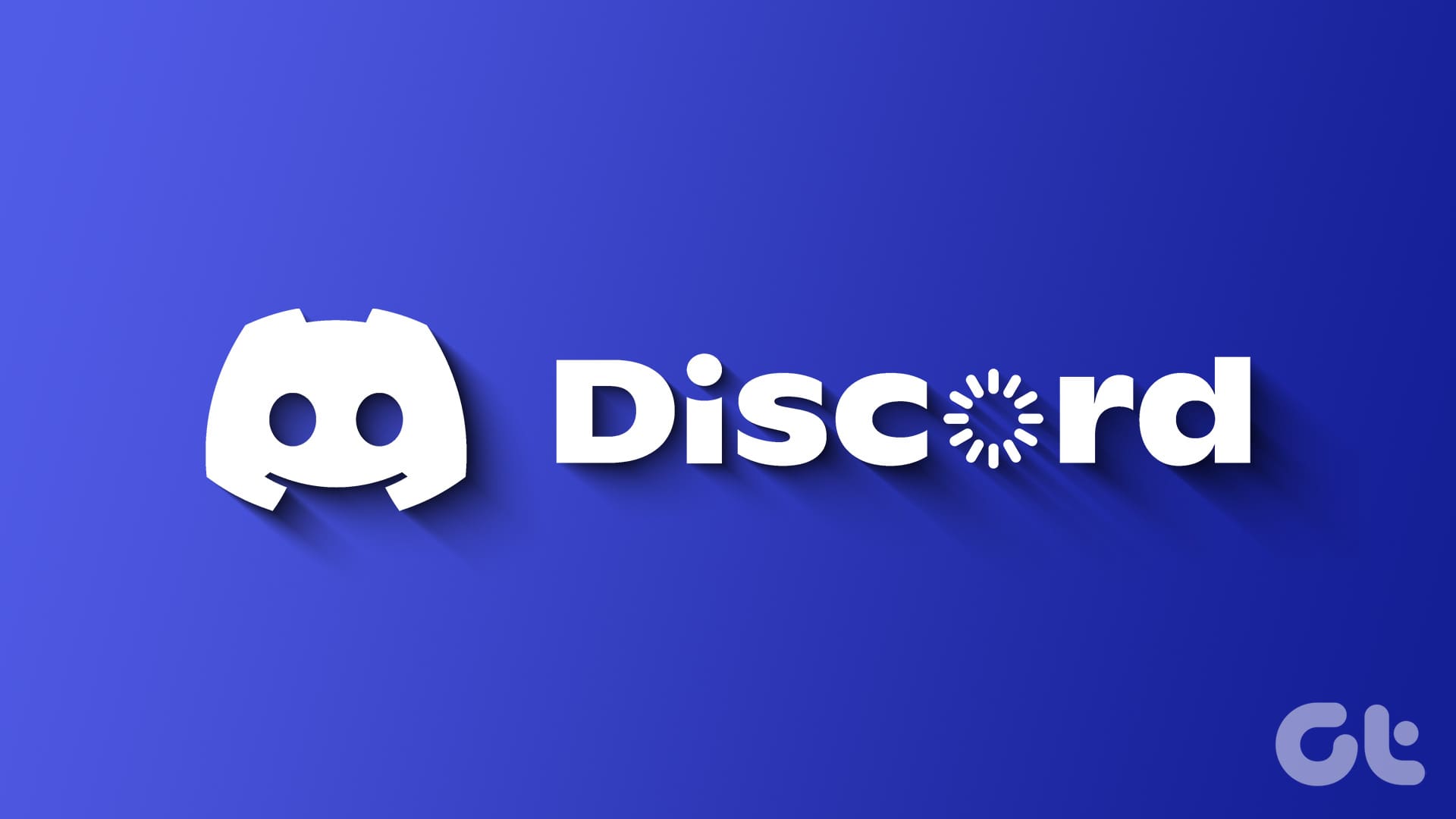Soluzioni Base per Risolvere il Lag di Discord
- Chiudi le app non utilizzate: Le applicazioni aperte ma non utilizzate possono causare **lag** in Discord. Pertanto, è consigliabile chiudere tutte le app non necessarie.
- Controlla la connessione di rete: Discord richiede una **connessione internet stabile** per funzionare correttamente. Esegui un semplice test di velocità o verifica se il tuo dispositivo ha problemi di connessione Wi-Fi.
- Aggiorna Discord: Le versioni obsolete delle app possono presentare bug. Se noti **lag**, verifica se ci sono aggiornamenti disponibili per l’app di Discord.
- Reinstalla Discord: Se l’aggiornamento non risolve il problema, disinstalla e reinstalla Discord per vedere se il problema si risolve.
- Controlla lo stato dei server di Discord: A volte il **lag** può essere dovuto a problemi con i server. Visita il sito di stato di Discord per assicurarti che tutto funzioni correttamente e, in caso di problemi, prova ad accedere dopo un po’.
Correzione 1: Disabilita l’accelerazione hardware
L’accelerazione hardware attiva potrebbe essere responsabile del lag di Discord sui sistemi Windows o Mac. Si consiglia di disattivarla dalle impostazioni di Discord.
Passo 1: Avvia l’app di Discord sul desktop e clicca sull’icona delle Impostazioni.
Passo 2: Seleziona Voce e Video nel menu a sinistra e disattiva l’opzione Accelerazione Hardware.
Riavvia Discord e prova a usarlo di nuovo.
Correzione 2: Svuota la Cache di Discord
Se i file di cache possono migliorare le performance, possono anche causare **lag**. Se l’app di Discord si comporta in modo anomalo, prova a svuotare la cache seguendo questi passaggi.
Su Windows
Passo 1: Apri il File Explorer di Windows e naviga verso il seguente percorso:
C:\Users\NomeUtente\AppData\Roaming
Passo 2: Apri la cartella Discord.
Passo 3: Seleziona le cartelle Cache, Code cache e GPUCache e cancellale.
Dopo di ciò, svuota il Cestino e riprova.
Su Mac
Passo 1: Apri Finder e premi la combinazione di tasti Command + Shift + G. Quindi seleziona Vai alla Cartella.
~/Library/Application Support/discord/
Passo 2: Seleziona e elimina le cartelle Cache, Code Cache e GPUCache.
Puoi anche far riferimento al nostro articolo dedicato alla cancellazione della cache di Discord su dispositivi mobili.
Correzione 3: Abilita il Movimento Ridotto
L’opzione Movimento Ridotto minimizza le animazioni in Discord, migliorando la velocità dell’app. Ecco come abilitarla.
Passo 1: Apri Discord e clicca sull’icona delle Impostazioni.
Passo 2: Seleziona Accessibilità nel pannello a sinistra. Quindi, deseleziona Abilita il Movimento Ridotto.
Correzione 4: Ripristina le Impostazioni Vocali
Delle impostazioni vocali errate in Discord possono causare **lag**. Segui questi passaggi per ripristinarle.
Passo 1: Avvia Discord e vai su Impostazioni di Discord > Voce e Video.
Passo 2: Scorri verso il basso e fai clic su Ripristina Impostazioni Vocali.
Correzione 5: Controlla le Impostazioni Energetiche (Solo Windows)
Sui laptop Windows, sono presenti diverse modalità di prestazione. Per attività intensive, attiva la modalità massima prestazione per ottenere il meglio dalla CPU e dalla batteria mentre utilizzi Discord.
Passo 1: Clicca sull’icona della batteria nella barra delle applicazioni di Windows.
Passo 2: Espandi le opzioni per Modalità di alimentazione e seleziona Massima prestazione.
Seguendo questi suggerimenti, potrai migliorare l’esperienza d’uso su Discord e ridurre al minimo i problemi di lag. Rimani sempre aggiornato e organizzato per garantire le migliori prestazioni possibili durante l’utilizzo della tua app di comunicazione preferita.
Marco Stella, è un Blogger Freelance, autore su Maidirelink.it, amante del web e di tutto ciò che lo circonda. Nella vita, è un fotografo ed in rete scrive soprattutto guide e tutorial sul mondo Pc windows, Smartphone, Giochi e curiosità dal web.