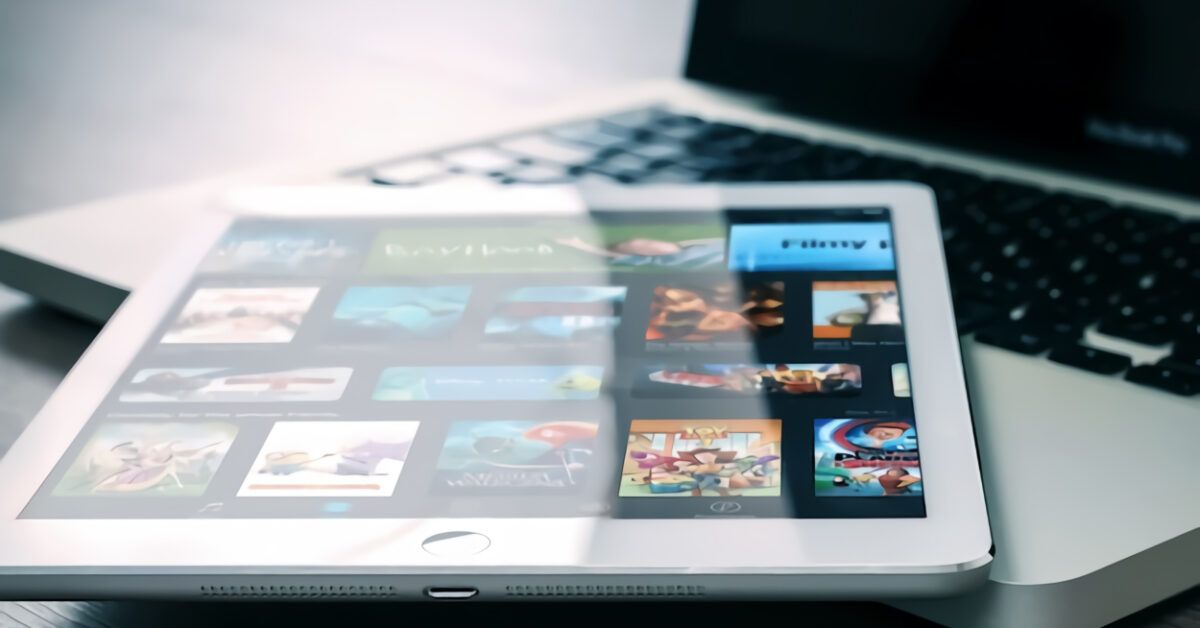Come Salvare PDF su iPad: Guida Completa e Dettagliata
Hai mai ricevuto un documento fondamentale via email, scoperto un articolo imperdibile sul web o realizzato una foto che desideri conservare per sempre? Se ti sei chiesto come trasformare tutto questo in un file PDF direttamente sul tuo iPad, sei nel posto giusto. In questa guida, esploreremo diverse metodologie per salvare PDF sul tuo dispositivo Apple, rendendo il processo semplice e accessibile anche ai meno esperti.
Indice dei Contenuti
- Salvare PDF usando Safari
- Scaricare PDF con Google Chrome
- Creare PDF da Foto
- Convertire Documenti Word in PDF
- Utilizzare iLovePDF per la Conversione
- Exportare file Pages in PDF
- Salvare Allegati PDF da Email
- Aprire PDF su iPad
Salvare PDF usando Safari
Se desideri salvare PDF da Safari su iPad, il processo è estremamente semplice. Iniziamo aprendo il browser Safari e navigando verso il documento che vuoi scaricare. Solitamente, per aprire un file PDF, basta cliccare su uno dei pulsanti di download presenti sul sito, come “Scarica” o “Apri PDF”.
Una volta aperto il PDF, premi sull’icona di condivisione (rappresentata da un quadrato con una freccia che punta verso l’alto) e seleziona “Salva su File”. Qui potrai scegliere dove desideri memorizzare il documento: puoi salvare direttamente nella memoria dell’iPad o in una cartella specifica. Dopo aver personalizzato il nome del file, premi “Salva” in alto a destra.
In aggiunta, puoi salvare le pagine web come PDF per la consultazione offline. Basta cliccare sull’icona di condivisione, selezionare “Stampa”, e poi fare nuovamente tap sull’icona di condivisione per scegliere “Salva su File”.
Scaricare PDF con Google Chrome
Se utilizzi Google Chrome come browser, il processo di scaricamento di un PDF è simile. Dopo aver aperto il file PDF nel browser, apparirà un messaggio di download in basso. Cliccando su “SALVATAGGIO IN CORSO…”, puoi scegliere se salvare il PDF in File o Drive.
Se selezioni File, il PDF verrà memorizzato nella cartella di download di Chrome, e potrai visualizzarlo tramite l’app File. Se decidi di caricarlo su Google Drive, dopo aver effettuato il login, puoi completare l’operazione cliccando su “Salva” e successivamente su “APRI” per visualizzare il file nel cloud.
Creare PDF da Foto
Creare un file PDF da foto su iPad è un’operazione semplice, che non richiede applicazioni esterne. Se desideri trasformare un’immagine singola in un PDF, apri l’app Foto, seleziona l’immagine desiderata, e premi sul bottone di condivisione. Scegli poi “Stampa” e segui le istruzioni per salvare il tuo PDF.
Per creare un PDF contenente più foto, entra nell’app File, seleziona il percorso in cui sono memorizzate le immagini, e premi “Seleziona” in alto. Dopo aver scelto le foto desiderate, clicca su “Altro…”, poi su “Crea PDF”. Il tuo file PDF verrà salvato nella stessa cartella delle immagini originali.
Convertire Documenti Word in PDF
Hai un documento Word che desideri convertire in PDF? Esistono due modi semplici e veloci per farlo. Il primo metodo coinvolge l’uso dell’app Microsoft Word. Apri il file Word all’interno dell’app, successivamente premi i tre puntini in alto a destra, seleziona “Esporta” e poi “PDF (.pdf)”. Scegli la cartella in cui desideri salvare il file, rinominalo se necessario, e premi su “Esporta”.
Utilizzare iLovePDF per la Conversione
Per coloro che cercano un’alternativa gratuita per convertire documenti Word in PDF su iPad, consiglio vivamente il servizio online iLovePDF. Questa piattaforma offre numerosi strumenti per gestire e modificare file PDF. Dopo aver selezionato il documento Word tramite l’app File e aver scelto “Condividi”, vedrai l’opzione “Modifica con iLovePDF”. Da lì, scegli “Word in PDF” e attendi che la conversione termini. Potrai poi salvare il PDF seguendo il processo già descritto.
Exportare file Pages in PDF
Se hai creato un documento usando l’app Pages, puoi facilmente salvarlo in formato PDF. Apri il file in Pages, premi sull’icona di condivisione in alto a destra e seleziona “Esporta e invia”. Scegli “PDF” come formato di esportazione, e seguendo gli stessi passaggi precedenti, potrai memorizzare il file nella tua app File.
Salvare Allegati PDF da Email
Se ricevi PDF come allegati via email, il metodo è semplice. Apri l’app Mail, trova l’email con l’allegato e clicca sull’allegato PDF. Puoi scegliere di “Salvare allegato…” direttamente, o dopo aver aperto l’anteprima del file, utilizzare l’icona di condivisione per selezionare “Salva su File”. Indica la cartella di destinazione e segui i passaggi che abbiamo già visto.
Aprire PDF su iPad
Una volta salvato il tuo PDF, puoi aprirlo in diverse app dedicate. Puoi usare l’app File, iBooks, o app di terze parti per una gestione più avanzata. Esplora le varie opzioni disponibili sul tuo iPad per trovare quella che meglio soddisfa le tue esigenze.
Con tutte queste informazioni e passaggi pratici, il tuo iPad diventerà un potente strumento per la gestione dei PDF, permettendoti di accedere facilmente a documenti importanti ovunque tu sia. Segui queste indicazioni e scopri quanto possa essere semplice convertire, salvare e gestire i tuoi PDF sul tuo dispositivo Apple.
Marco Stella, è un Blogger Freelance, autore su Maidirelink.it, amante del web e di tutto ciò che lo circonda. Nella vita, è un fotografo ed in rete scrive soprattutto guide e tutorial sul mondo Pc windows, Smartphone, Giochi e curiosità dal web.