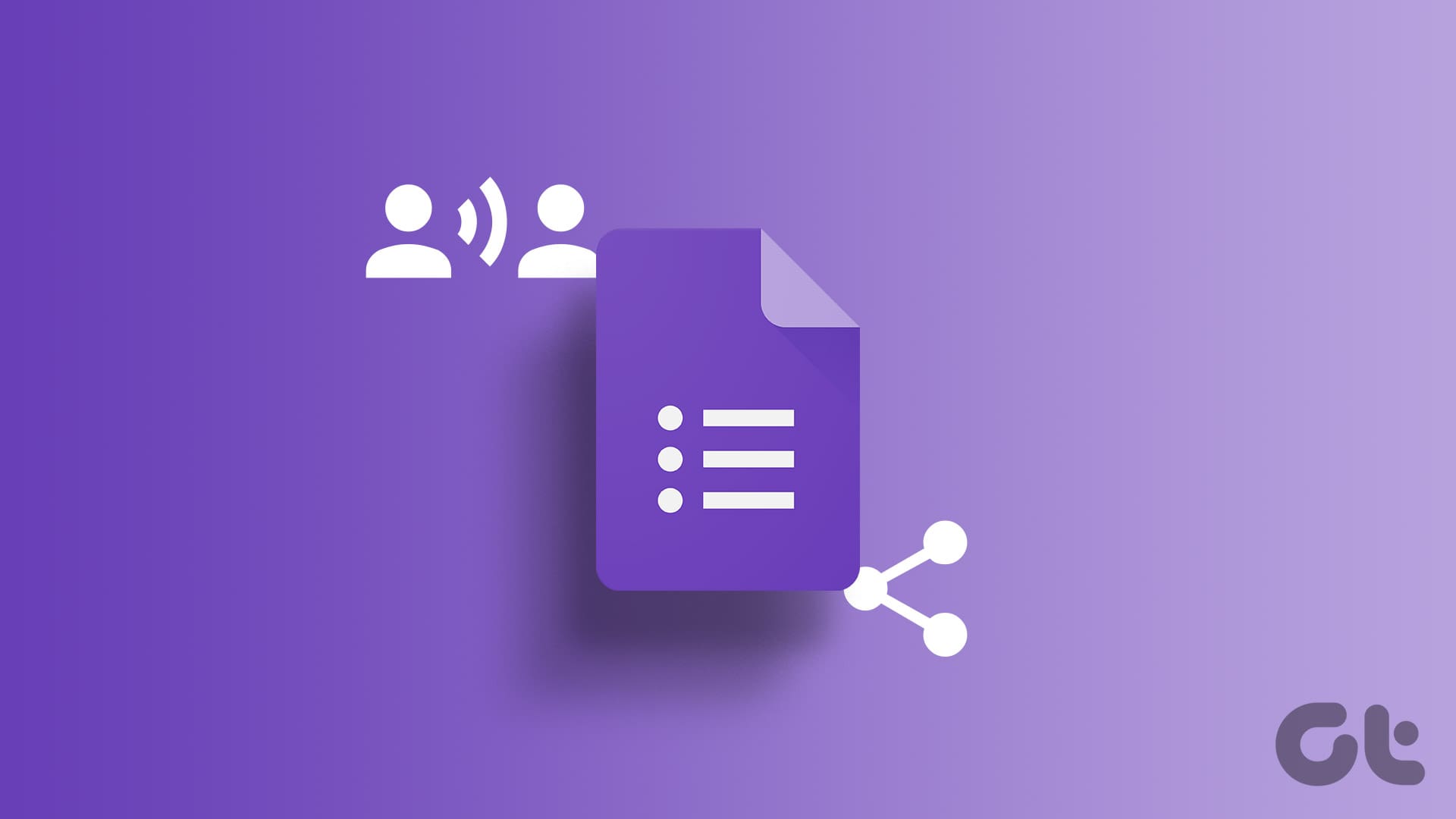Metodo 1: Collegare Google Forms a Google Sheets e Condividere
Se desideriamo che altri possano visualizzare le risposte ai nostri Google Form, è necessario collegarli a Google Sheets e condividere quel foglio. Di seguito i passaggi da seguire.
Passo 1: All’interno del tuo Google Form, clicca sulla scheda Risposte.
Passo 2: Clicca sull’opzione Collega a Sheets con l’icona di Google Sheets nell’angolo in alto a destra.
Nota: Se hai già collegato un foglio, vedrai il pulsante Visualizza in Sheets. Clicca su quel pulsante e vai al Passo 4.
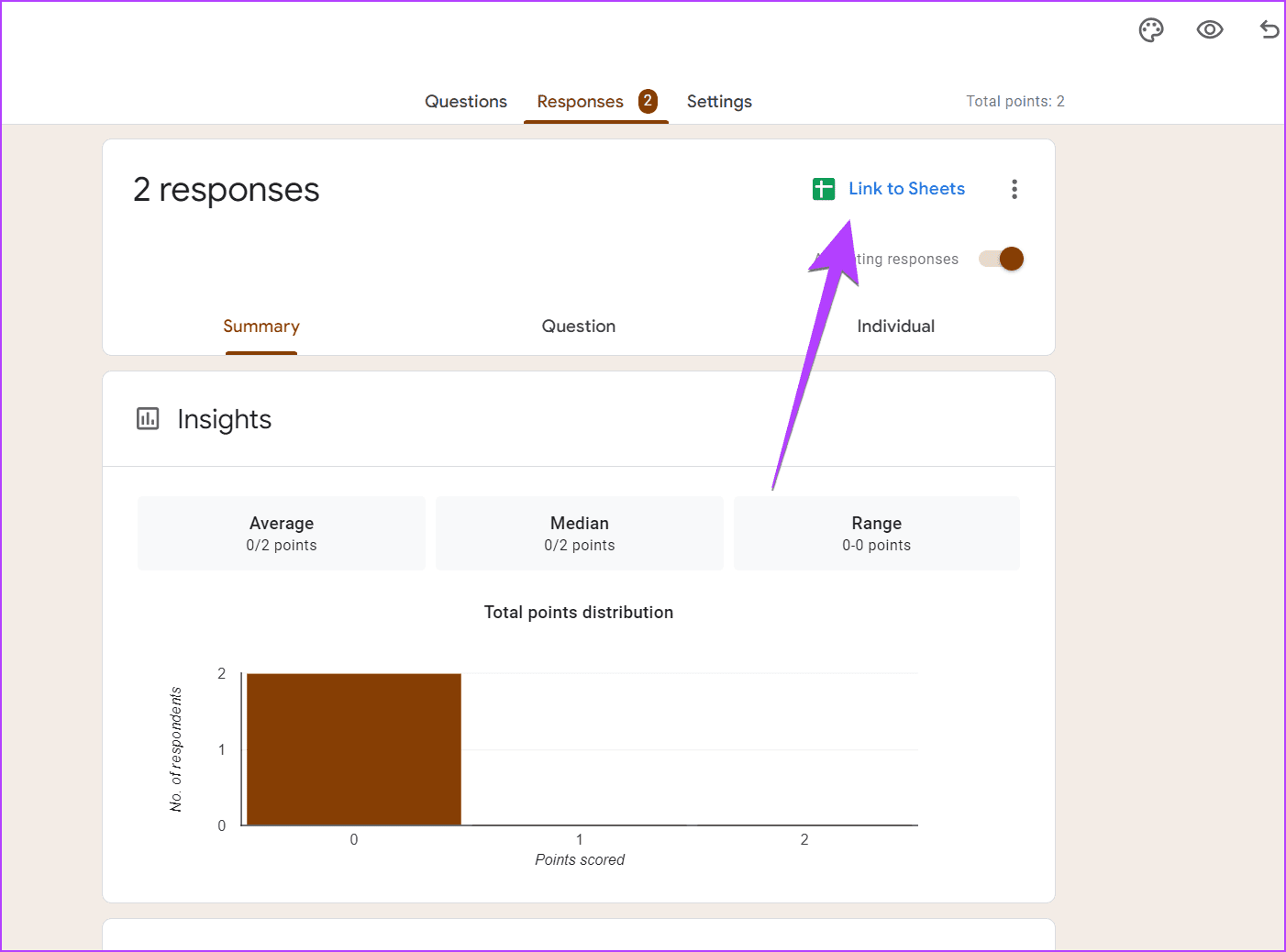
Passo 3: Apparirà un pop-up. Seleziona Crea un nuovo foglio di calcolo per memorizzare le risposte in un nuovo foglio e clicca su Crea.
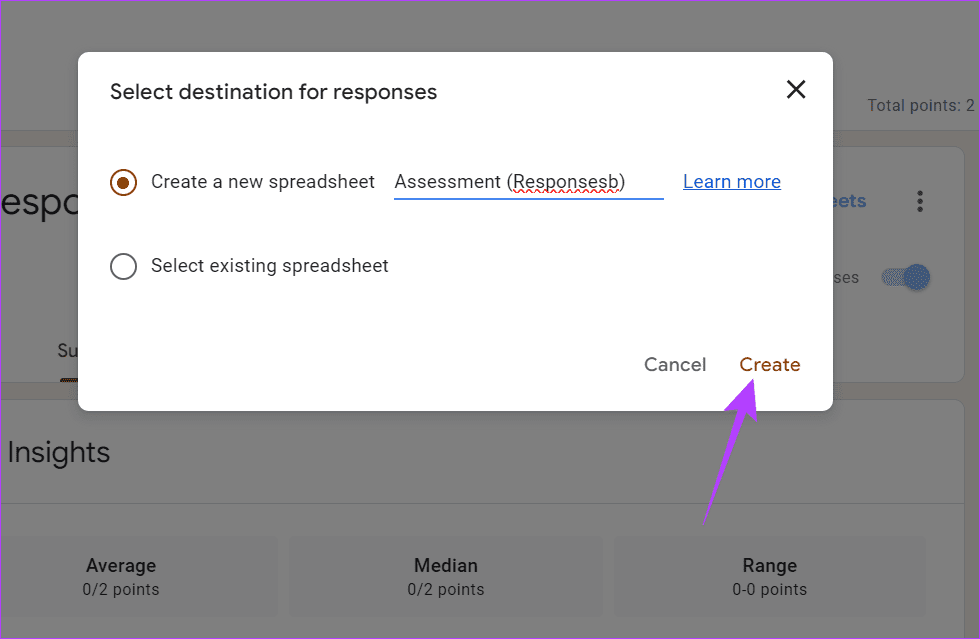
Passo 4: Si aprirà il Google Sheet collegato contenente le risposte del tuo modulo. Clicca sul pulsante Condividi in cima.
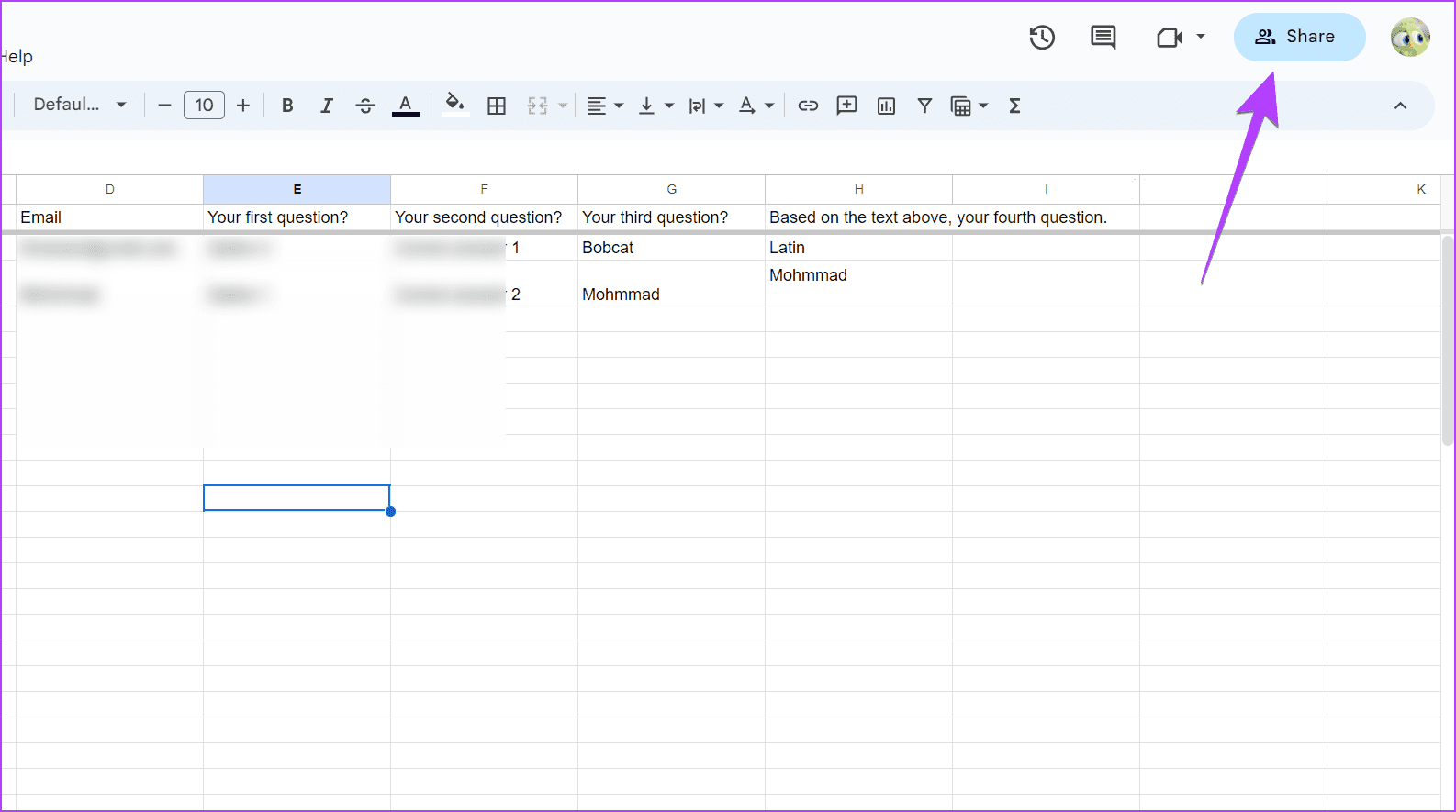
Passo 5: Inserisci l’indirizzo email con cui vuoi condividere le risposte del Google Form e clicca su Invia.
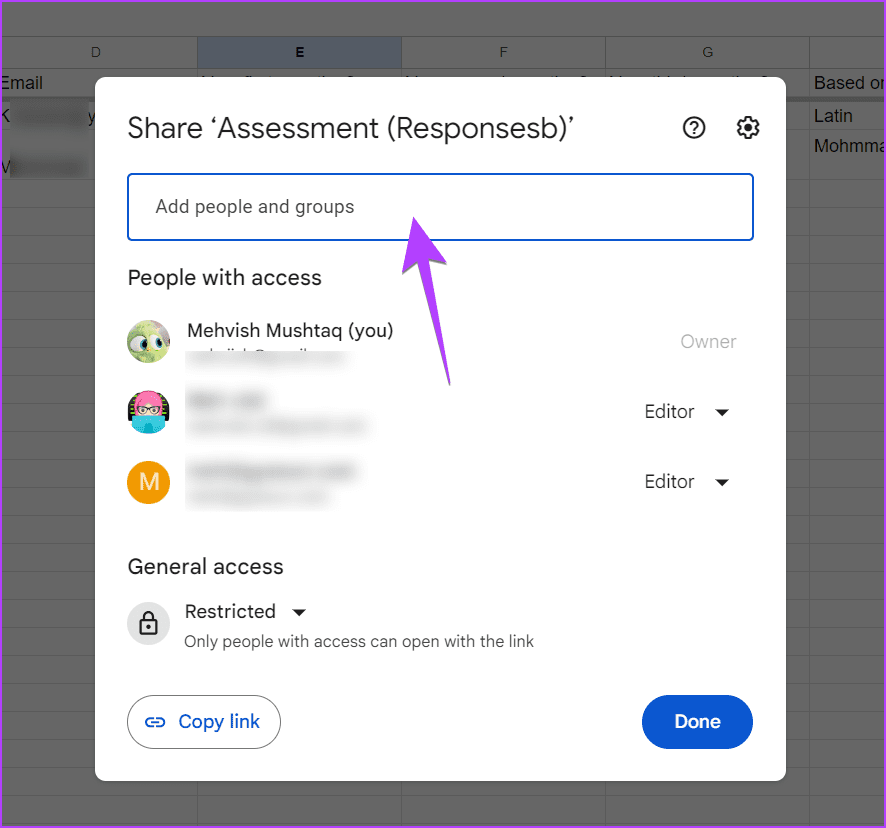
Nota: Di default, gli utenti avranno i permessi di modifica per i fogli, il che significa che possono modificare le risposte. Tuttavia, puoi cambiare tali permessi cliccando sulla casella Editor > scegliendo Visualizzatore (può solo visualizzare) o Kommentatore (può commentare). Puoi cambiare questi permessi anche in seguito.
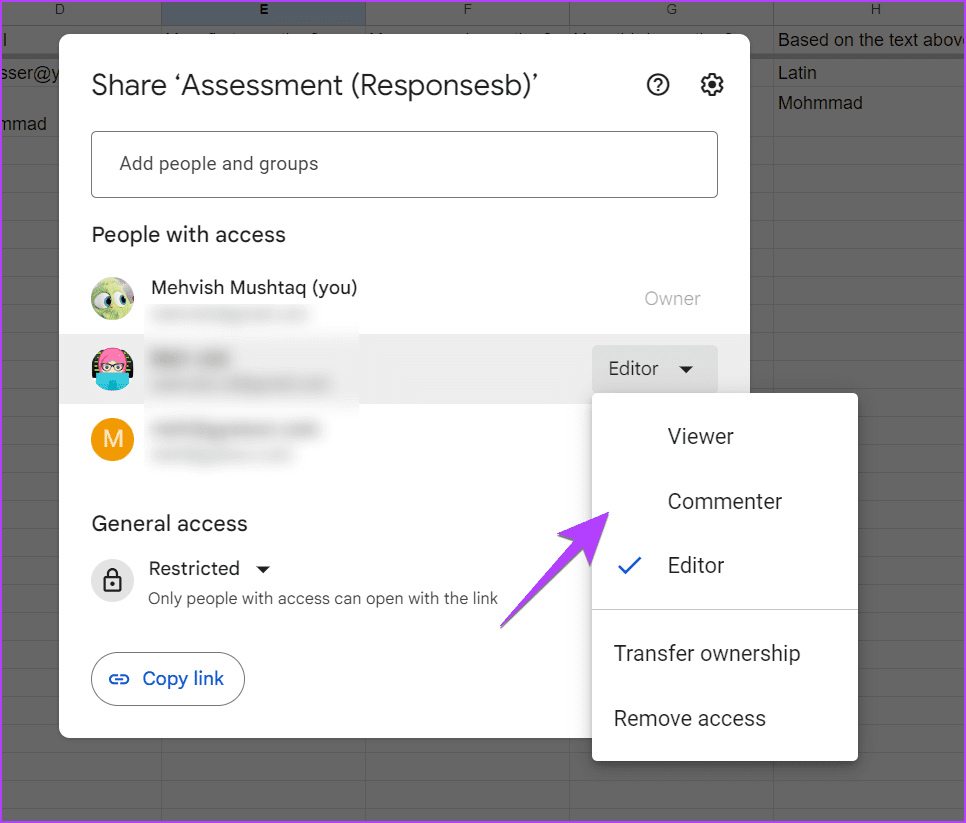
Consiglio: Scopri come salvare le risposte dei Google Form in fogli differenti.
I vantaggi di questo metodo includono la visualizzazione automatica delle nuove risposte nel foglio collegato, senza concedere permessi di modifica al modulo originale.
Consiglio: Scopri come modificare i Google Form in modo professionale.
Metodo 2: Aggiungere un Collaboratore
Un altro modo semplice per condividere le risposte del tuo Google Form con qualcun altro è aggiungerlo come collaboratore. Tieni presente che potranno vedere le risposte come te e modificare il tuo modulo. Se sei d’accordo, segui questi passaggi:
Passo 1: Apri il tuo Google Form su un computer.
Passo 2: Clicca sull’icona a tre punti in alto > seleziona Aggiungi Collaboratori dal menu.
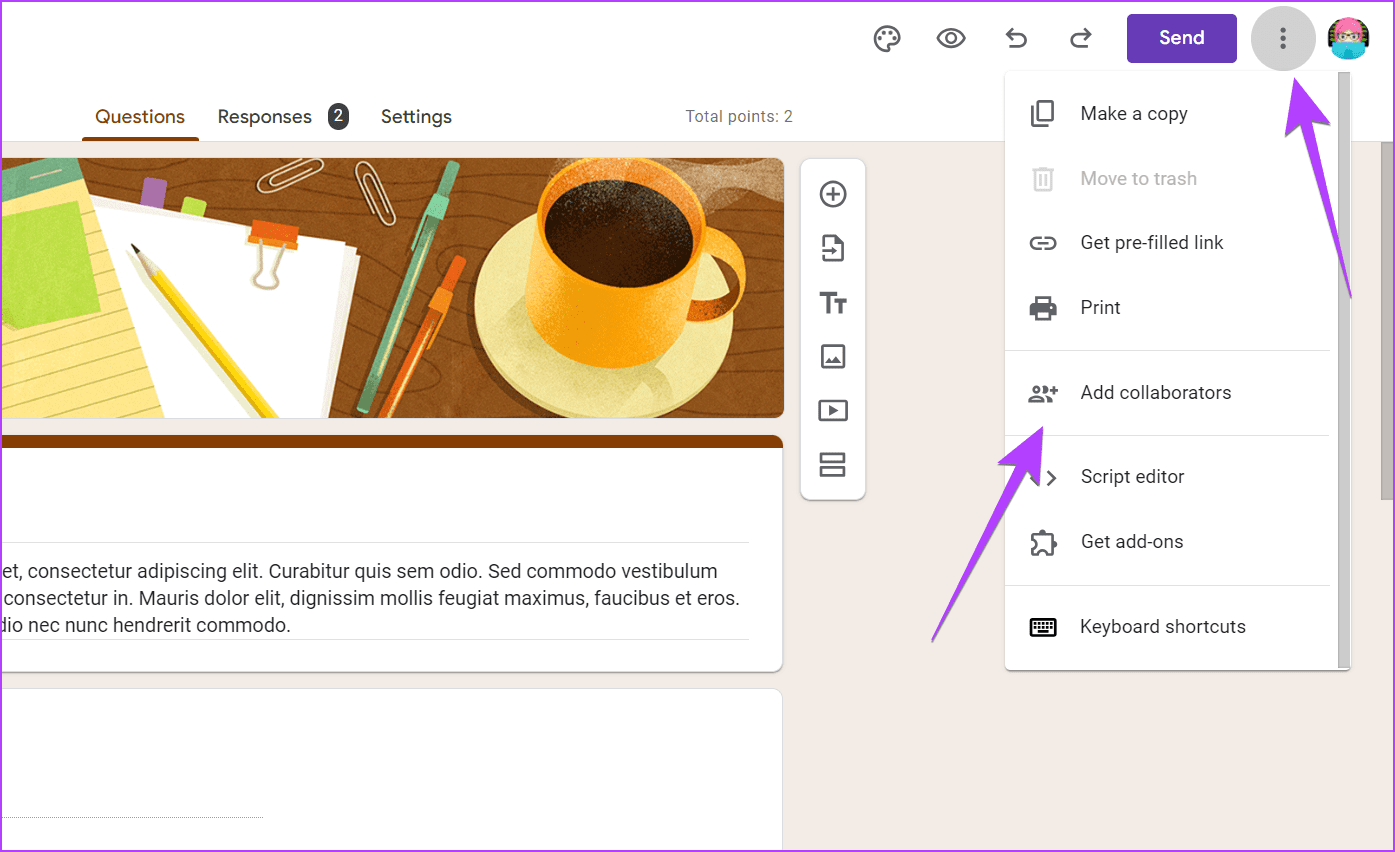
Passo 3: Inserisci l’indirizzo email dell’utente nella casella di testo Aggiungi persone e gruppi e clicca su Fatto.
Il destinatario riceverà un’email con accesso per visualizzare le risposte del Google Form.
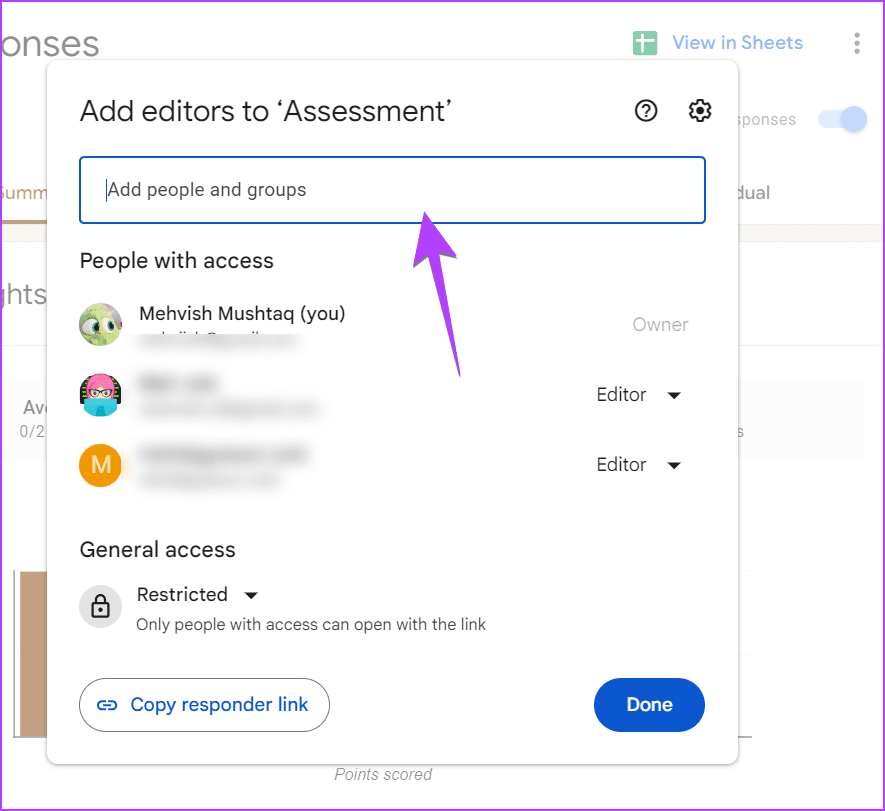
Il vantaggio di questo metodo è che il destinatario può visualizzare un riepilogo delle risposte come il creatore originale. Tuttavia, il svantaggio è che il destinatario può anche modificare il modulo.
Metodo 3: Condividere il File CSV
Un’altra modalità per condividere le risposte del Google Form è inviare un file CSV contenente le risposte. Google Forms offre una funzione nativa per creare un file CSV offline delle risposte, come illustrato di seguito:
Passo 1: Apri il tuo Google Form e vai alla scheda Risposte.
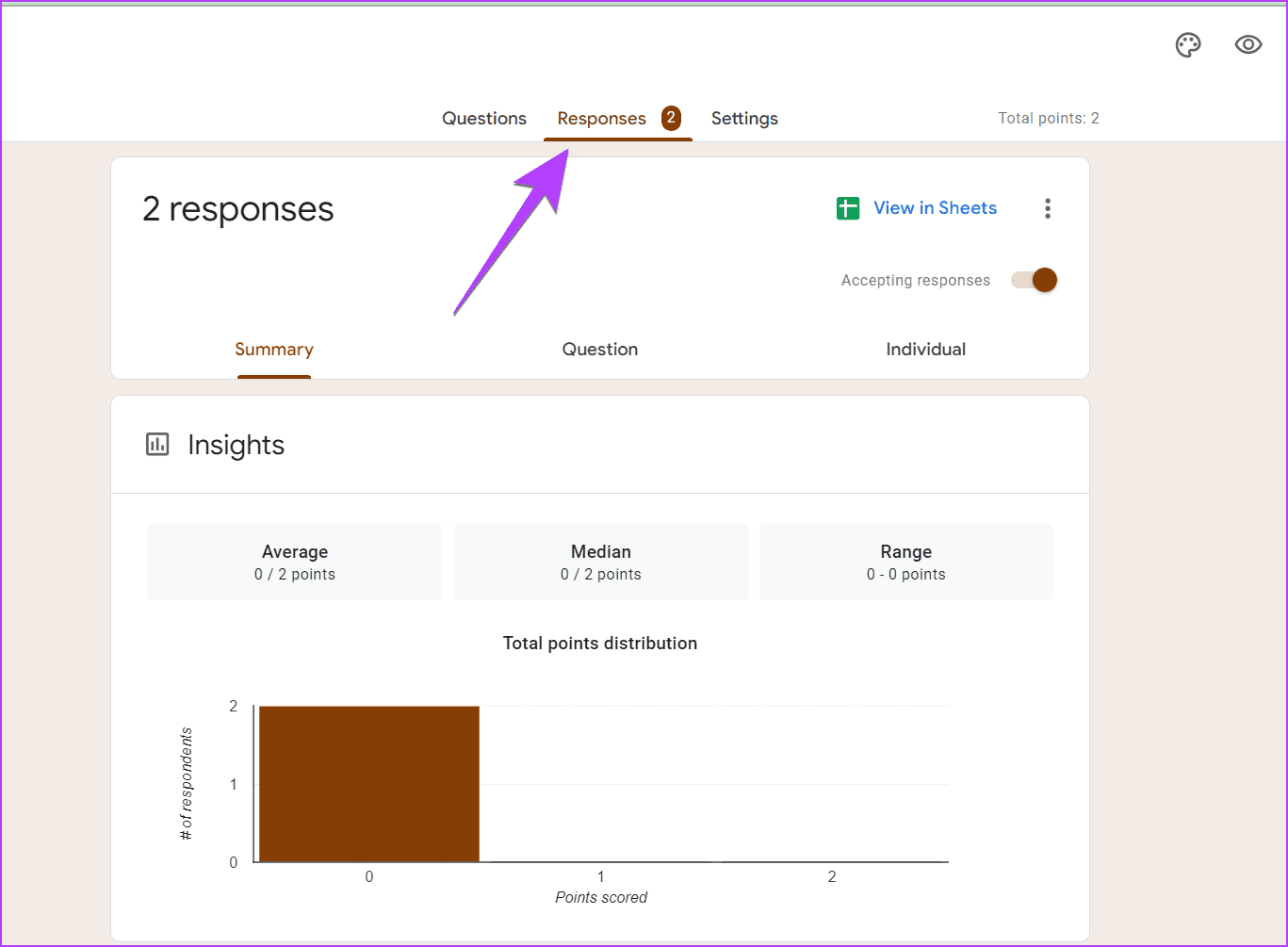
Passo 2: Clicca sull’icona a tre punti nel pannello Risposte.
Passo 3: Seleziona Scarica risposte (.csv) dal menu.
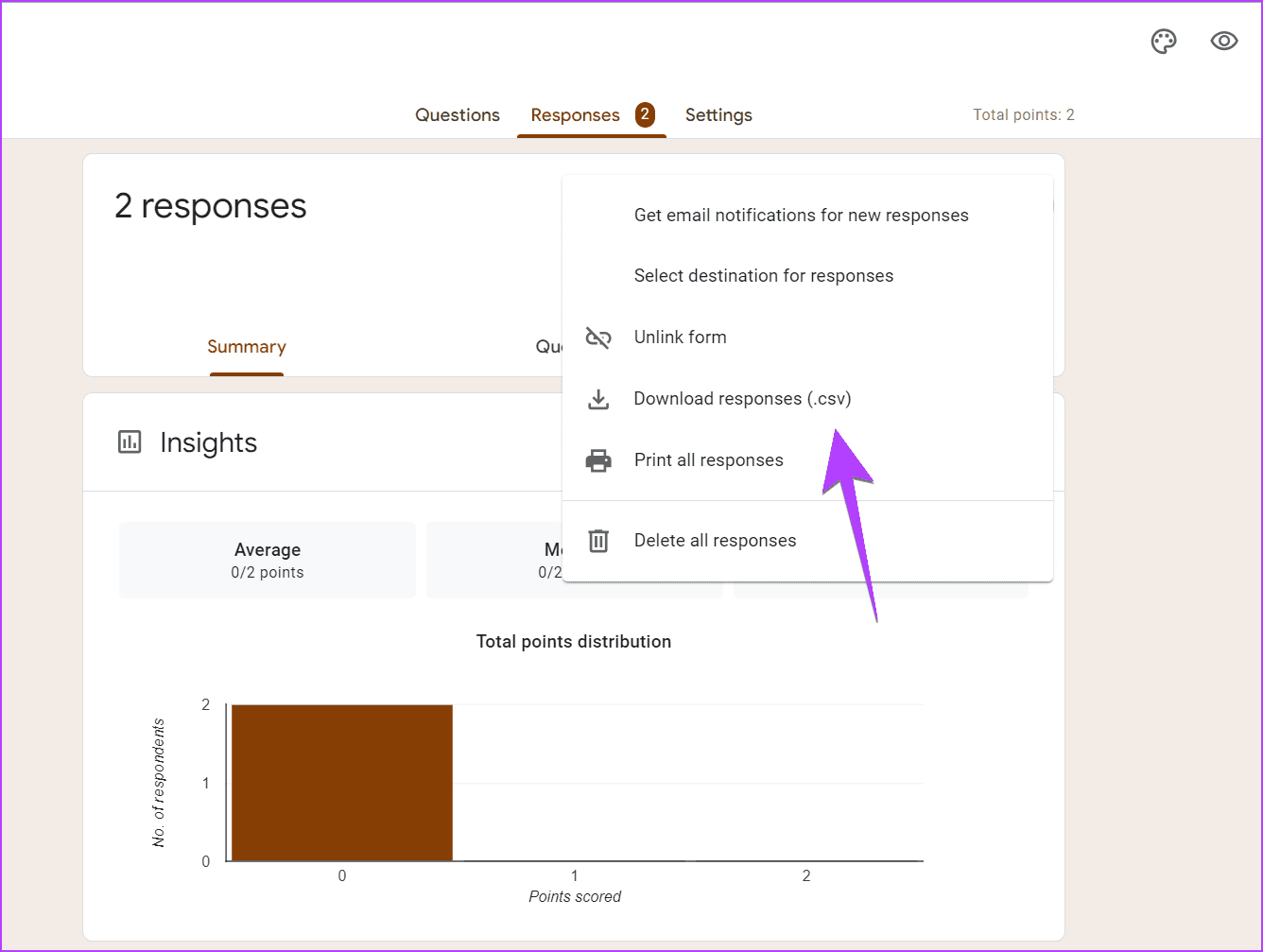
Passo 4: Seleziona la posizione in cui scaricare il file CSV. Potrebbe essere scaricato in formato ZIP.
Passo 5: Una volta scaricato, invia il file ZIP o il file CSV estratto al destinatario tramite email o altro metodo di condivisione.
Questo metodo funziona offline e risulta utile quando le risposte al modulo sono chiuse. D’altro canto, il svantaggio è che le risposte non si aggiorneranno automaticamente; dovrai scaricare nuovamente il file CSV se arriva una nuova risposta.
Metodo 4: Condividere come PDF
È possibile anche condividere le risposte ai Google Form in formato PDF. Prima, devi creare e scaricare un file PDF delle risposte. Successivamente, sarà possibile inviarlo a qualcun altro. Ecco le istruzioni passo-passo per creare e condividere un file PDF contenente le risposte del Google Form:
Passo 1: Vai al tuo Google Form e clicca sulla scheda Risposte.
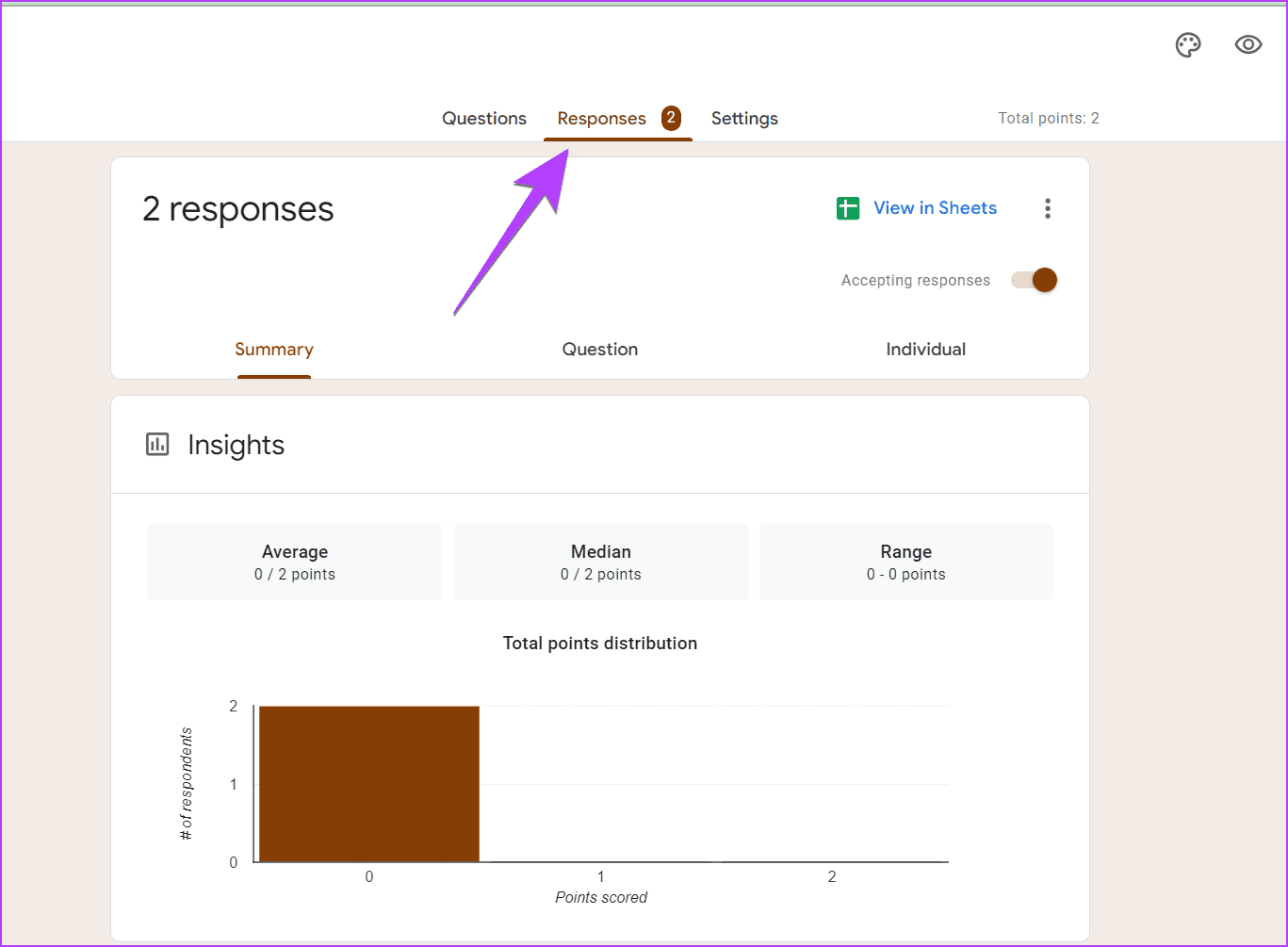
Passo 2: Clicca sull’icona a tre punti accanto al pulsante Invia e seleziona Stampa.
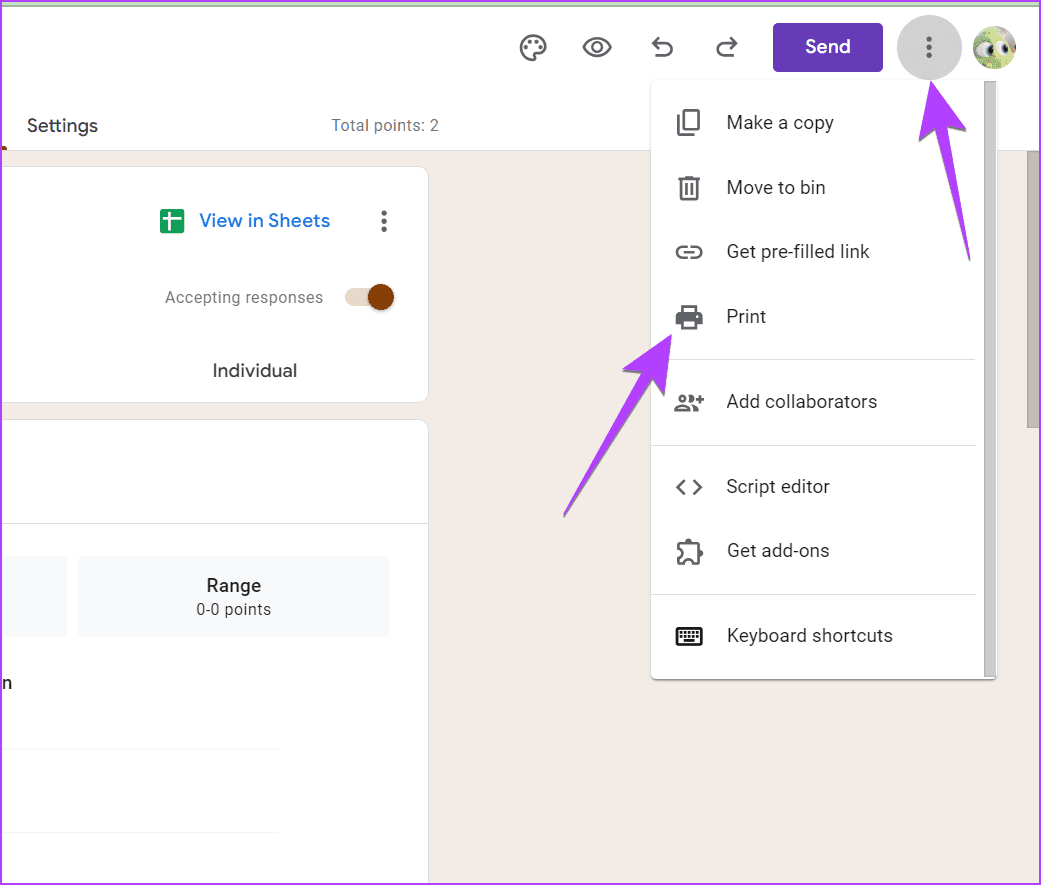
Passo 3: Le risposte si apriranno in una nuova scheda. Utilizza la combinazione di tasti Ctrl + P per aprire la finestra di anteprima di stampa.
Passo 4: Clicca sulla casella a discesa accanto a Destinazione e seleziona Salva come PDF. Clicca poi sul pulsante Salva per scaricare il PDF.
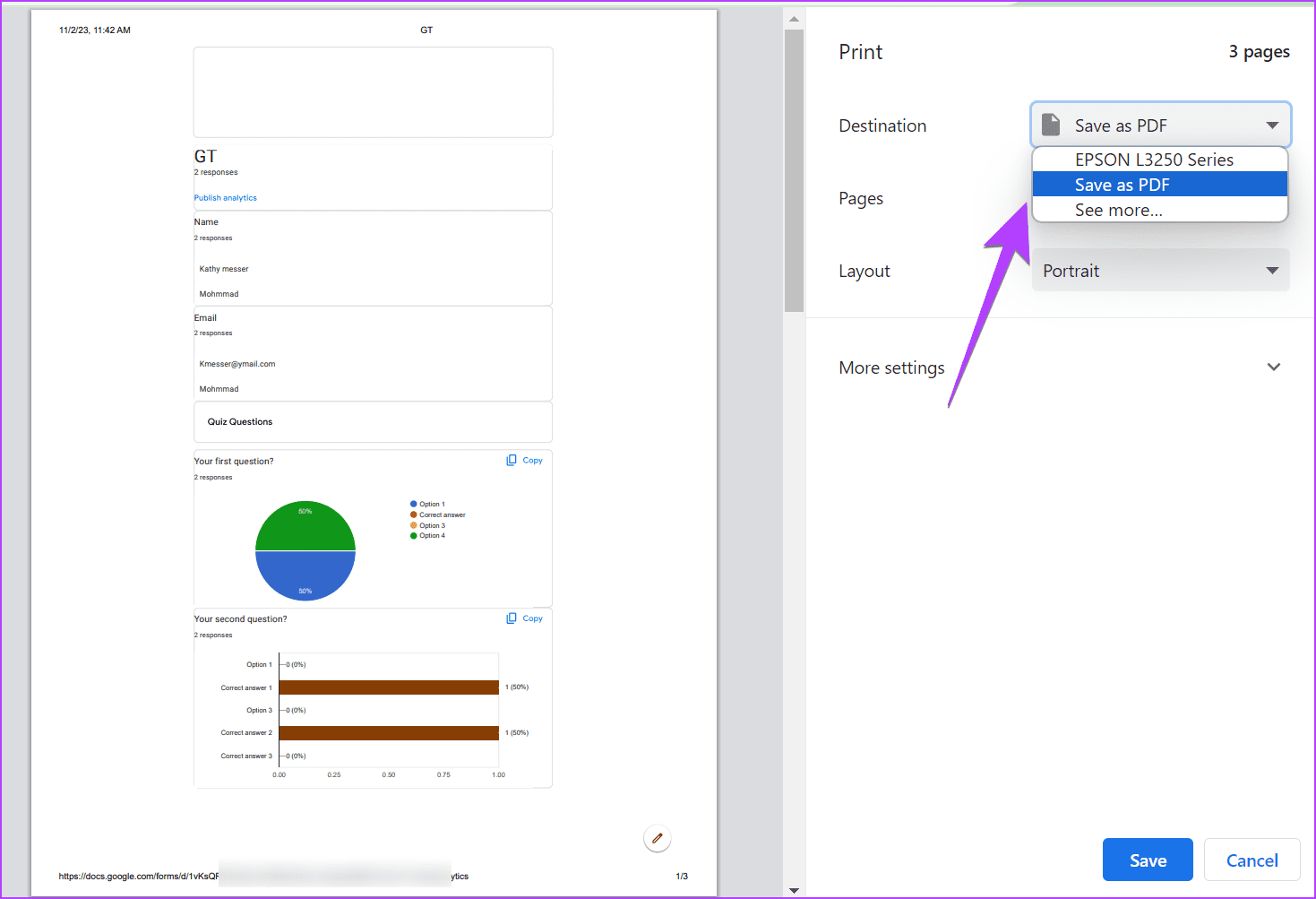
Passo 5: Invia il file PDF contenente le risposte oppure condividilo su app di messaggistica istantanea come WhatsApp, Slack, ecc.
Similmente al metodo precedente, anche questo metodo funziona offline, quindi le risposte non si aggiorneranno automaticamente.
Consiglio: Scopri come convertire Google Forms in PDF, Docs, o Word.
Marco Stella, è un Blogger Freelance, autore su Maidirelink.it, amante del web e di tutto ciò che lo circonda. Nella vita, è un fotografo ed in rete scrive soprattutto guide e tutorial sul mondo Pc windows, Smartphone, Giochi e curiosità dal web.