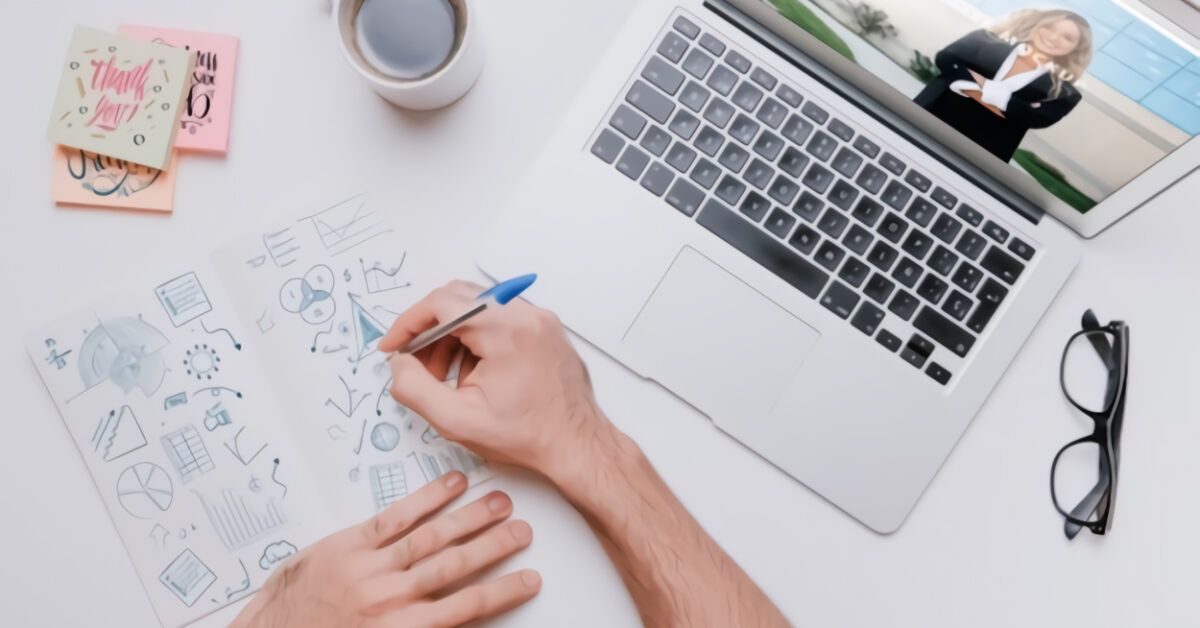Guida Completa su Come Inserire una Tabella Excel in Word: Funzionalità e Vantaggi
Quando ci troviamo a dover redigere rapporti professionali e documenti formali, spesso è necessario integrare dati e tabelle provenienti da Excel. Tuttavia, il processo di copia e incolla può rivelarsi noioso e poco efficiente. Fortunatamente, è possibile inserire direttamente una tabella Excel in un documento Word senza la necessità di riscrivere i dati. In questa guida, esploreremo le diverse tecniche e suggerimenti per facilitare questo processo e garantire un risultato professionale.
Perché Scegliere di Integrare Excel in Word?
Integrare tabelle Excel all’interno dei documenti Word offre numerosi vantaggi. Non solo rende il lavoro più efficiente, ma assicura anche che i dati siano sempre aggiornati e puliti. Il collegamento diretto fra i due programmi consente un migliore flusso di lavoro, utile in contesti professionali dove la precisione dei dati è fondamentale.
Metodi per Inserire Tabella Excel in Word su PC
1. Incollare la Tabella Excel in Word
Il metodo più semplice per inserire una tabella Excel in Word è attraverso il copia e incolla. Questo approccio, pur essendo efficace, ha un limite: non stabilisce un collegamento dinamico tra i due documenti. Ecco come procedere:
- Aprite il file Excel e selezionate le celle della tabella che desiderate trasferire.
- Cliccate sul pulsante Copia nella barra degli strumenti o usate la combinazione di tasti Ctrl + C.
- Aprite il documento Word e posizionate il cursore nel punto desiderato.
-
Cliccate sulla freccia sotto l’icona di Incolla nella scheda Home e scegliete il formato di incolla preferito.
- Mantieni formattazione originale: per conservare colori e stile della tabella.
- Usa stili di destinazione: per allineare la tabella con lo stile del documento di Word.
- Immagine: per incollare la tabella come immagine, utile se non si desiderano modifiche in futuro.
- Mantieni solo il testo: per incollare esclusivamente il testo, senza formattazione.
- Assicuratevi che la tabella sia ben formattata all’interno di Word, utilizzando le opzioni di Layout di tabella.
2. Inserire Tabella Excel come Oggetto
Se desiderate mantenere una connessione attiva con i dati di Excel, potete inserire la tabella come oggetto Excel:
- Copiate la tabella di Excel che desiderate trasferire.
- In Word, posizionate il cursore nel punto desiderato e cliccate sulla freccia sotto Incolla.
- Selezionate Incolla speciale, poi la voce Foglio di lavoro di Microsoft Excel Oggetto e confermate.
Con questo metodo, modificando i dati in Excel, anche le modifiche appariranno automaticamente nel documento Word.
3. Collegate le Celle di Excel a Word
Se volete che le modifiche ai dati Excel si riflettano nel documento Word, dovrete stabilire un collegamento. Per fare ciò:
- Copiate le celle desiderate in Excel.
- In Word, posizionate il cursore dove si desidera inserire la tabella.
- Cliccate sulla freccia sotto Incolla e selezionate Collega e mantieni formattazione originale oppure Collega e usa stili di destinazione.
Ora ogni modifica apportata nel foglio di lavoro Excel si rifletterà nel documento Word senza la necessità di ulteriori azioni.
Inserire una Tabella Excel in Word su Smartphone e Tablet
Anche se le versioni mobile di Microsoft Word ed Excel non offrono tutte le funzionalità della versione desktop, è comunque possibile integrare tabelle tra le due applicazioni. Ecco come:
Passaggi per Smart Devices
- Aprite l’app di Excel e selezionate il foglio di calcolo.
- Selezionate le celle desiderate e utilizzate il comando Copia.
- Aprite l’app di Word sul vostro dispositivo.
- Toccate a lungo nel punto del documento dove intendete incollare la tabella e selezionate Incolla.
Il risultato sarà una tabella inserita nel vostro documento, pronta per essere modificata e adattata.
Modificare e Adattare la Tabella in Word
Dopo aver inserito la tabella, potrebbe essere necessario apportare alcune modifiche per garantire che si integri perfettamente nel documento:
- Dimensionamento: Se la tabella appare troppo grande, selezionatela e utilizzate le opzioni di Adatta nel menu Layout di tabella.
- Orientamento: Per tabelle più larghe, è possibile cambiare l’orientamento del foglio da verticale a orizzontale attraverso il menu Layout.
Conclusione
Integrare tabelle da Excel in Word è un’operazione fondamentale per chi lavora con dati e report. Sfruttando le funzioni di collegamento e incolla, possiamo aggiornare facilmente i nostri documenti senza perdere tempo prezioso. Seguendo questa guida, sarete in grado di gestire i vostri dati in modo efficace e professionale, aumentando la produttività nel vostro lavoro quotidiano.
Adottate queste pratiche nel vostro flusso di lavoro e scoprite come l’integrazione tra Excel e Word possa semplificare le vostre attività di scrittura e reportistica!
Marco Stella, è un Blogger Freelance, autore su Maidirelink.it, amante del web e di tutto ciò che lo circonda. Nella vita, è un fotografo ed in rete scrive soprattutto guide e tutorial sul mondo Pc windows, Smartphone, Giochi e curiosità dal web.