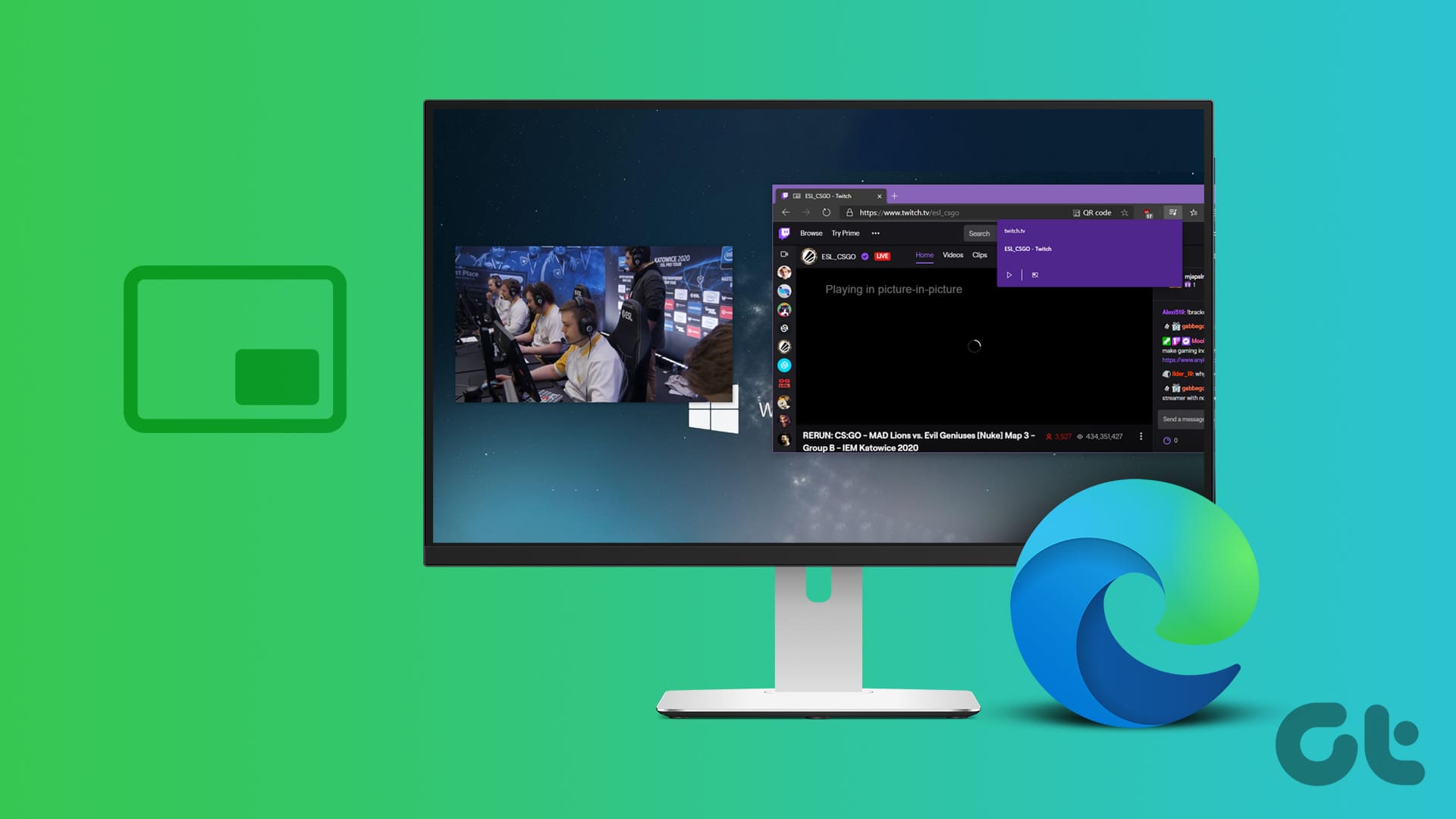Guida Completa all’Utilizzo della Modalità Picture-in-Picture in Microsoft Edge
La modalità Picture-in-Picture (PiP) è una funzionalità avanzata che consente di riprodurre video in una finestra flottante, permettendo agli utenti di continuare a vedere il contenuto mentre interagiscono con altre schede o applicazioni. In questo articolo, esploreremo la configurazione e l’utilizzo della modalità PiP in Microsoft Edge, fornendo una guida dettagliata e ricca di suggerimenti utili.
Abilitazione della Modalità Picture-in-Picture in Microsoft Edge
Per iniziare a utilizzare la modalità PiP in Microsoft Edge, dobbiamo assicurarci che sia attivata nelle impostazioni del browser. Seguiamo questi passaggi:
-
Accesso alle Impostazioni di Microsoft Edge
- Apri il browser Microsoft Edge.
- Clicca sull’icona delle tre punte situata nell’angolo superiore destro per accedere al menu.
-
Navigazione nelle Impostazioni
- Seleziona Impostazioni dal menu a discesa.
- Nella colonna laterale, cerca e fai clic su Cookie e autorizzazioni del sito.
- Abilitazione del Controllo Picture-in-Picture
- All’interno di questa sezione, troveremo le opzioni per la Modalità Picture-in-Picture.
- Attiva l’opzione Mostra controllo Picture-in-Picture all’interno del frame video, consentendo così l’uso immediato della funzione su tutti i video riproducibili.
Come Utilizzare il Picture-in-Picture in Microsoft Edge
Una volta attivata la modalità, possiamo iniziare a utilizzarla. Ecco i passaggi da seguire:
-
Riproduzione di un Video
- Apri la scheda contenente il video che desideri guardare in modalità PiP.
-
Attivazione della Modalità Flottante
- Fai clic sull’icona del Picture-in-Picture situata nel lettore video. In alternativa, è possibile fare clic destro sul video e selezionare l’opzione Attiva Picture-in-Picture.
- Gestione della Finestra Flottante
- Una volta attivata la modalità, il video apparirà in una finestra flottante che potrai spostare e ridimensionare come desideri. Puoi ridurre la finestra per occupare meno spazio sullo schermo, mentre continui a navigare in altre schede.
Controlli della Finestra Flottante
La finestra di PiP offre diversi controlli utili. Posizionandoti sopra la finestra, puoi:
- Riprodurre/Pausa il video.
- Chiudere la finestra cliccando sull’icona dell’x.
- Ritornare alla Scheda originale del video per riprendere la visione sullo schermo intero.
Questa interfaccia intuitiva consente agli utenti di gestire facilmente la riproduzione video mentre svolgono altre attività.
Utilizzo del Picture-in-Picture su Siti di Streaming
Molti servizi di streaming supportano la modalità PiP. Tuttavia, alcuni siti potrebbero non visualizzare l’icona. In questi casi, è possibile utilizzare il clic destro sul video per attivare la modalità PiP. Questo metodo si rivela particolarmente utile su piattaforme come YouTube, dove può essere difficile individuare l’icona del PiP.
Estensioni per Potenziare l’Esperienza PiP
Se la modalità PiP integrata non soddisfa le tue esigenze, esistono anche estensioni di terze parti che possono migliorare e semplificare questa funzione. Una popolare estensione è il Floating Player, disponibile nel Chrome Web Store.
-
Installazione dell’Estensione
- Visita la pagina di download dell’estensione Floating Player.
- Clicca su Aggiungi a Chrome per installare l’estensione nel tuo browser.
- Attivazione dell’Estensione
- Con l’estensione installata, naviga verso la scheda contenente il video.
- Clicca sull’icona dell’estensione, quindi seleziona l’opzione per abilitare la modalità PiP.
Questa soluzione fornisce opzioni aggiuntive e personalizzabili per chi desidera avere un controllo maggiore sulla propria esperienza di visione.
Utilizzo di Layout a Scatto su Windows
Per coloro che desiderano un’alternativa alla finestra flottante, la funzione di Snap Layouts di Windows può essere un’opzione efficace. Questo metodo consente di visualizzare più applicazioni contemporaneamente, ottimizzando il flusso di lavoro.
-
Attivazione di Snap Layouts
- Apri le Impostazioni di Windows.
- Vai a Sistema e seleziona Multitasking.
- Abilita l’opzione Snap Windows.
- Utilizzo di Snap Layouts
- Apri due siti web che desideri visualizzare in parallelo.
- Posiziona il cursore sul pulsante di massimizzazione di una finestra e scegli il layout che preferisci, quindi seleziona l’altra finestra per completare il layout.
Questa funzione è utile quando si desidera monitorare contenuti video mentre si eseguono altre attività, consentendo una produttività senza interruzioni.
Conclusioni
La modalità Picture-in-Picture rappresenta un notevole miglioramento nell’esperienza di navigazione offerta da Microsoft Edge. Con l’attivazione della funzione e l’eventuale utilizzo di estensioni, gli utenti possono godere di una visione multitasking senza interruzioni. Grazie a questa guida dettagliata, speriamo di aver chiarito ogni dubbio e fornito strumenti utili per massimizzare la tua esperienza di visione video.
Marco Stella, è un Blogger Freelance, autore su Maidirelink.it, amante del web e di tutto ciò che lo circonda. Nella vita, è un fotografo ed in rete scrive soprattutto guide e tutorial sul mondo Pc windows, Smartphone, Giochi e curiosità dal web.