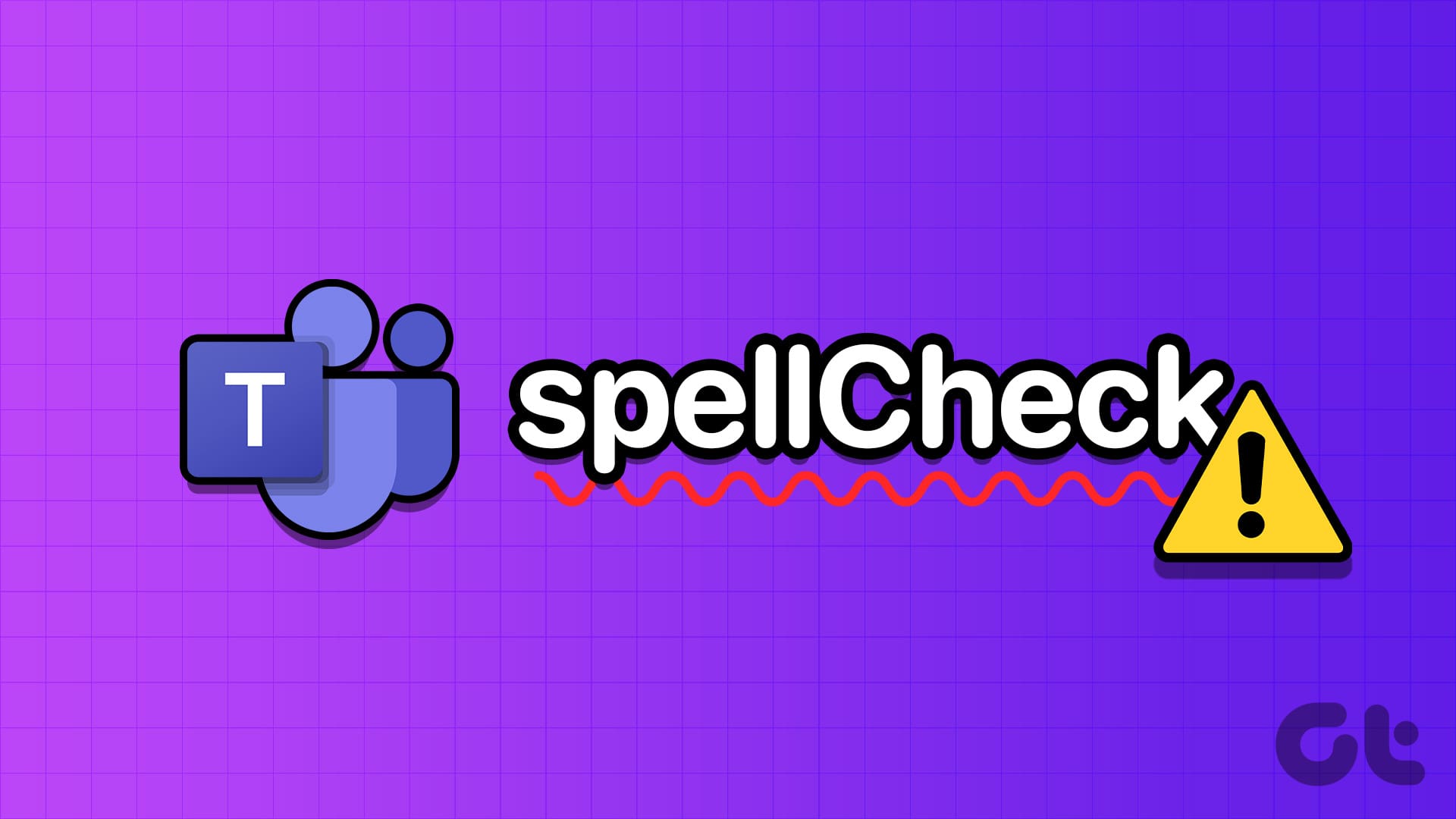**Correzione 1: Disattivare e Riattivare il Controllo Ortografico**
Potrebbe sembrare un’operazione semplice, ma disattivare e riattivare la funzione di controllo ortografico in Microsoft Teams può rivelarsi utile. Vi consigliamo di provare questo metodo per primo.
Passo 1: All’interno dell’app Microsoft Teams, cliccate sull’icona delle tre puntini orizzontali in alto a destra e selezionate Impostazioni dal menu.
Passo 2: Nel tab Generale, deselezionate la casella Abilita controllo ortografico.
Passo 3: Cliccate sulla freccia Mostra icone nascoste nella barra delle applicazioni, cliccate con il tasto destro sull’icona di Teams e selezionate Esci.
Riaprite l’app Teams e riattivate la funzione di controllo ortografico.
**Correzione 2: Selezionare la Lingua Adeguata in Teams e Windows**
Impostare lingue diverse tra Microsoft Teams e Windows può impedire il corretto funzionamento del controllo ortografico. Per evitare discrepanze, impostate sia l’app Teams che Windows sulla stessa lingua seguendo questi passaggi:
Passo 1: Aprite il menu delle impostazioni di Microsoft Teams.
Passo 2: Nel tab Generale, cliccate sul menu a discesa sotto Lingua app per selezionare la lingua desiderata.
Passo 3: Chiudete l’app Teams. Cliccate sull’icona della lingua sulla barra delle applicazioni e selezionate lo stesso layout della tastiera dall’elenco.
**Correzione 3: Eliminare il File del Dizionario di Teams**
Microsoft Teams crea e memorizza un file dizionario sul vostro PC Windows per effettuare controlli ortografici. Se questo file è diventato corrotto o inaccessibile, la funzione di controllo ortografico può non essere disponibile. Eliminare il file dizionario problematico costringerà Microsoft Teams a ricrearlo, risolvendo così eventuali problemi con il controllo ortografico.
Passo 1: Premete Windows + R per aprire la finestra di dialogo Esegui. Digitate il seguente percorso nella barra degli indirizzi e premete Invio:
%appdata%\Microsoft\Teams\dictionaries
Passo 2: Selezionate il file BDIC e cliccate sull’icona del cestino in alto per eliminarlo.
Dopo aver completato questa operazione, riavviate l’app Teams. Scrivete una parola scritta male in una chat, cliccate con il tasto destro su di essa e verificate se la funzione di controllo ortografico funziona correttamente.
**Correzione 4: Importare il File del Dizionario da un’Altra App**
Se eliminare il file dizionario dalla biblioteca di Teams si rivelasse inefficace o se il file fosse già assente, provate a importare un file dizionario da un’altra app, come Chrome. Diversi utenti in un post della community Microsoft hanno segnalato di aver risolto problemi con la funzione di controllo ortografico di Teams utilizzando questo metodo. Provate anche voi.
Passo 1: Premete Windows + R per aprire la finestra di dialogo Esegui. Digitate il seguente percorso e premete Invio:
%LocalAppData%\Google\Chrome\User Data
Passo 2: Nella finestra di Esplora File, individuate il file BDIC denominato en-us o simile. Selezionatelo e cliccate sull’icona copia nella barra degli strumenti in alto.
Passo 3: Digitate %appdata%\Microsoft\Teams\dictionaries nella barra degli indirizzi di Esplora File e premete Invio.
Passo 4: Cliccate sull’icona incolla per incollare il file.
Una volta completati i passaggi sopra, Teams dovrebbe rilevare e suggerire correzioni per le parole scritte in modo errato come previsto.
**Correzione 5: Svuotare la Cache di Microsoft Teams**
I file cache obsoleti o corrotti associati all’app Teams possono causare tali problemi. Potete provare a eliminare i file cache esistenti per vedere se questo aiuta.
Passo 1: Premete Windows + R per aprire la finestra di dialogo Esegui. Digitate %appdata%\Microsoft\Teams e premete Invio.
Passo 2: Nella finestra di Esplora File che si apre, selezionate tutti i file e le cartelle e cliccate sull’icona cestino in alto per eliminarli.
Marco Stella, è un Blogger Freelance, autore su Maidirelink.it, amante del web e di tutto ciò che lo circonda. Nella vita, è un fotografo ed in rete scrive soprattutto guide e tutorial sul mondo Pc windows, Smartphone, Giochi e curiosità dal web.