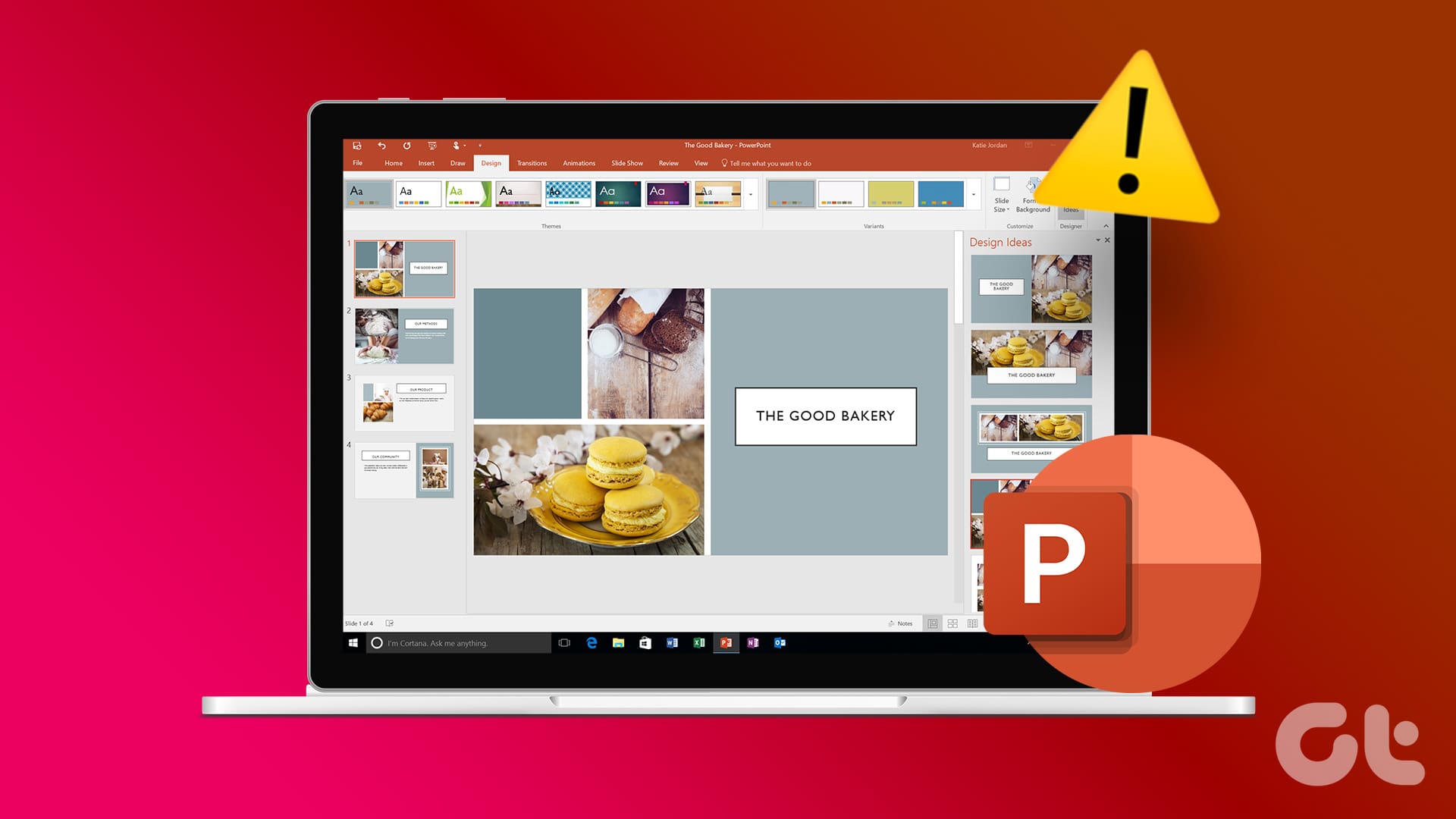**Prova le Riparazioni di Base**
- Controlla lo stato del tuo abbonamento a Microsoft 365: La funzione Designer in PowerPoint è riservata agli abbonati di Microsoft 365. Assicurati quindi che il tuo abbonamento a Office non sia scaduto. Puoi farlo visitando il sito di Microsoft e controllando la sezione “servizi e abbonamenti”.
- Verifica la tua connessione internet: Una connessione internet instabile o assente può causare l’inefficienza del pulsante Designer in Microsoft PowerPoint. Assicurati pertanto che la tua connessione internet sia attiva prima di procedere con altre soluzioni.
**Correzione 1: Abilita PowerPoint a Mostrare Idee di Design**
Il pulsante Designer può risultare mancante o disattivato in PowerPoint se hai disabilitato la funzione in precedenza. Ecco come verificare se PowerPoint è autorizzato a mostrare idee di design sul tuo computer Windows.
Passo 1: Apri PowerPoint e clicca sul menu File nell’angolo in alto a sinistra.
Passo 2: Clicca su Opzioni nella barra laterale sinistra.
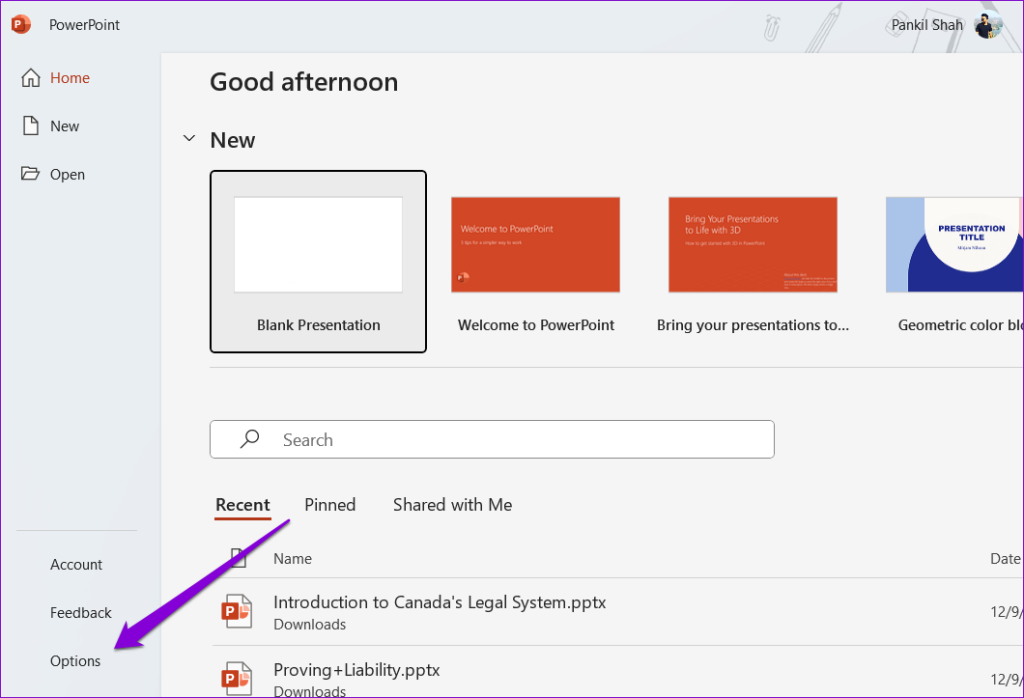
Passo 3: Sotto la sezione Designer di PowerPoint, seleziona le caselle Mostrami automaticamente idee di design e Mostrami automaticamente suggerimenti quando creo una nuova presentazione. Quindi, clicca su OK.
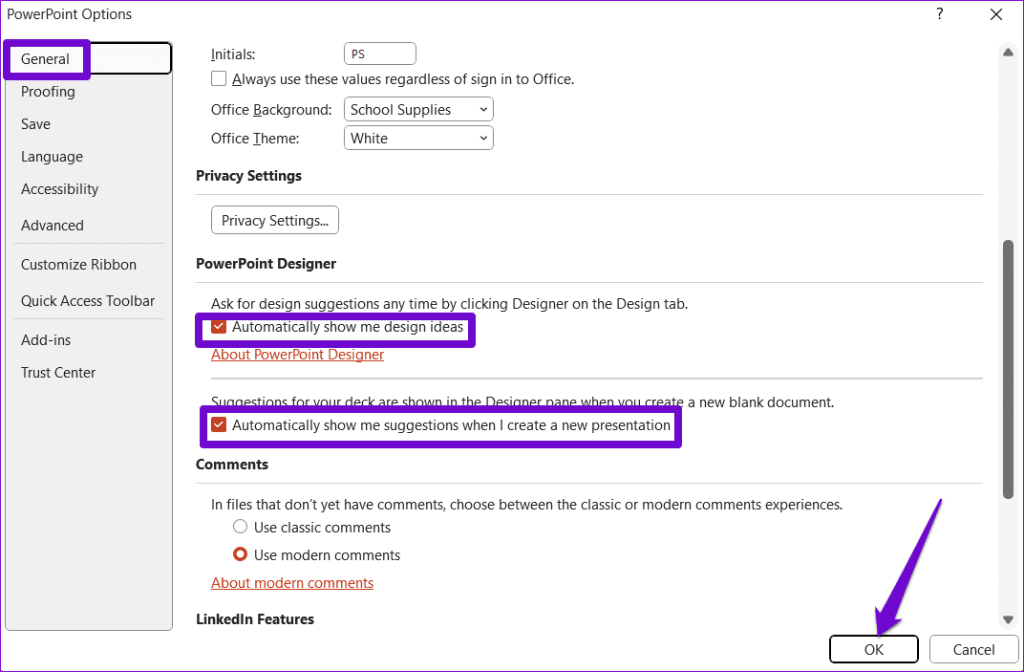
Passo 4: Vai alla scheda Design in PowerPoint e clicca sul pulsante Designer per utilizzare la funzione.
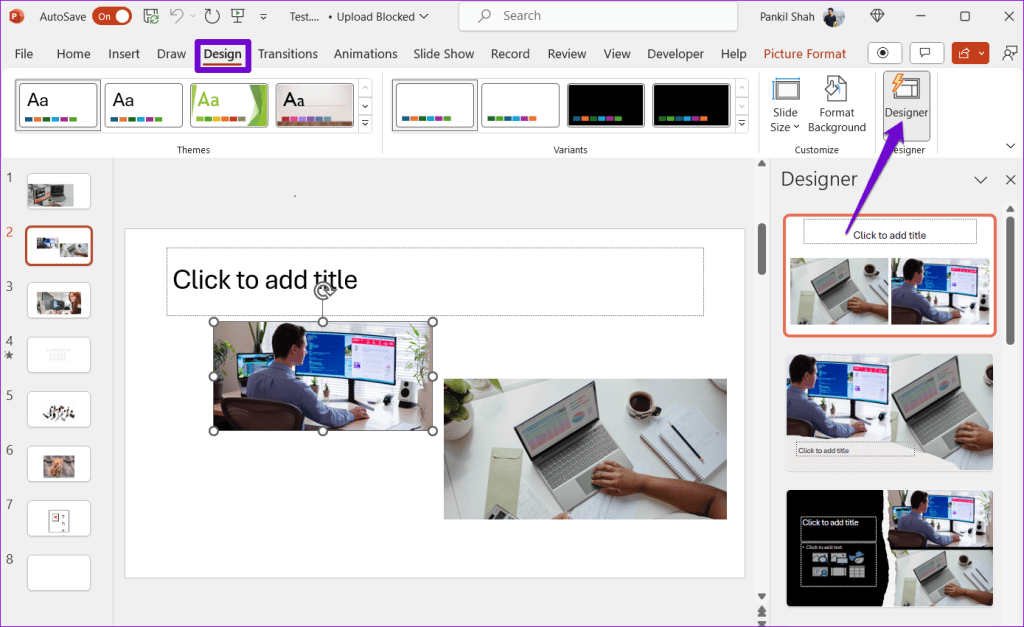
**Correzione 2: Abilita Esperienze Connesse**
PowerPoint potrebbe non mostrare idee di design anche dopo aver abilitato la funzione se l’opzione per le esperienze connesse nelle app di Office non è attivata. Ecco come procedere.
Passo 1: Apri Microsoft PowerPoint e clicca sul menu File nell’angolo in alto a sinistra.
Passo 2: Seleziona Opzioni dal pannello di sinistra.
Passo 3: Nella finestra delle Opzioni di PowerPoint, clicca sulla scheda Generale. Quindi, clicca sul pulsante Impostazioni Privacy nel riquadro di destra.
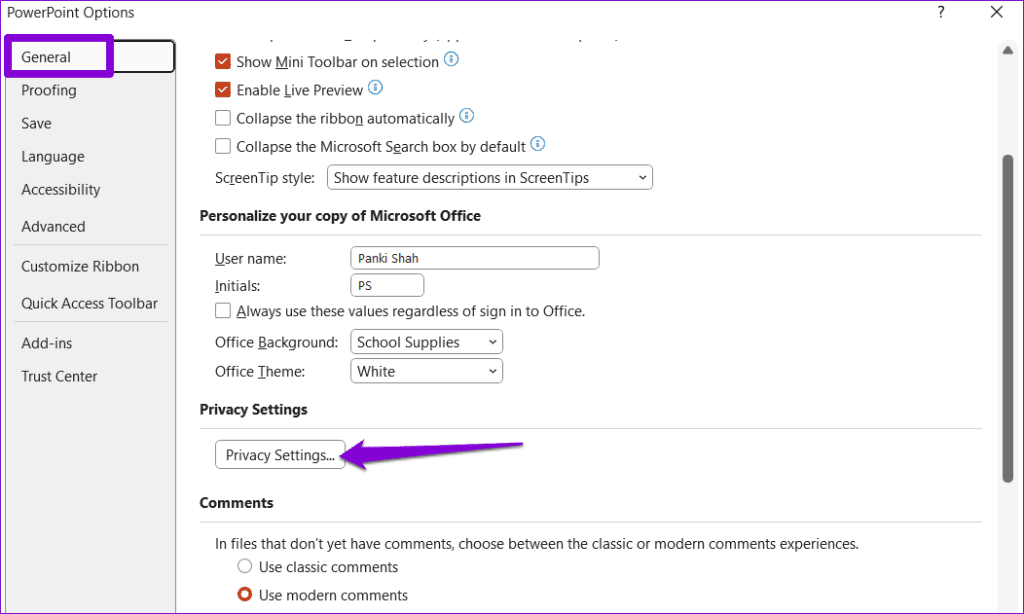
Passo 4: Seleziona la casella che legge Attiva tutte le esperienze connesse e clicca su OK.
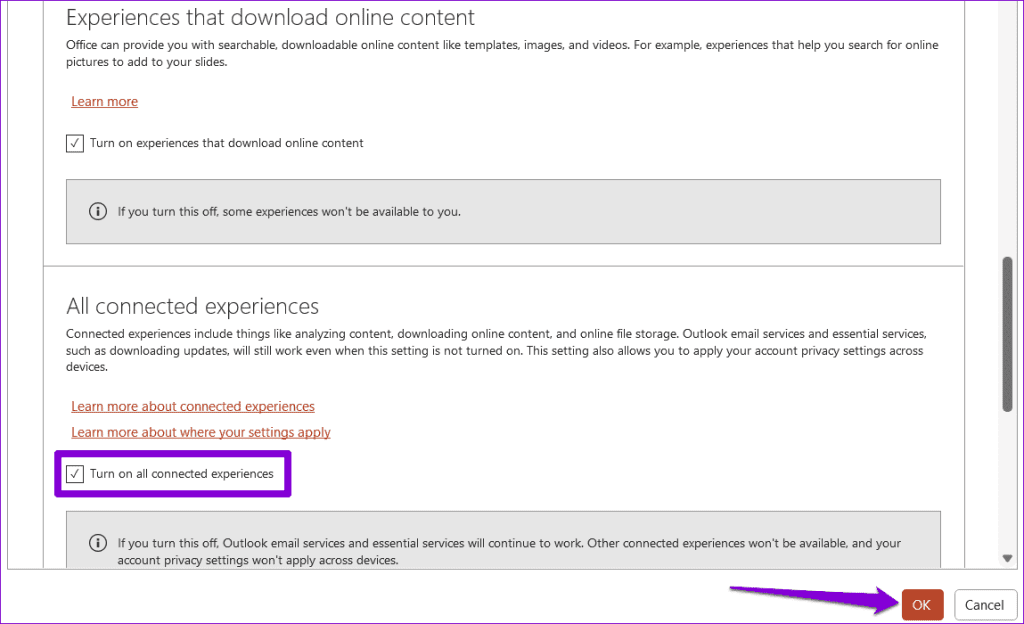
**Correzione 3: Utilizza il Layout di Diapositiva Corretto**
Problemi simili possono presentarsi se si utilizza un layout di diapositiva non corretto. Per ricevere suggerimenti di design in PowerPoint, è fondamentale utilizzare i layout Titolo o Titolo e Contenuto.
Passo 1: Apri il tuo file PowerPoint e seleziona la diapositiva in cui desideri utilizzare la funzione Designer.
Passo 2: Vai alla scheda Home, clicca sul pulsante Layout e seleziona l’opzione Titolo e Contenuto o Solo Titolo.
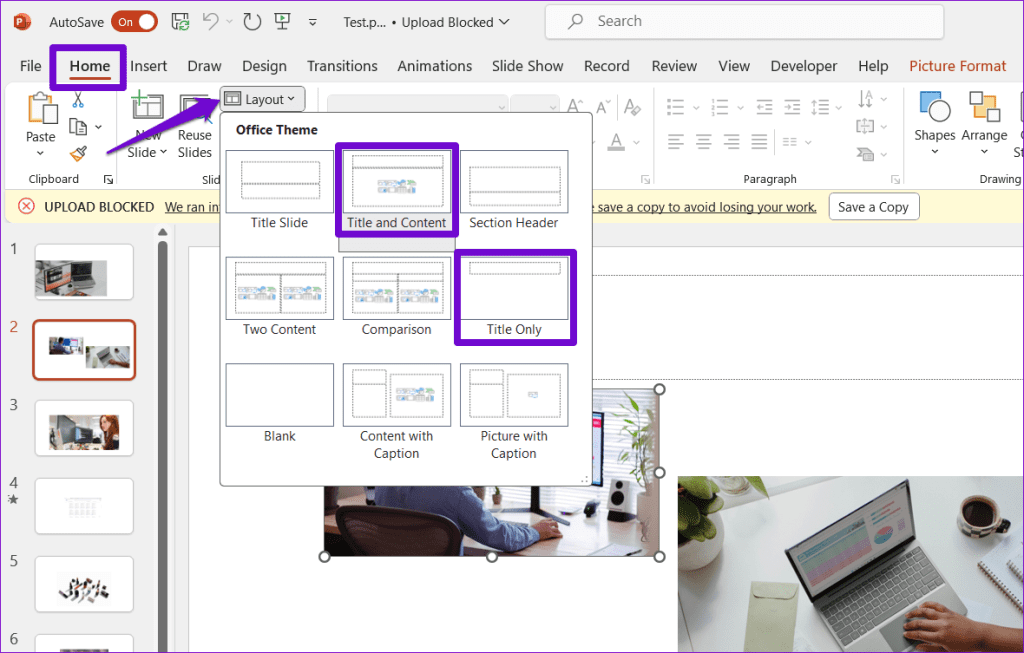
**Correzione 4: Evita di Usare Temi di Terze Parti in PowerPoint**
Stai usando un tema personalizzato in PowerPoint? Questo può compromettere la funzionalità della funzione Designer in Microsoft PowerPoint. È consigliabile attenersi a uno dei temi predefiniti di PowerPoint.
Apri la tua presentazione PowerPoint, vai alla scheda Design e seleziona un tema predefinito. Dopodiché, verifica se il problema persiste.
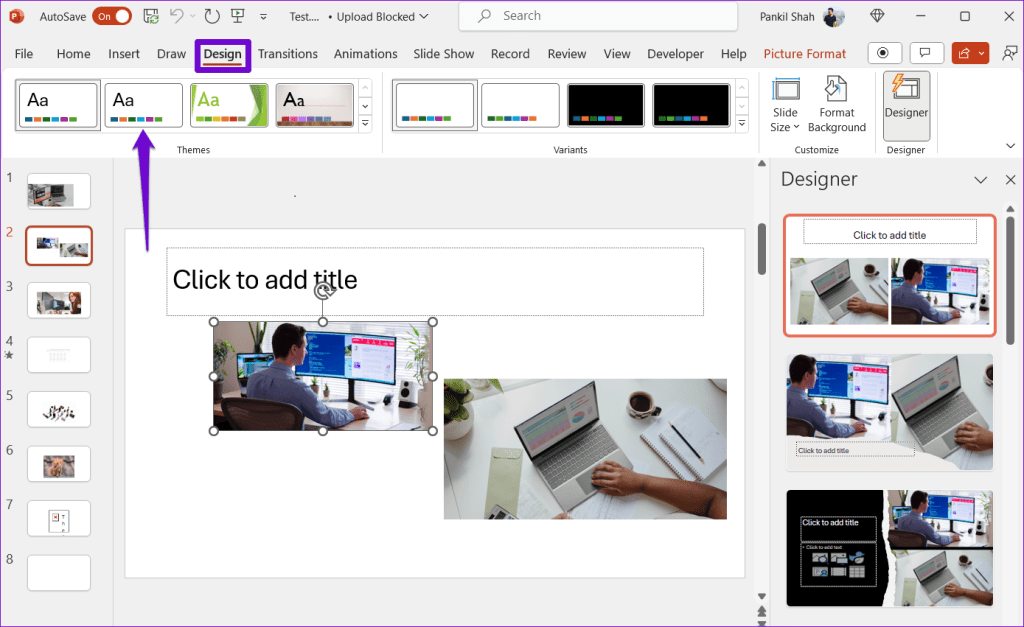
Se i suggerimenti precedenti non risolvono il problema, potrebbe esserci un problema con l’installazione di Office sul tuo PC. Per affrontare la questione, utilizza lo strumento di riparazione di Microsoft Office.
Passo 1: Premi Windows + R per aprire la finestra di dialogo Esegui. Digita appwiz.cpl nella casella e premi Invio.
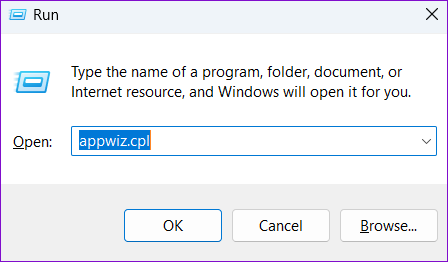
Passo 2: Cerca e seleziona il prodotto Microsoft Office dall’elenco. Quindi, clicca su Cambia.
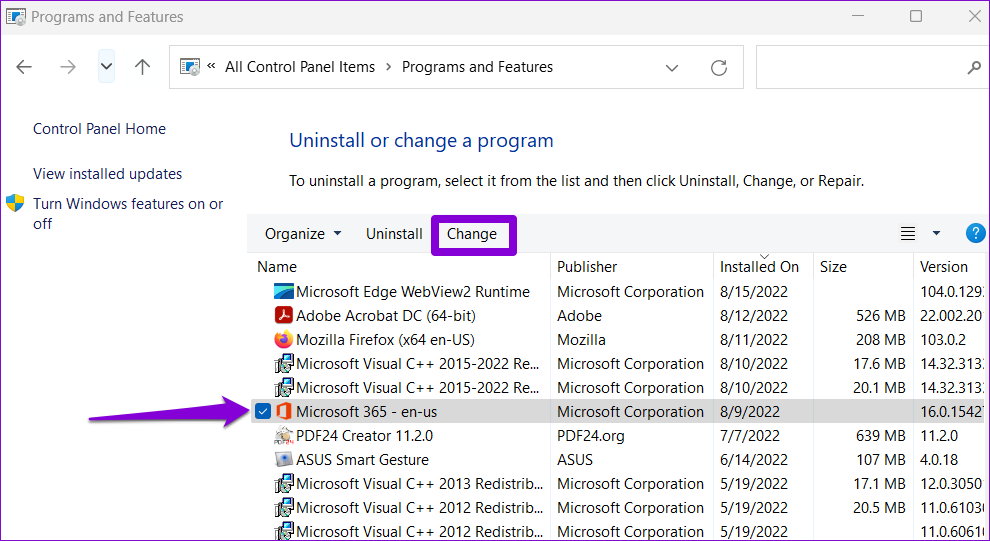
Passo 3: Seleziona Riparazione Veloce e clicca su Ripara.
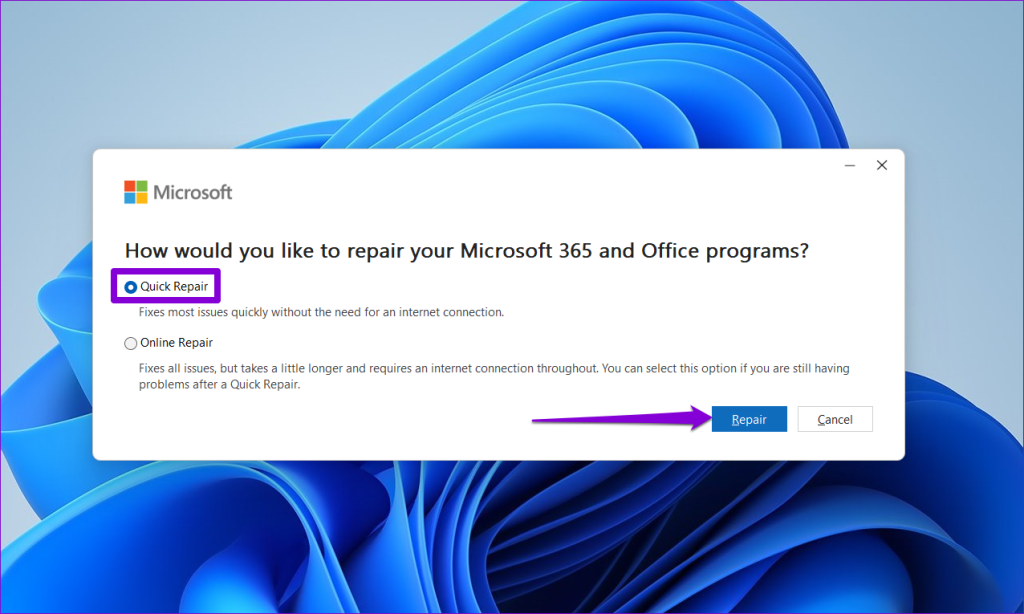
Se la funzione Designer non funziona in PowerPoint anche dopo aver eseguito una Riparazione Veloce, ripeti i passi sopra per eseguire una Riparazione Online. Tieni presente che potrebbe richiedere più tempo e avrai bisogno di una connessione a internet attiva.
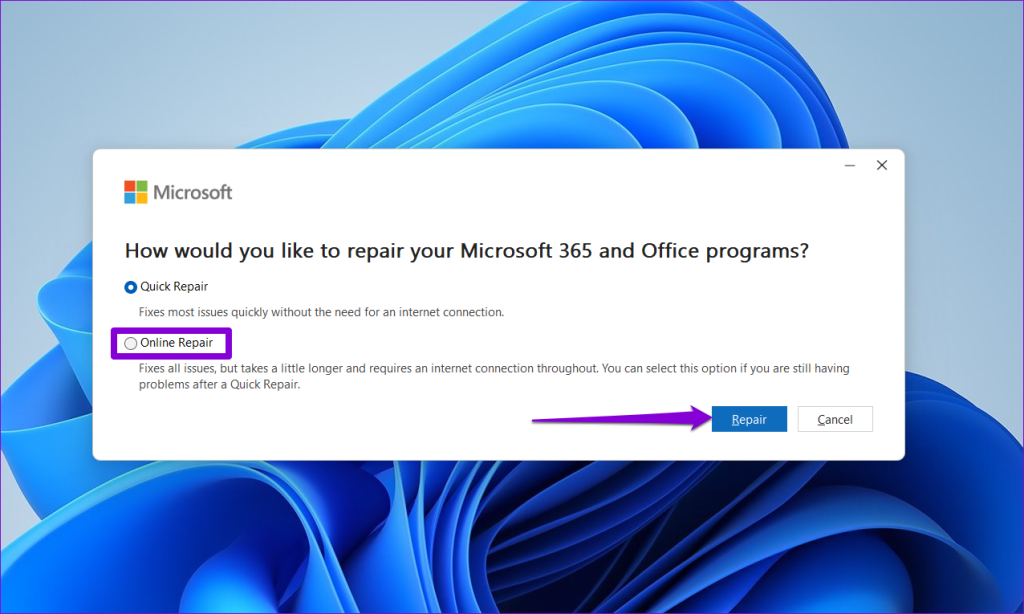
Grazie per il tuo feedback!
Marco Stella, è un Blogger Freelance, autore su Maidirelink.it, amante del web e di tutto ciò che lo circonda. Nella vita, è un fotografo ed in rete scrive soprattutto guide e tutorial sul mondo Pc windows, Smartphone, Giochi e curiosità dal web.