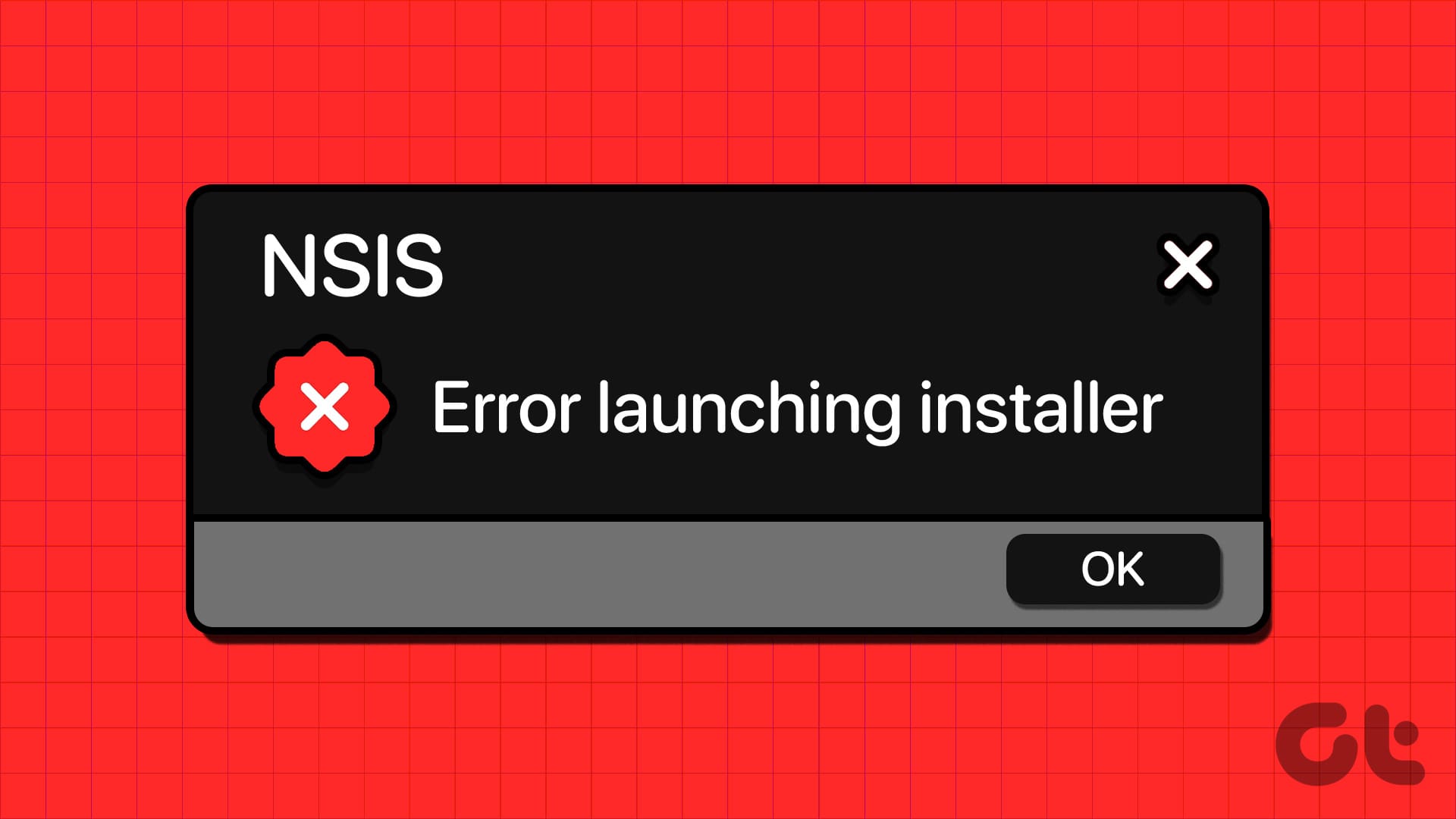Correzioni di Base
- Scaricare nuovamente il file di installazione: Un file di installazione scaricato parzialmente o danneggiato può causare un errore di integrità dell’installatore. Si consiglia di eliminare il file di installazione e di scaricarlo nuovamente.
- Rilanciare l’installer con diritti di amministratore: Questa è una soluzione valida, poiché l’errore *NSIS ‘Errore nell’Avvio dell’Installer’* può apparire se il file di installazione dell’applicazione non ha i diritti di amministratore.
- Eseguire una scansione antivirus: Un’infestazione da malware può impedire l’installazione dei programmi e causare errori di sistema. Per escludere questa possibilità, è consigliabile eseguire una scansione del sistema.
Correzione 1: Individuare l’applicazione problematica tramite Task Manager e Disinstallarla
Questo problema potrebbe essere causato da un’app di terze parti che tenta di aggiornarsi. Per risolverlo, individuatela nel Task Manager e disinstallatela.
Passo 1: Premi Ctrl + Shift + Esc per aprire il Task Manager.
Passo 2: Nella barra di ricerca, digita NSIS, NSIS installer o NSIS (Nullsoft Scriptable Install System).
Passo 3: Fai clic con il tasto destro su un’opzione con NSIS e seleziona Apri posizione file. Dovresti visualizzare l’app problematica.
Passo 4: Premi Windows + R, digita appwiz.cpl e premi Invio.
Passo 5: Seleziona l’app problematica, clicca su Disinstalla e segui la procedura guidata per completare l’operazione.
Correzione 2: Eseguire un Avvio Pulito del Computer
Un avvio pulito consente di gestire i servizi che si avviano all’accensione del PC. Si tratta di uno strumento utile per identificare i servizi responsabili di problemi come l’errore NSIS su Windows. Ecco come procedere per effettuare un avvio pulito:
Passo 1: Premi il tasto Windows per aprire il menu Start. Digita msconfig nella barra di ricerca e premi Invio per aprire l’utilità di Configurazione di Sistema.
Passo 2: Passa alla scheda Servizi.
Passo 3: Spunta la casella Nascondi tutti i servizi Microsoft. Poi, clicca sul pulsante Disabilita tutto.
Passo 4: Clicca su Applica e poi su OK.
Passo 5: Clicca sul pulsante Riavvia.
Passo 6: Attendi che il PC si riavvii e rilancia il file di installer. Controlla se l’errore NSIS ‘Errore nell’Avvio dell’Installer’ compare di nuovo.
Riporta l’utilità di Configurazione di Sistema e abilita alcuni servizi di terze parti. Riavvia il PC e ripeti questo processo fino a individuare il programma che causa problemi.
Correzione 3: Eseguire un Ripristino del Sistema
Il Ripristino del Sistema è uno strumento utile che permette di tornare all’ultima configurazione nota funzionante sul PC Windows. Se si verifica l’errore NSIS dopo aver installato o aggiornato un’app, scegli un vecchio punto di ripristino quando il PC funzionava correttamente e applicalo. Ecco come procedere:
Passo 1: Premi il tasto Windows per aprire il menu Start. Digita rstrui nella barra di ricerca e premi Invio per aprire il Ripristino di Sistema.
Passo 2: Clicca sul pulsante Avanti.
Passo 3: Seleziona un punto di ripristino adatto dall’elenco e clicca sul pulsante Avanti.
Segui le istruzioni a schermo per continuare con il processo di Ripristino del Sistema. Il PC si riavvierà e applicherà il punto di ripristino selezionato.
Correzione 4: Re-Registrare il Servizio di Installazione di Windows
Se il riavvio del servizio di Installazione di Windows non produce risultati, è necessario **ri-registrare** il servizio utilizzando il Prompt dei Comandi. Ecco come farlo:
Passo 1: Premi il tasto Windows per aprire il menu Start. Digita cmd nella barra di ricerca e premi la combinazione di tasti Ctrl + Shift + Invio per eseguire il Prompt dei Comandi come amministratore.
Passo 2: Si aprirà la finestra di Controllo dell’Account Utente. Clicca su Sì per aprire il Prompt dei Comandi con privilegi di amministratore.
Passo 3: Digita i seguenti comandi e premi Invio dopo ciascuno:
%windir%\system32\msiexec.exe /unregister
%windir%\system32\msiexec.exe /regserver
%windir%\syswow64\msiexec.exe /unregister
%windir%\syswow64\msiexec.exe /regserver
Passo 4: Non apparirà alcun messaggio dopo aver eseguito i comandi. Chiudi la finestra del Prompt dei Comandi.
Grazie per il tuo feedback!
Marco Stella, è un Blogger Freelance, autore su Maidirelink.it, amante del web e di tutto ciò che lo circonda. Nella vita, è un fotografo ed in rete scrive soprattutto guide e tutorial sul mondo Pc windows, Smartphone, Giochi e curiosità dal web.