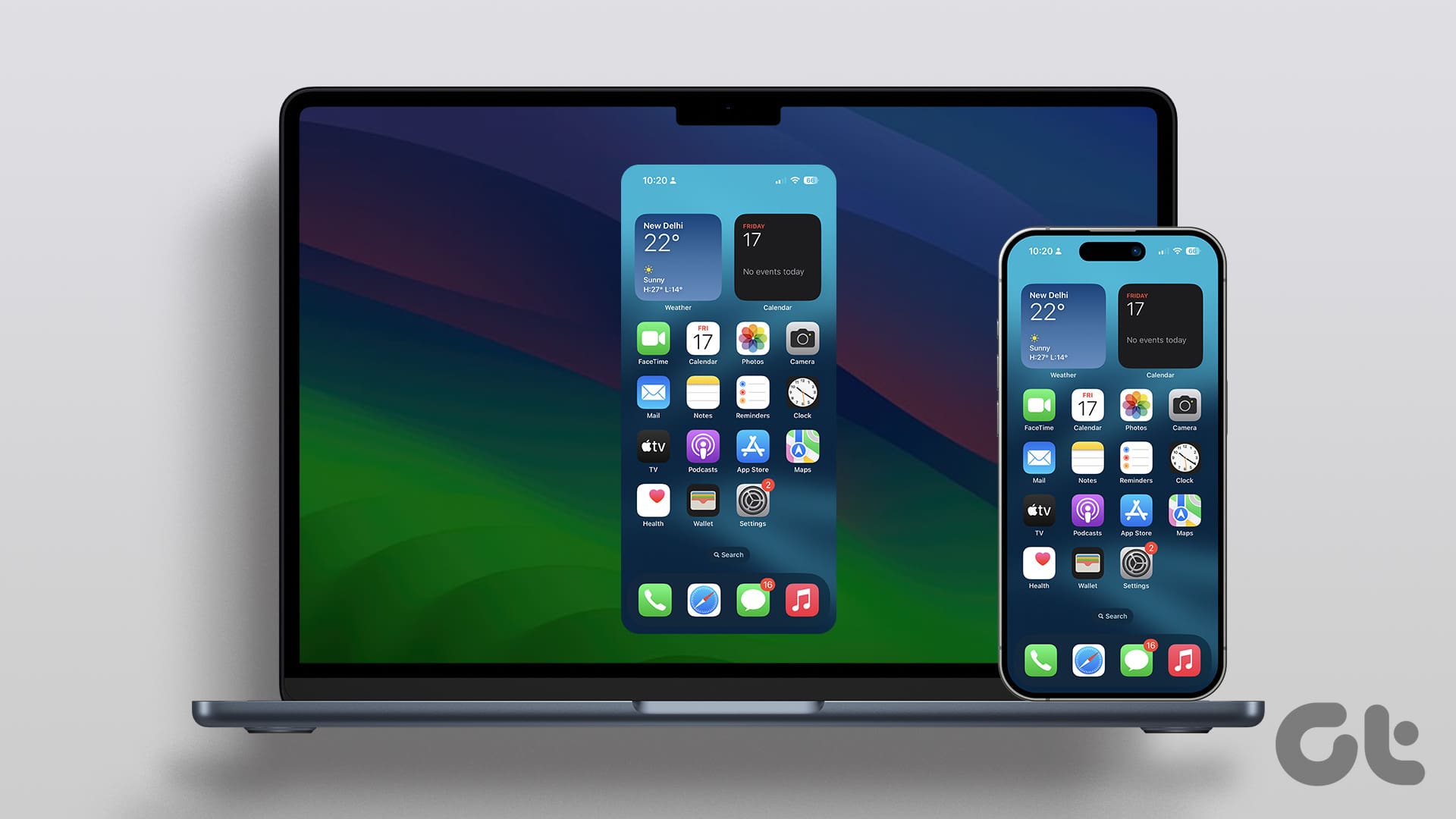Prerequisito 1: Abilitare il Ricevitore AirPlay su macOS
Per **specchiare** lo schermo del tuo iPhone in modo **wireless**, è necessario abilitare prima il **Ricevitore AirPlay** sul tuo Mac. Questa impostazione è attivata di default, ma se non lo è, segui questi semplici passaggi.
Passo 1: Premi **Cmd + barra spaziatrice** sulla tastiera del tuo Mac per aprire la ricerca Spotlight.
Passo 2: Cerca **Impostazioni di Sistema** e fai clic per aprirla.
Passo 3: Nelle Impostazioni di Sistema, fai clic su **Generale**.
Passo 4: Fai clic su **AirDrop e Handoff**.
Passo 5: Attiva l’interruttore per **Ricevitore AirPlay**.
Prerequisito 2: Disattivare le Notifiche Durante il **Mirroring** dello Schermo dell’iPhone
Il tuo iPhone permette di **nascondere le notifiche** durante il **mirroring** dello schermo su un Mac. Questa funzione è estremamente utile se stai facendo una **presentazione**. Per nascondere le notifiche sul tuo iPhone, vai su **Impostazioni > Notifiche > Condivisione dello Schermo** e **disattiva** l’interruttore per **Consenti Notifiche**.
Consiglio: Se desideri ricevere notifiche durante il mirroring, attiva **Consenti Notifiche** per **Condivisione dello Schermo**.
Nota: Esistono molte app di terze parti sull’App Store che consentono di **specchiare** lo schermo dell’iPhone su un Mac. Tuttavia, i metodi menzionati in questo articolo non richiedono alcuna app di terze parti e sono molto più semplici da usare.
Come **Specchiare** lo Schermo dell’iPhone su Mac in Modalità Wireless Usando **AirPlay**
**Specchiare** lo Schermo Usando **AirPlay**
Il tuo iPhone dispone di una funzione chiamata **AirPlay** che consente di **specchiare** il suo schermo su un iMac o MacBook in modalità **wireless**. Il processo è semplice; assicurati solo che il Mac e l’iPhone siano sulla stessa rete **Wi-Fi**. Vediamo i semplici passi da seguire.
Apri il **Centro di Controllo** scorrendo verso il basso dall’angolo destro del tuo iPhone. Se hai un iPhone con **Touch ID**, scorri verso l’alto dal fondo. Qui, fai clic sull’icona di **Specchiatura Schermo**. Poi, seleziona il **nome del tuo Mac** per **specchiare** lo schermo dell’iPhone sul tuo Mac.
Nota: Mantieni il Mac sbloccato, altrimenti non apparirà nell’elenco dei dispositivi disponibili.
Ora, il tuo schermo dell’iPhone sarà **specchiato** sul tuo Mac. Per interrompere il mirroring dello schermo, tocca nuovamente il controllo di **Specchiatura Schermo** dal Centro di Controllo.
In alternativa, il tuo iPhone ti consente di **specchiare** o **trasmettere** solo l’audio, il video o le foto su un altro dispositivo Apple. Quando hai bisogno di un **altoparlante** più potente o di un **display** più grande rispetto all’iPhone, puoi utilizzare questo metodo per **trasmettere** qualsiasi media dal tuo iPhone a un Mac.
Come **AirPlay** l’Audio al Mac
Scorri verso il basso dall’angolo in alto a destra (o dal fondo se hai un iPhone con **Touch ID**) per accedere al **Centro di Controllo** sul tuo iPhone.
Qui, tocca il **controllo audio** e poi tocca l’icona di **uscita audio**. Infine, seleziona il tuo Mac dall’elenco dei dispositivi per **trasmettere** l’audio in riproduzione al tuo Mac.
Come **AirPlay** Video al Mac
Passo 1: Quando stai riproducendo un video a schermo intero sul tuo iPhone, tocca l’icona di **AirPlay** vicino all’angolo in basso a destra dello schermo.
Passo 2: Dalla finestra di pop-up di **AirPlay**, seleziona il dispositivo a cui desideri **AirPlay** il video. E questo è tutto.
Come **AirPlay** Foto al Mac
Apri l’app **Foto** e tocca per aprire una foto a schermo intero. Poi, tocca il **pulsante di condivisione** e seleziona **AirPlay**. Dall elenco dei dispositivi che appare, seleziona il tuo Mac.
Come **Specchiare** lo Schermo dell’iPhone su Mac Usando il Cavo
È anche possibile **mostrare** lo schermo dell’iPhone su un MacBook utilizzando il **cavo Lightning** dell’iPhone (o **cavo USB-C** per iPhone 15 e successivi). Utilizzando questo metodo, non è necessario internet o Wi-Fi per **specchiare** lo schermo dell’iPhone. Vediamo i passaggi da seguire.
Passo 1: **Collega** il tuo iPhone al tuo Mac utilizzando il cavo Lightning (o cavo USB-C per iPhone 15 e successivi).
Passo 2: Ora, premi **Cmd + barra spaziatrice** per aprire la ricerca Spotlight sul tuo Mac. **Cerca QuickTime Player** e fai clic per aprirlo.
Passo 3: Vai su **File > Nuova Registrazione Filmato** dal menu.
Passo 4: Clicca sulla **freccia** verso il basso vicino al pulsante rosso di registrazione.
Passo 5: Scorri e **seleziona il tuo iPhone**.
Ecco fatto; lo schermo del tuo iPhone sarà **specchiato** sul tuo Mac.
Nota: Assicurati che il tuo iPhone sia sbloccato, altrimenti non apparirà nell’elenco dei dispositivi disponibili.
Domande Frequenti
**AirPlay** utilizza la tecnologia **Wi-Fi** e **Bluetooth** su entrambi i dispositivi. Se stai utilizzando una **VPN**, disconnettila. Assicurati anche che entrambi i dispositivi siano collegati alla stessa rete **Wi-Fi** e che il Bluetooth sia in modalità **scoperta**.
No. Per utilizzare la funzione di **specchiatura dello schermo**, il tuo iPhone e il Mac devono essere collegati alla stessa rete **Wi-Fi**, altrimenti non funzionerà.
Marco Stella, è un Blogger Freelance, autore su Maidirelink.it, amante del web e di tutto ciò che lo circonda. Nella vita, è un fotografo ed in rete scrive soprattutto guide e tutorial sul mondo Pc windows, Smartphone, Giochi e curiosità dal web.