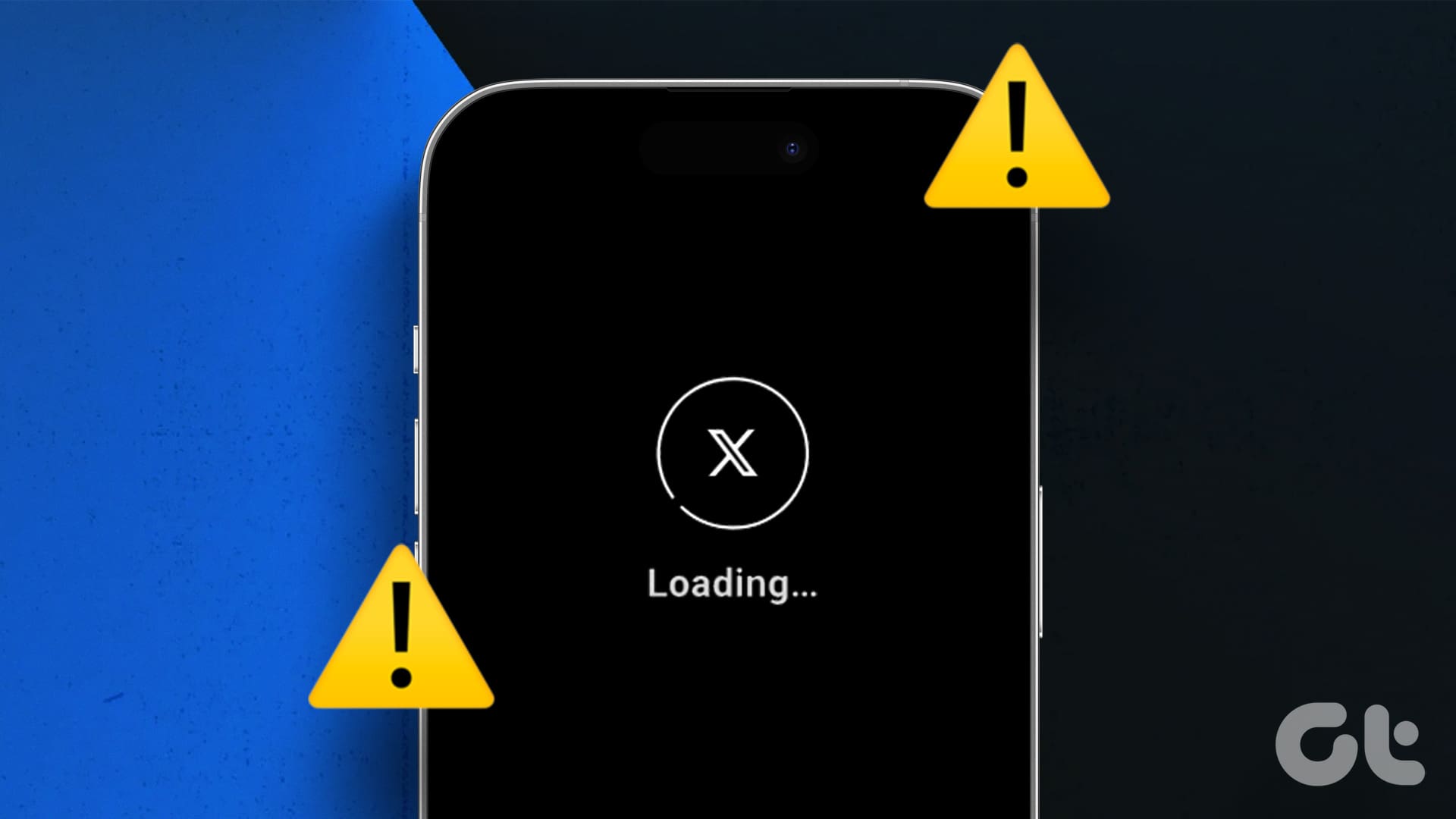Soluzioni di Base
- Accedi a X (Twitter) da desktop e autentica il tuo account: Se hai effettuato modifiche recenti al tuo account utilizzando l’app di X (Twitter), accedi da un computer per autenticare tali modifiche e risolvere l’errore “Errore nel caricamento della pagina”.
- Verifica se X (Twitter) è in manutenzione: I server di X (Twitter) potrebbero trovarsi in difficoltà, motivo per cui la piattaforma rimane bloccata sulla schermata di caricamento. Visita Downdetector per controllare eventuali problemi con i server di X (Twitter).
- Aggiorna l’app di X (Twitter): L’app di X (Twitter) su Android o iPhone riceve frequentemente aggiornamenti per risolvere bug e migliorare le prestazioni. Se non hai controllato gli aggiornamenti dell’app da un po’, visita il Play Store (Android) o l’App Store (iPhone) per aggiornarla.
Correzione 1: Disattiva la Modalità Risparmio Dati su X (Twitter)
Attivare la modalità risparmio dati può provocare il blocco dell’app di X (Twitter) durante il caricamento di immagini e video. Pertanto, è consigliabile disattivarla quando non necessaria.
Mobile
Passo 1: Apri l’app di X (Twitter) sul tuo telefono e tocca l’icona del tuo account nell’angolo in alto a sinistra. Espandi Impostazioni e supporto e seleziona Impostazioni e privacy.
Desktop
Passo 1: Apri X (Twitter) nel tuo browser e clicca su Altro nella barra laterale sinistra.
Passo 2: Seleziona Impostazioni e privacy e poi vai a Accessibilità, visualizzazione e lingue e seleziona Utilizzo dei dati.
Passo 3: Rimuovi il segno di spunta dalla casella Risparmio dati.
Correzione 2: Svuota la Cache dell’App su Android
I dati della cache corrotti o inaccessibili possono compromettere il funzionamento dell’app di X (Twitter) sul tuo Android. Prova a svuotare la cache esistente dell’app di X (Twitter) per vedere se ciò risolve il problema.
Passo 1: Tieni premuto l’icona dell’app di X (Twitter) e tocca l’icona info nel menu a discesa.
Passo 2: Vai a Archiviazione e tocca Svota cache.
Correzione 3: Svuota i Dati di Navigazione (Desktop)
Il tuo browser potrebbe non caricare Twitter a causa di cookie e cache corrotti o inaccessibili. Per risolvere questo problema, devi svuotare i dati esistenti del browser seguendo questi passaggi.
Passo 1: Premi la combinazione di tasti Ctrl + Shift + Canc per aprire il pannello di cancellazione dei dati di navigazione in Chrome o Edge.
Passo 2: Seleziona Tutto il tempo dal menu a discesa. Seleziona le caselle Cookie e altri dati dei siti e Immagini e file memorizzati nella cache, quindi fai clic sul pulsante Cancella dati.
Dopo aver eseguito queste operazioni, prova a caricare nuovamente Twitter.
Correzione 4: Prova la Modalità Incognito (Desktop)
Aprire X (Twitter) in una finestra di navigazione in incognito può aiutarti a determinare se il problema è causato da un’estensione dannosa. Puoi aprire una finestra di navigazione in incognito nel tuo browser premendo i tasti Ctrl + Shift + N (Windows) o Comando + Shift + N (Mac).
Se non riscontri alcun problema, potrebbe essere che alcune delle tue estensioni stiano causando il malfunzionamento. Per identificare quale estensione potrebbe essere il problema, disabilita tutte le estensioni e poi riattivale una alla volta.
Visita chrome://extensions (Google Chrome) o edge://extensions (Microsoft Edge) e disabilita le estensioni spostando il toggle su OFF per ogni estensione.
Dopo aver fatto questo, riavvia il browser e riattiva le estensioni una alla volta. Prova a caricare X (Twitter) dopo aver riattivato ogni estensione, fino a quando il problema non si ripresenta. Una volta identificata l’estensione problematica, considerane la rimozione.
Marco Stella, è un Blogger Freelance, autore su Maidirelink.it, amante del web e di tutto ciò che lo circonda. Nella vita, è un fotografo ed in rete scrive soprattutto guide e tutorial sul mondo Pc windows, Smartphone, Giochi e curiosità dal web.