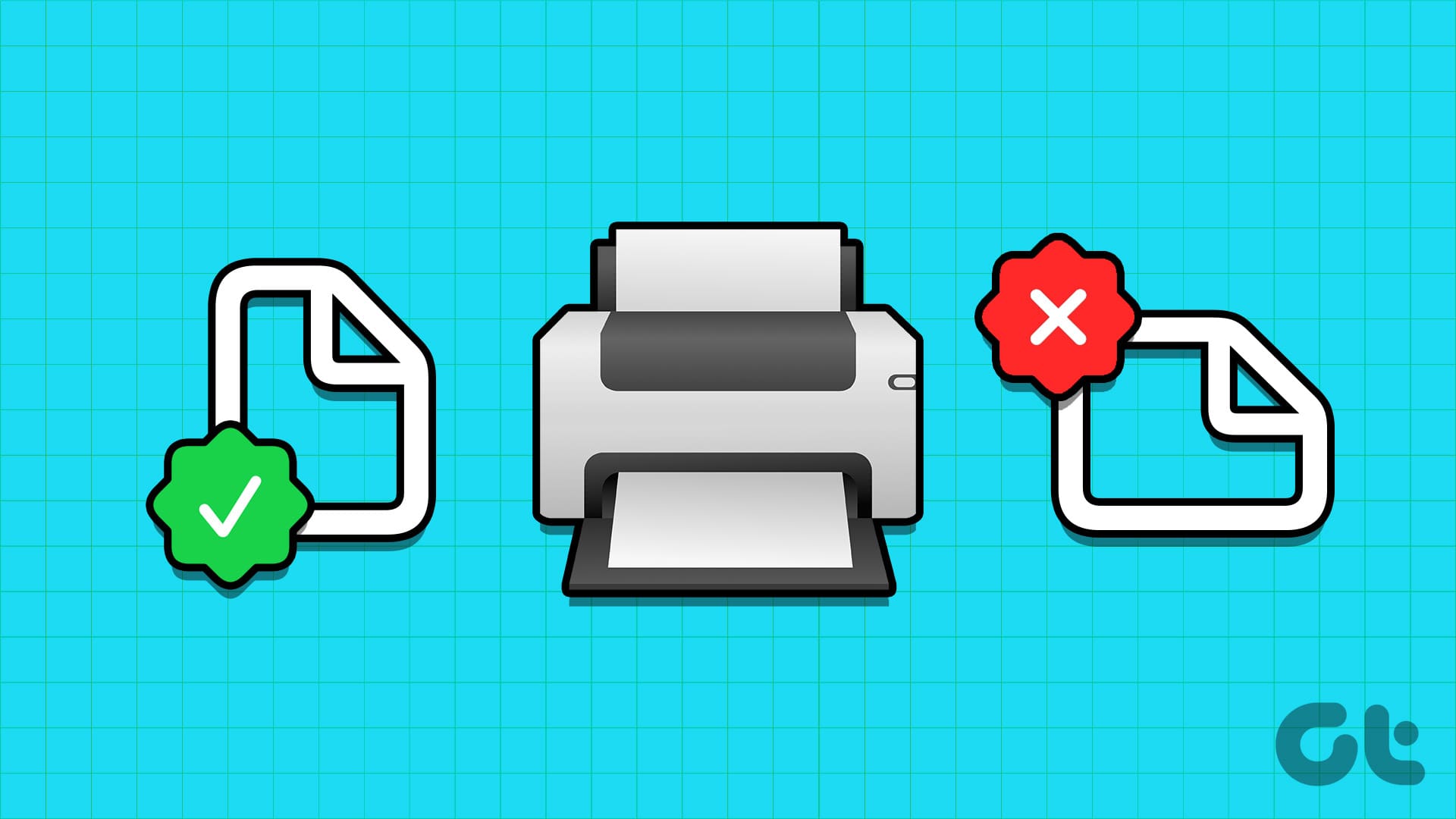1. Modificare l’Orientamento Predefinito nelle Proprietà della Stampante
Passo 1: Premi la combinazione di tasti Windows + I per aprire l’app **Impostazioni**.
Passo 2: Nel pannello di sinistra, clicca su **Bluetooth e dispositivi**, e a destra seleziona **Stampanti e scanner** per scegliere la stampante che desideri configurare.
Passo 3: Clicca su **Preferenze di stampa** per aprire la finestra di configurazione della stampante.
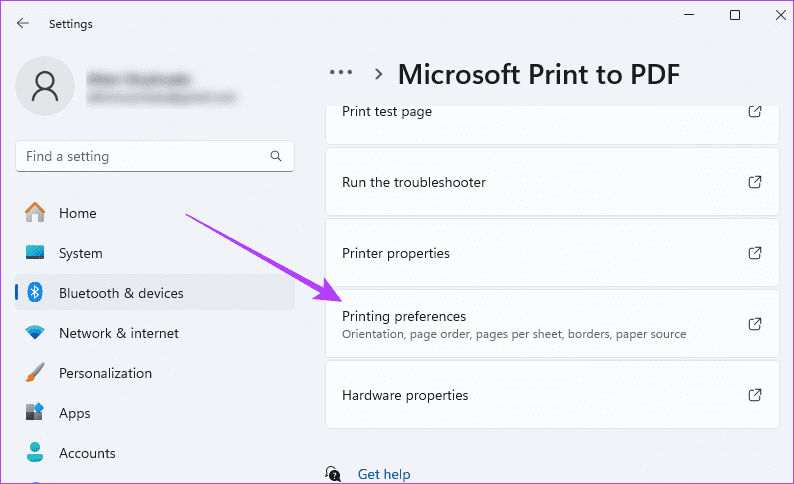
Passo 4: Seleziona **Ritratto** dal menu a discesa dell’Orientamento, quindi clicca su **Applica** e **OK**.
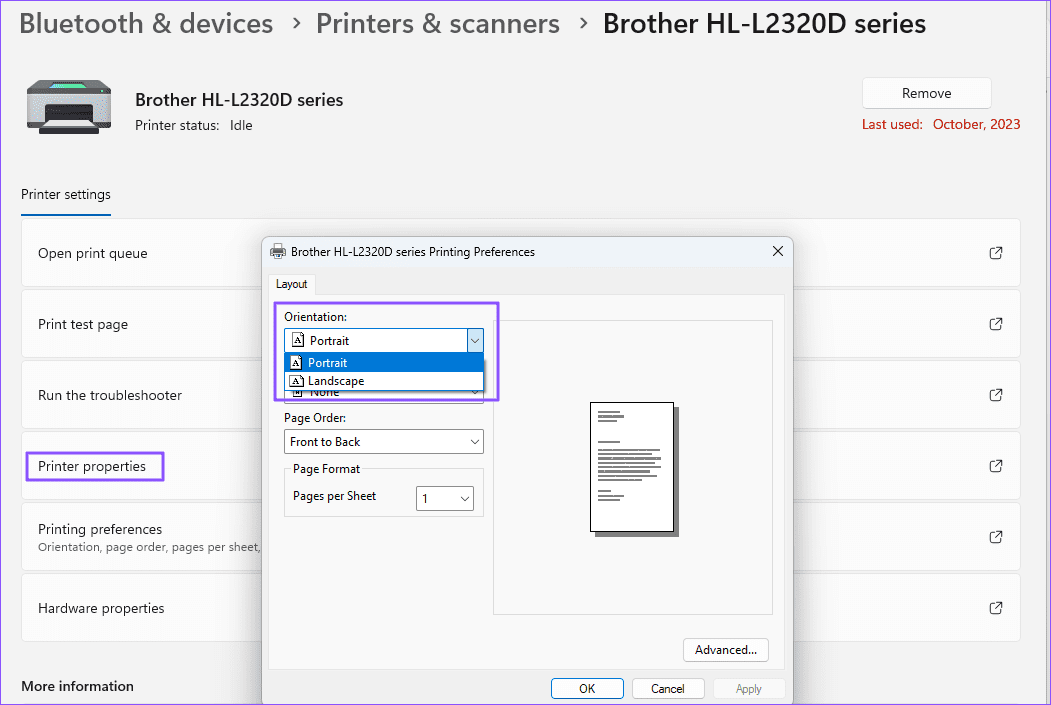
2. Modificare l’Orientamento nelle Impostazioni di Pagina
Puoi apportare modifiche specifiche all’applicazione o al documento da cui vuoi stampare. Ad esempio, se stai tentando di stampare da **Microsoft Word**, modifica l’orientamento della pagina prima di stampare, in modo che venga rispettato al momento della stampa.
Passo 1: Clicca sulla sezione **Layout** nel documento di Word, espandi **Orientamento** e seleziona **Ritratto**.
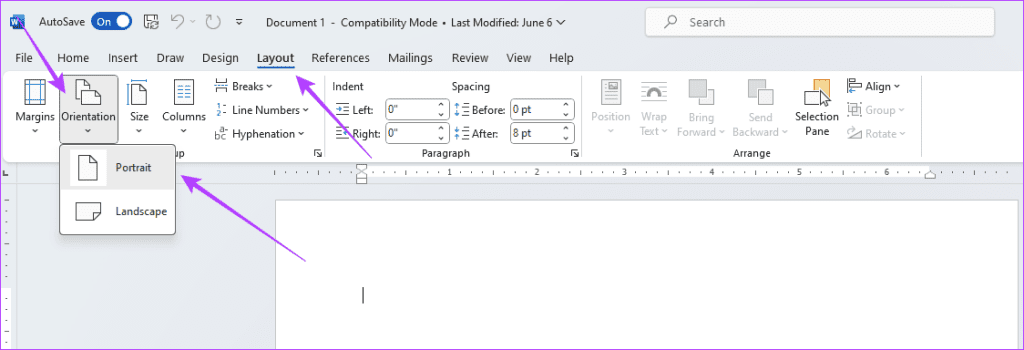
Passo 2: Procedi con la stampa del documento. Dovrebbe automaticamente scegliere l’orientamento basato sul layout del documento.
3. Modificare il Layout nelle Impostazioni di Stampa
Se non riesci a cambiare l’orientamento dall’app come faresti su un elaboratore di testo, passa a **Ritratto** nella pagina delle impostazioni di stampa prima di stampare il documento, come mostrato qui di seguito.
Passo 1: Premi la combinazione di tasti Control + P per avviare il processo di stampa. Questo dovrebbe aprire la pagina delle impostazioni di stampa.
Passo 2: Nella sezione **Layout**, seleziona **Ritratto** e poi clicca su **Stampa**.
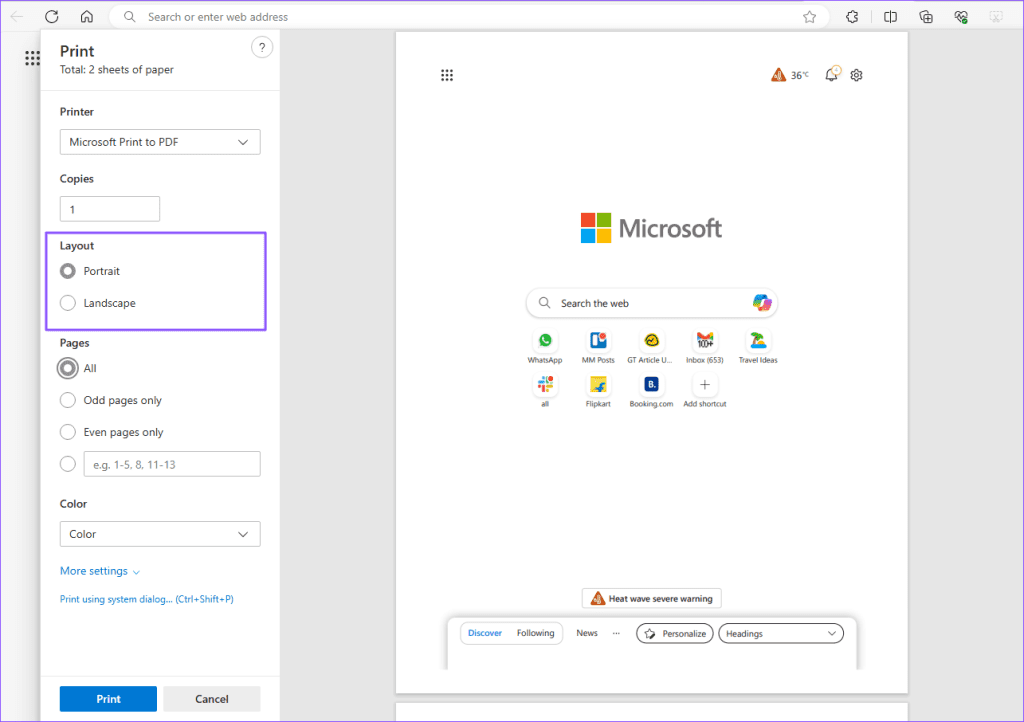
4. Controllare e Correggere la Discrepanza nella Dimensione della Pagina
Un motivo per cui la tua stampante stampa in modalità paesaggio anziché in modalità ritratto è una discrepanza nella pagina. Questo significa che la stampante potrebbe aspettarsi carta **A4** anche se hai caricato fogli **A5**.
Vai su Impostazioni di Stampa > espandi **Ulteriori impostazioni** > seleziona una **dimensione carta** corrispondente > clicca su **Stampa**.
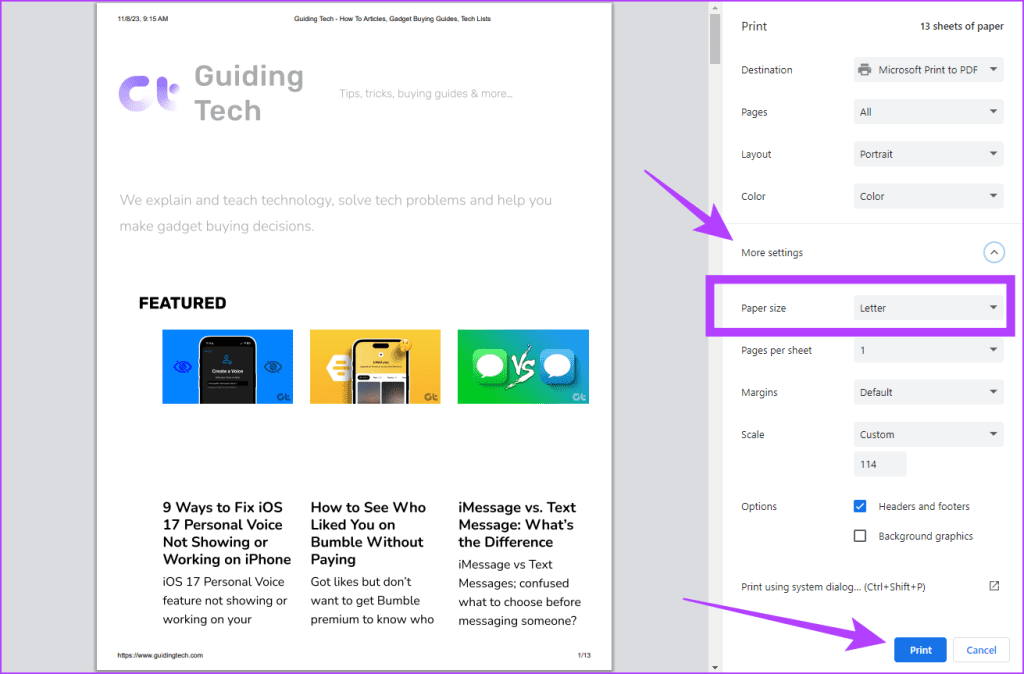
5. Confermare se le Impostazioni della Stampante di Rete Non Sovrascrivono le Impostazioni Locali
Questa soluzione si applica se sei connesso a una stampante di rete. Se la stampante di rete ha un insieme di preferenze di stampa diverse da quelle che desideri, potresti dover contattare l’amministratore per risolvere il problema. In alternativa, passa a una stampante locale per eseguire il lavoro di stampa.
6. Riaggiungere la Stampante a Windows
Puoi risolvere questo problema rimuovendo la stampante dal computer e riaggiungendola. Questa è una soluzione valida perché, una volta riaggiunta al computer, viene ripristinata con un insieme predefinito di configurazioni, e qualsiasi misconfiguration che ha causato il problema sarebbe rimossa.
Passo 1: Vai su **Stampanti e scanner** nell’app **Impostazioni** di Windows.
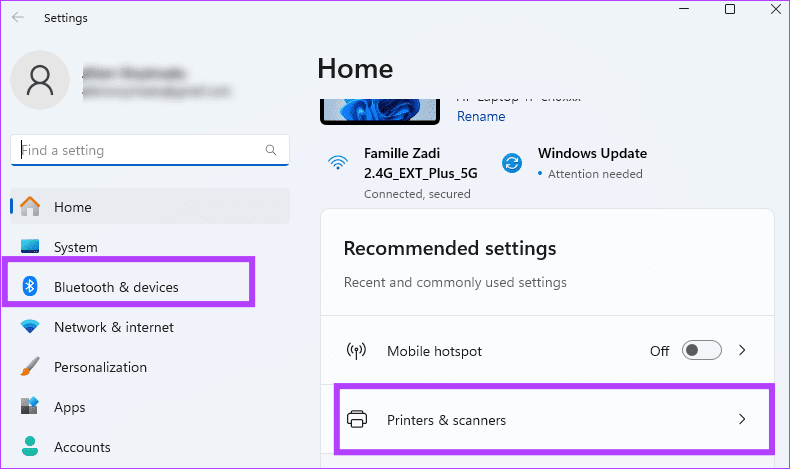
Passo 2: Seleziona la stampante problematica e clicca su **Rimuovi**.
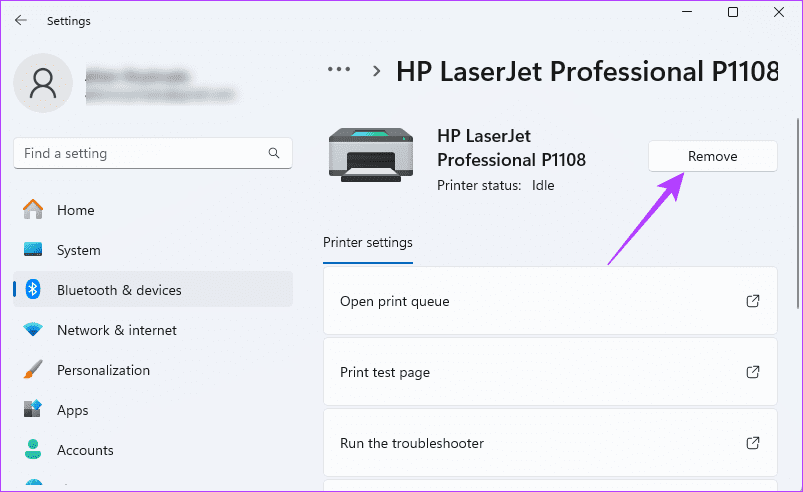
Passo 3: Riavvia il computer e torna su **Stampanti e scanner**.
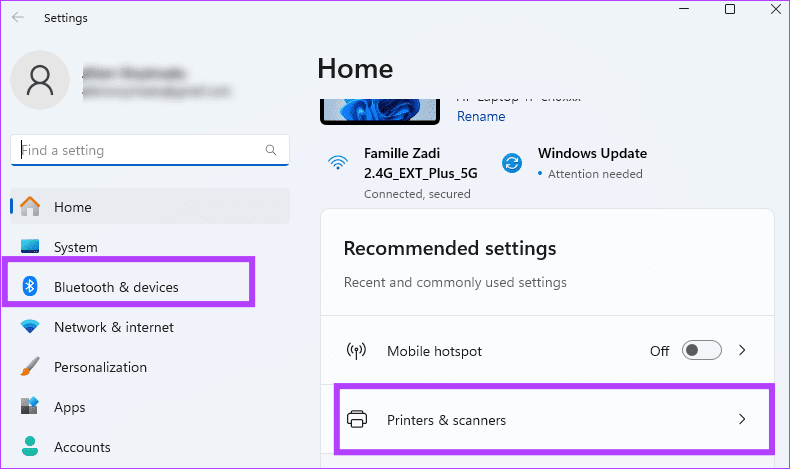
Passo 4: Clicca su **Aggiungi dispositivo** e segui le istruzioni per completare il processo. Il problema dovrebbe essere risolto.
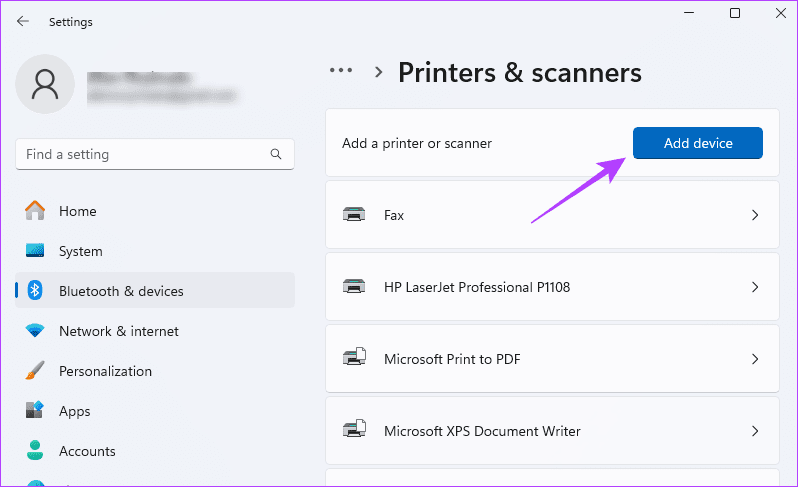
7. Reset di Fabbrica della Stampante
Se la tua stampante continua a stampare in modo diagonale o in modalità paesaggio, il ripristino alle impostazioni di fabbrica può risolvere il problema. Un reset di fabbrica riconfigura tutte le impostazioni della stampante e le ripristina ai valori predefiniti. Le procedure per eseguire un reset di fabbrica variano a seconda della marca della stampante. Per istruzioni su come eseguire correttamente questa operazione sulla tua stampante, consulta il manuale utente.
Grazie per il tuo feedback!
Marco Stella, è un Blogger Freelance, autore su Maidirelink.it, amante del web e di tutto ciò che lo circonda. Nella vita, è un fotografo ed in rete scrive soprattutto guide e tutorial sul mondo Pc windows, Smartphone, Giochi e curiosità dal web.