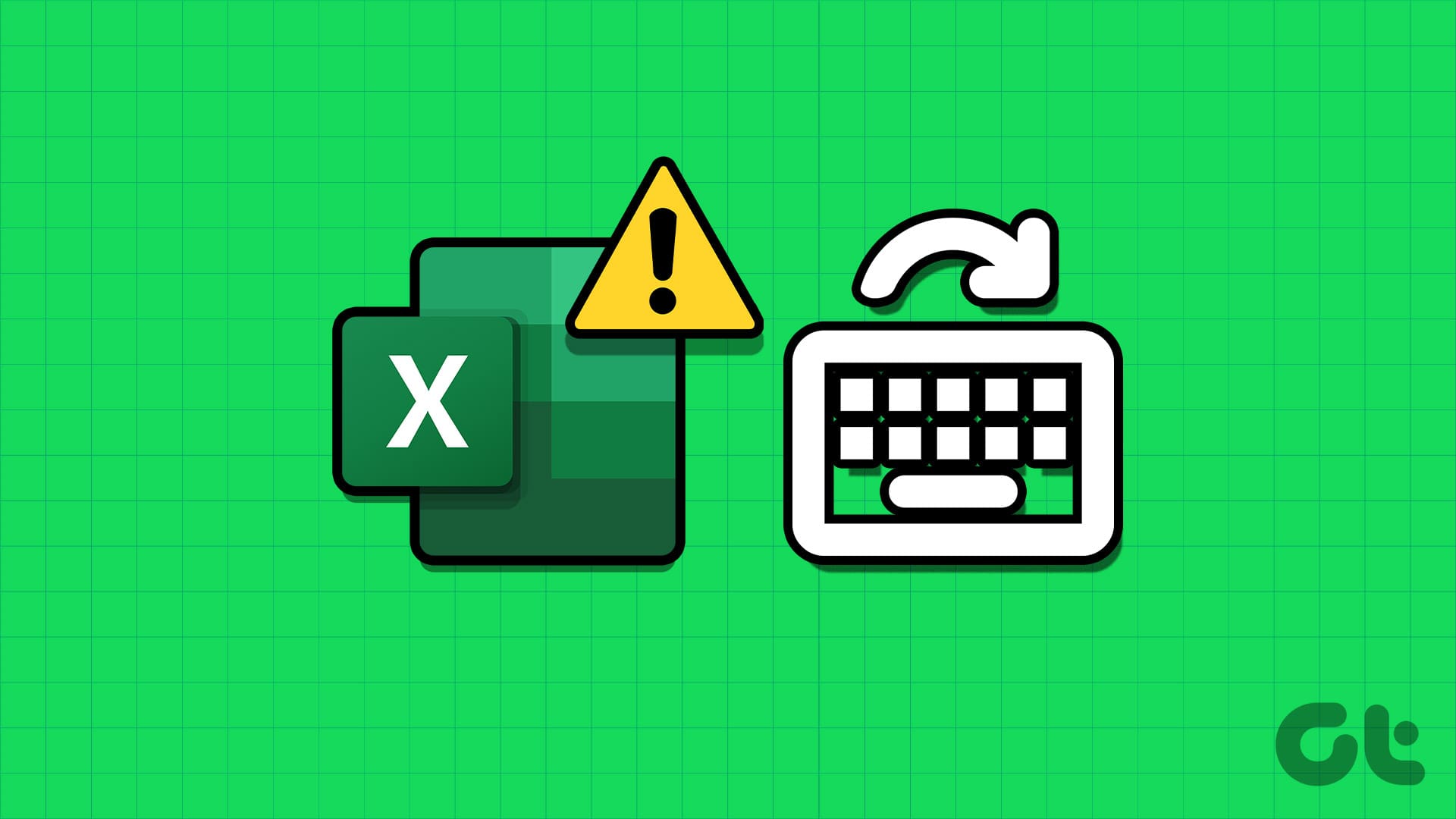Soluzione 1: Utilizzare la Tastiera su Schermo
Il primo passo che suggeriamo è eseguire alcune scorciatoie da tastiera utilizzando la **Tastiera su Schermo (OSK)** di Windows. Questo aiuterà a determinare se il problema è con Microsoft Excel o con la tastiera stessa.
Passo 1: Aprire il proprio file Excel.
Passo 2: Premere la combinazione di tasti Windows + S per accedere al menu di ricerca. Digitate tastiera su schermo nella casella e premete Invio.
Passo 3: Nella finestra della Tastiera su Schermo, cliccare prima sul tasto Ctrl, seguito dal tasto A, e controllare se Excel seleziona tutte le celle.
Analogamente, è possibile eseguire alcune scorciatoie da tastiera utilizzando la Tastiera su Schermo. Se queste funzionano come previsto, potrebbe essere necessario eseguire la **risoluzione dei problemi** sulla tastiera o sostituirla.
Soluzione 2: Abilitare i Tasti Fissi
Le scorciatoie da tastiera di Excel potrebbero non funzionare se non si premono i tasti insieme abbastanza rapidamente. In questo caso, suggeriamo di abilitare i **Tasti Fissi** su Windows. Questo permetterà di utilizzare le scorciatoie da tastiera premendo un tasto alla volta.
Passo 1: Premere il tasto Windows + I per aprire l’app Impostazioni, quindi andare su Accessibilità > Tastiera.
Passo 2: Attivare l’interruttore per i Tasti Fissi.
Soluzione 3: Controllare i Macro Assegnati
I macro in Excel sono azioni o script registrati che possono essere assegnati a specifiche scorciatoie da tastiera. I macro assegnati possono entrare in conflitto con le scorciatoie da tastiera integrate di Excel. Per risolvere questo problema, suggeriamo di eliminare eventuali macro in conflitto.
Passo 1: Aprire il foglio Excel e passare alla scheda Visualizza. Cliccare su Macro e selezionare Visualizza Macro.
Passo 2: Nella finestra di dialogo Macro, identificare eventuali macro che causano conflitti. Selezionare e cliccare su Elimina.
Soluzione 4: Aprire Excel in Modalità Provvisoria
Un add-in difettoso potrebbe interrompere i processi di Excel e impedire il funzionamento delle scorciatoie da tastiera. Per controllare questa possibilità, suggeriamo di utilizzare Excel in **modalità provvisoria**, dove funziona senza i propri add-in.
Premere la combinazione di tasti Windows + R per aprire la finestra di dialogo Esegui. Digitare excel -safe nella casella di testo e premere Invio per aprire Microsoft Excel in modalità provvisoria.
Una volta aperto Excel in modalità provvisoria, provare a utilizzare una scorciatoia da tastiera. Se funziona correttamente, è probabile che uno dei vostri add-in stia causando il problema. Per identificare l’add-in problematico, disabilitare tutti gli add-in e abilitarli uno alla volta.
Passo 1: In Excel, cliccare su File nell’angolo in alto a sinistra.
Passo 2: Selezionare Opzioni nell’angolo in basso a sinistra.
Passo 3: Andare alla scheda Add-in e selezionare COM Add-in nel menu a discesa Gestisci. Successivamente, cliccare sul pulsante Vai.
Passo 4: Deselezionare tutte le caselle per disabilitare i vostri add-in e cliccare su OK.
Riattivare i vostri add-in uno alla volta fino a quando non si verifica nuovamente il problema. Una volta identificato l’add-in che causa l’errore, considerare di rimuoverlo.
Se nessuna di queste soluzioni funziona, si consiglia di eseguire lo **strumento di riparazione di Office** su Windows. Questo strumento rileverà e risolverà automaticamente eventuali problemi con tutti i programmi di Office, incluso Excel.
Passo 1: Premere la combinazione di tasti Windows + R per aprire la finestra di dialogo Esegui. Digitare appwiz.cpl nella casella e premere Invio.
Passo 2: Individuare e selezionare il pacchetto Microsoft Office. Quindi, cliccare su Cambia in alto.
Passo 3: Selezionare Riparazione Online e cliccare su Ripara.
Marco Stella, è un Blogger Freelance, autore su Maidirelink.it, amante del web e di tutto ciò che lo circonda. Nella vita, è un fotografo ed in rete scrive soprattutto guide e tutorial sul mondo Pc windows, Smartphone, Giochi e curiosità dal web.