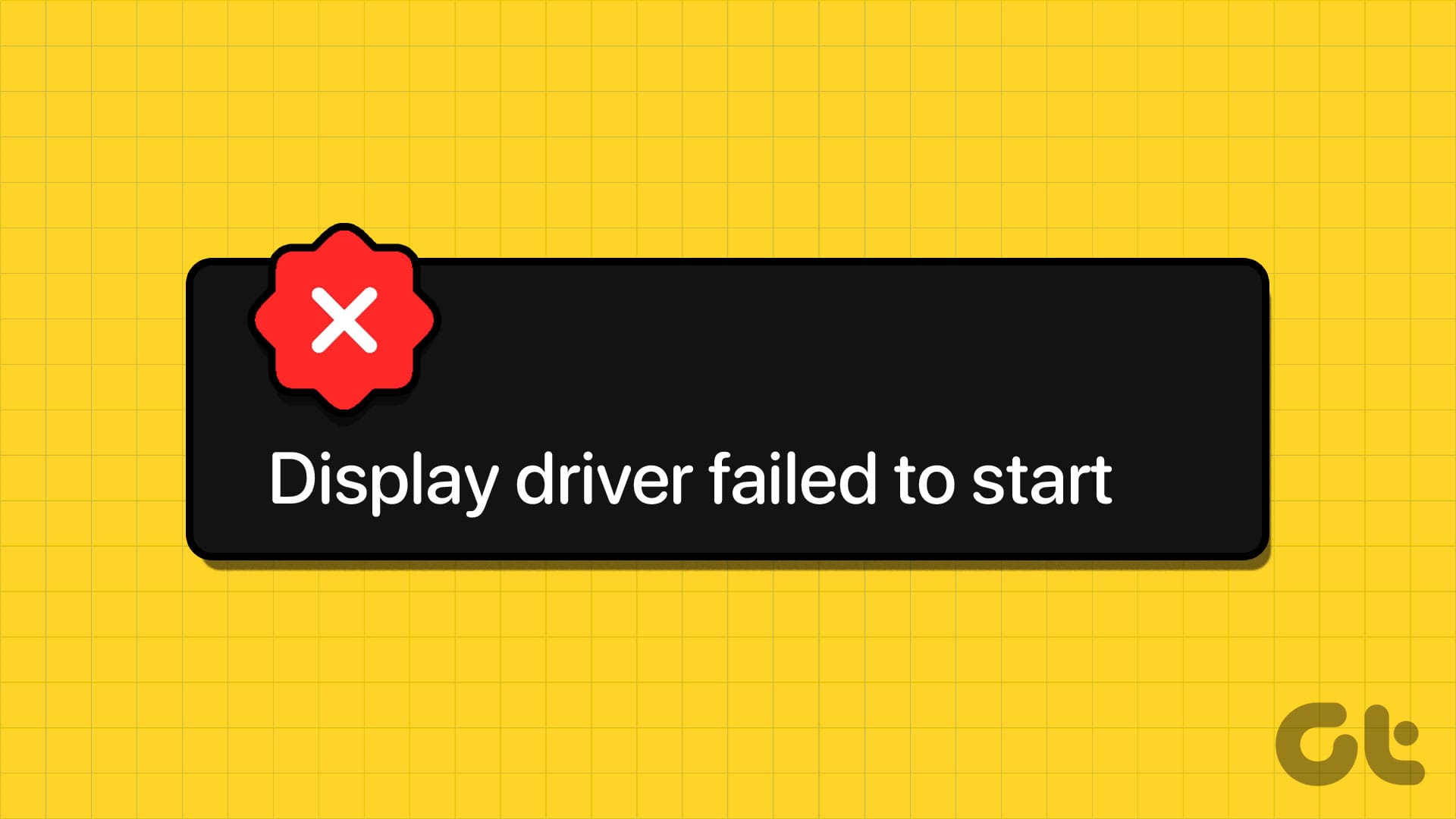Errore di avvio del driver grafico: Come risolvere il problema in Windows 10 e 11
Il driver grafico sta alla base del funzionamento della tua scheda video e della comunicazione con il sistema operativo Windows. Quando questo driver incontra un problema, è possibile ricevere errori imprevisti come l’errore “Il driver di visualizzazione non è riuscito a partire.” Questo problema può sorgere per diversi motivi, tra cui driver obsoleti, problemi hardware o connessioni difettose. Nel presente articolo, esploreremo dieci metodi per risolvere questo errore, garantendo che la tua scheda grafica funzioni senza intoppi.
1. Riavviare i driver grafici
Il primo passo che consigliamo è riavviare i driver grafici del PC. Questa procedura può essere applicata a tutti i produttori di GPU, comprese NVIDIA, AMD e Intel.
Per eseguire il riavvio, premi contemporaneamente i tasti Windows + Ctrl + Shift + B. Dopo questa combinazione, lo schermo potrebbe lampeggiare e potrebbe diventare scuro per alcuni secondi, ma vedrai ripristinarsi la visualizzazione.
Se stai utilizzando un display esterno con un laptop, sarà necessario riconfigurare le impostazioni di visualizzazione. Accedi all’app Impostazioni e seleziona l’opzione per estendere o duplicare il display collegato.
2. Utilizzare un adattatore VGA-USB alimentato
Se riscontri l’errore “impossibile caricare il driver di visualizzazione”, ciò potrebbe significare che Windows ha attivato il driver di base per il display. Se stai utilizzando un adattatore VGA-USB standard per collegare un monitor esterno, è essenziale passare a un adattatore VGA-USB alimentato, poiché le GPU più recenti non supportano più lo standard VGA.
Controlla anche le connessioni fisiche di tutti i componenti, compresa la scheda video.
3. Aggiornare il driver della scheda grafica
I driver obsoleti o corrotti possono causare comportamenti imprevisti nei tuoi sistemi, specialmente dopo aggiornamenti di Windows. È fondamentale mantenere i driver aggiornati. Ecco come procedere:
-
Passo 1: Apri il menu Start e premi Windows + X, quindi seleziona Gestione dispositivi.
-
Passo 2: Espandi la categoria Schede video. Fai clic destro sul nome della tua GPU e seleziona Aggiorna driver.
-
Passo 3: Scegli l’opzione Cerca automaticamente i driver. Attendi che il sistema scarichi e installi gli aggiornamenti necessari.
- Passo 4: Chiudi il Gestione dispositivi per completare la procedura.
4. Eseguire il risolutore di problemi hardware e dispositivi
Il risolutore di problemi hardware e dispositivi è uno strumento integrato in Windows che può identificare e risolvere potenziali problemi. Anche se Microsoft sta considerando la rimozione di questo strumento, è ancora accessibile tramite il Prompt dei comandi:
-
Passo 1: Scrivi cmd nella barra di ricerca del menu Start e premi Ctrl + Shift + Invio per aprire il Prompt con diritti di amministratore.
-
Passo 2: Quando si apre il Controllo dell’Account Utente, seleziona Sì.
-
Passo 3: Digitare il seguente comando per aprire il risolutore di problemi:
Msdt.exe -id devicediagnostic - Passo 4: Clicca su Avanti e attendi che il risolutore di problemi identifichi e risolva le problematiche.
5. Modificare le impostazioni di prestazione di Windows
Regolare le impostazioni di prestazione di Windows potrebbe risolvere il problema di “driver di visualizzazione non caricato.” Questo metodo ha funzionato per molti utenti che avevano problemi con il programma Desktop Window Management. Procedi come segue:
-
Passo 1: Apri il menu Start e digita il comando:
%windir%\system32\SystemPropertiesPerformance.exe -
Passo 2: Seleziona l’opzione Regola per le migliori prestazioni.
-
Passo 3: Clicca su Applica e poi su OK per confermare le modifiche.
- Passo 4: Riavvia il PC per applicare le nuove impostazioni.
6. Rimuovere il driver della scheda grafica utilizzando DDU e reinstallare manualmente
Se l’aggiornamento del driver e il risolutore di problemi non risolvono l’errore, potresti dover rimuovere e reinstallare completamente i driver della GPU. Ti consigliamo l’uso di Display Driver Uninstaller (DDU), un’applicazione che elimina completamente tutti i file residui:
-
Passo 1: Scarica la versione portatile di DDU.
-
Passo 2: Estrai il programma e esegui il file eseguibile. Quando appare la finestra del Controllo dell’Account Utente, clicca su Sì.
-
Passo 3: Seleziona il tipo di dispositivo dal menu a tendina e poi scegli GPU.
-
Passo 4: Espandi l’elenco per selezionare il nome della tua GPU e successivamente clicca su Pulisci e riavvia.
- Passo 5: Dopo che DDU ha rimosso i driver, procedi a scaricare l’ultima versione dei driver dal sito del produttore e installali.
7. Modificare il registro di sistema
Un’altra potenziale soluzione per questo errore è modificare i valori TDR (Timeout Detection and Recovery). Queste modifiche possono prolungare il tempo di attesa di Windows in attesa di una risposta dalla GPU. Prima di procedere, assicurati di fare un backup del registro:
-
Passo 1: Apri il Prompt dei comandi come amministratore.
-
Passo 2: Esegui i seguenti comandi per aumentare i valori di timeout:
reg add "HKEY_LOCAL_MACHINE\SYSTEM\CurrentControlSet\Control\GraphicsDrivers" /v TdrDelay /t REG_DWORD /d 60 /freg add "HKEY_LOCAL_MACHINE\SYSTEM\CurrentControlSet\Control\GraphicsDrivers" /v TdrDdiDelay /t REG_DWORD /d 60 /f - Passo 3: Chiudi il Prompt dei comandi e riavvia il sistema.
8. Utilizzare il ripristino del sistema
Se la modifica del registro non ha risolto il problema, prova a utilizzare un punto di ripristino del sistema:
-
Passo 1: Apri il menu Start, digita rstrui e premi invio.
-
Passo 2: Clicca su Avanti e scegli un punto di ripristino dall’elenco.
- Passo 3: Segui le istruzioni a schermo per completare il ripristino.
9. Ripristina il PC
L’operazione di ripristino del PC può essere idonea se desideri mantenere i file personali, ma reinstallare i driver della GPU e altre applicazioni. Ecco come farlo:
-
Passo 1: Apri il menu Start, digita Resetta questo PC e premi Invio.
-
Passo 2: Clicca su Ripristina PC nella sezione delle opzioni di recupero.
- Passo 3: Scegli l’opzione Mantieni i miei file e segui le istruzioni per ripristinare il sistema.
10. Controllare GPU e PSU
Se dopo aver seguito questi passaggi il problema persiste, è consigliabile ottenere l’assistenza di un tecnico per verificare possibili difetti hardware della scheda grafica. A volte, anche l’alimentatore può essere la causa di tali problemi, quindi è opportuno verificare se è in buone condizioni.
In conclusione, risolvere l’errore “Il driver di visualizzazione non è riuscito a partire” può richiedere diversi tentativi e strategie. Utilizzando i metodi sopra indicati, è possibile ottimizzare il funzionamento della scheda grafica nel proprio sistema e garantire prestazioni fluide e stimulate.
Marco Stella, è un Blogger Freelance, autore su Maidirelink.it, amante del web e di tutto ciò che lo circonda. Nella vita, è un fotografo ed in rete scrive soprattutto guide e tutorial sul mondo Pc windows, Smartphone, Giochi e curiosità dal web.