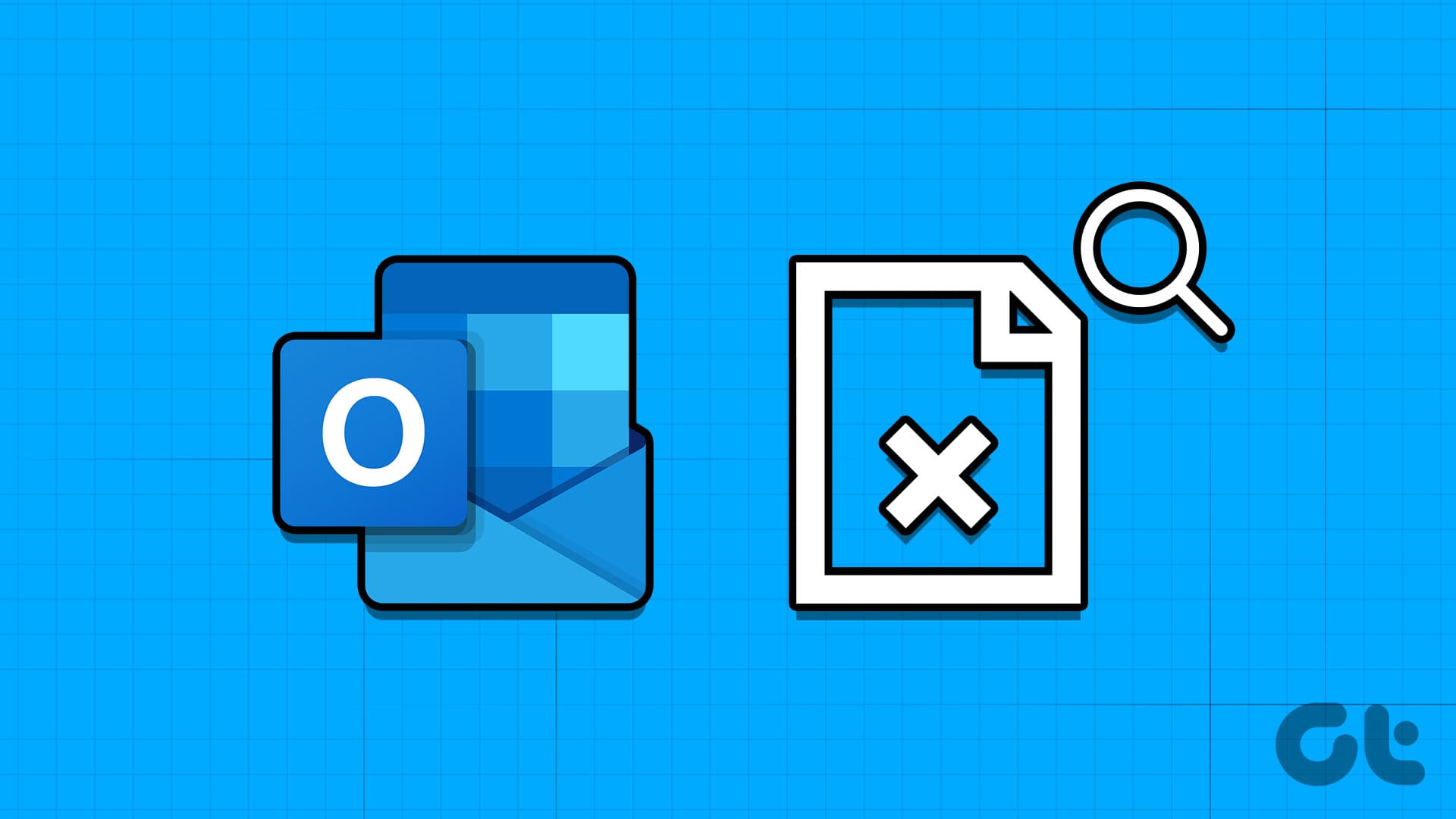Correzione 1: Ripristina le Impostazioni di Visualizzazione di Outlook
Passo 1: Premi il tasto Windows, digita Outlook e clicca su Apri.
Passo 2: Clicca sull’icona Note nel pannello a sinistra.
Nota: Se non riesci a trovare l’icona Note, fai clic sull’icona Altre App nel menu a sinistra e scegli Note dalla finestra modale.
Vedrai tutte le tue note sincronizzate.
Passo 4: Seleziona la scheda Visualizza in alto e scegli la freccia verso il basso accanto a Visualizzazione corrente per rivelare le opzioni.
Passo 5: Dal menu a discesa, clicca su Impostazioni di Visualizzazione.
Passo 6: Nella finestra Impostazioni Avanzate di Visualizzazione, clicca su Filtro.
Passo 7: Nella finestra Filtro, assicurati che non ci siano criteri selezionati che potrebbero escludere le tue note, quindi premi OK.
Passo 8: Ora, seleziona Ordina.
Passo 9: Nella finestra Ordina, assicurati che l’ordine di ordinamento sia impostato su Icona o Modificato, quindi premi OK.
Passo 10: Nelle Impostazioni Avanzate di Visualizzazione, clicca su Raggruppa per (se non è disattivato) e assicurati che l’opzione di raggruppamento sia impostata su Nessuno, quindi premi OK.
Passo 11: Se le modifiche non ripristinano comunque le tue note, premi Ripristina Visualizzazione Corrente per ripristinare le impostazioni predefinite di Outlook.
Le impostazioni di visualizzazione di Outlook verranno ripristinate alla configurazione predefinita, garantendo che le tue note siano visibili nella sezione note.
Leggi Anche: Come risolvere l’errore 500 di Outlook ‘Qualcosa è andato storto’
Correzione 2: Controlla la Cartella degli Elementi Eliminati
Questa correzione si applica solo se hai accidentalmente eliminato le tue note. Tuttavia, a seconda del periodo o delle impostazioni, potrebbe non essere possibile recuperarle. Tuttavia, puoi provare.
Passo 1: Premi il tasto Windows, digita Outlook e clicca su Apri.
Passo 2: Seleziona la cartella Elementi Eliminati dal pannello a sinistra.
Passo 3: Scorri l’elenco degli elementi eliminati e fai clic con il tasto destro su qualsiasi elemento desideri recuperare. Questo ripristinerà le tue note o elementi eliminati alla loro posizione originale.
Correzione 3: Apri Outlook in Modalità Provvisoria
Ma cos’è la modalità provvisoria? Essa consente di avviare Outlook con add-in e personalizzazioni minime, rendendo più facile identificare e risolvere eventuali problemi. Segui le istruzioni seguenti.
Passo 1: Premi il tasto Windows, digita Esegui e clicca su Apri.
Passo 2: Digita il seguente comando nella casella di testo e clicca su OK.
outlook.exe /safePasso 3: Verrà aperta una finestra che ti chiederà di scegliere un profilo. Seleziona il profilo predefinito e clicca su OK.
Questo avvierà Outlook in modalità provvisoria, come indicato nella barra del titolo (dovrebbe riportare “Modalità Provvisoria”).
Controlla se riesci a vedere le tue note nella cartella interessata. Se puoi, uno dei tuoi add-in o estensioni potrebbe causare il problema. Per rimuoverlo, esci da Outlook in modalità provvisoria e disabilita l’add-in andando su File > Opzioni > Add-in > Disabilita.
Leggi Anche: Come risolvere l’errore di memoria o di risorse di sistema di Microsoft Outlook su Windows
Correzione 4: Ripara il tuo File di Dati di Outlook
I messaggi e le configurazioni di Outlook vengono generalmente memorizzati in un file di profilo in formato .PST o .OST. Se il tuo file di dati di Outlook è corrotto, non solo influenzerà i messaggi, ma anche le note di Outlook.
Passo 1: Apri Esplora File e naviga nella seguente cartella.
C:\Program Files\Microsoft Office\root\Office16
Passo 2: Fai doppio clic sul file SCANPST.EXE per aprirlo.
Passo 3: Clicca su Avvia per iniziare la scansione.
Passo 4: Se lo strumento trova problemi, clicca su Ripara.
Una volta completata la riparazione, riavvia Outlook e verifica le note di Outlook mancanti. Dovresti rivedere le tue note di Outlook.
Correzione 5: Ripristina le tue Note di Outlook da un Backup
Passo 1: Apri Esplora File e naviga nella seguente cartella.
Nota: Sostituisci
C:\Users\\AppData\Local\Microsoft\Outlook
Passo 2: Fai clic destro sul file di dati di Outlook, seleziona Rinomina dal menu contestuale e assegnagli un nome (es. outlook-original.OST).
Passo 3: Copia la versione di backup del file di dati di Outlook nella stessa posizione e rinominalo con il tuo nome originale (es. Outlook.OST).
Chiudi Esplora File e avvia Outlook sul tuo desktop. Dovresti rivedere le tue note di Outlook.
Leggi Anche: Migliori modi per risolvere Outlook che riceve email in ritardo su Windows 11
Correzione 6: Controlla gli Aggiornamenti di Outlook
Se non hai eliminato le note e non riesci a recuperarle utilizzando il metodo sopra, probabilmente è Outlook a causare il problema.
Passo 1: Avvia Outlook e vai al menu File nella barra degli strumenti.
Passo 2: Vai su Account di Office > clicca sulla casella Opzioni di Aggiornamento.
Passo 3: Dal menu a discesa, scegli Aggiorna Ora.
Se ci sono aggiornamenti disponibili, Outlook li scaricherà e installerà. Una volta completato l’aggiornamento, riavvia Outlook e dovresti rivedere le note di Outlook mancanti.
Domande Frequenti
I problemi di sincronizzazione potrebbero essere causati da problemi di connettività o conflitti nelle impostazioni di sincronizzazione. Assicurati che i tuoi dispositivi siano connessi a Internet e controlla le impostazioni di sincronizzazione in Outlook.
Sebbene sia raro, alcuni problemi durante un aggiornamento di Outlook potrebbero impedire temporaneamente la disponibilità delle note. Riavviare Outlook o il computer potrebbe risolvere il problema.
Marco Stella, è un Blogger Freelance, autore su Maidirelink.it, amante del web e di tutto ciò che lo circonda. Nella vita, è un fotografo ed in rete scrive soprattutto guide e tutorial sul mondo Pc windows, Smartphone, Giochi e curiosità dal web.