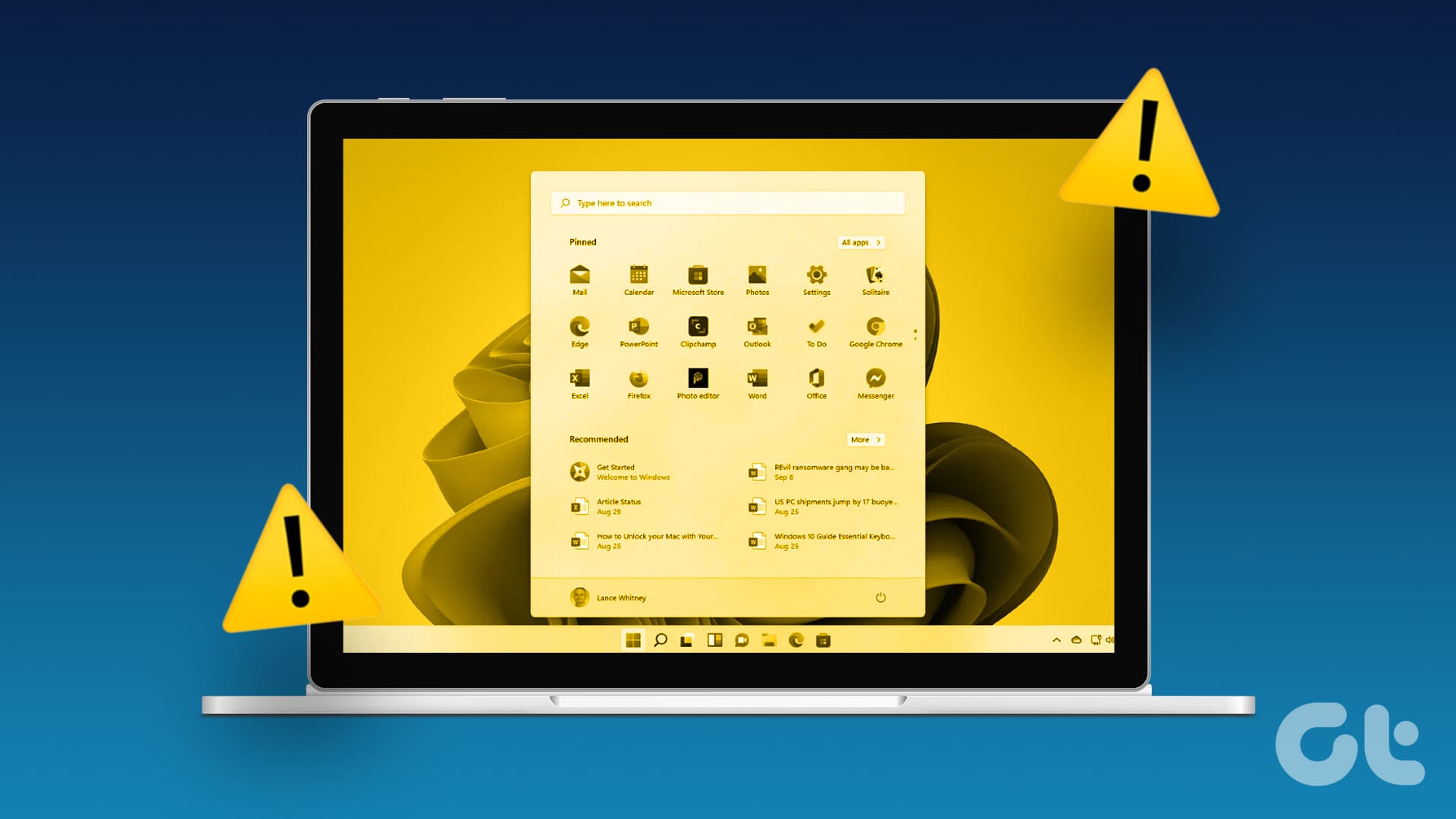Risolvere il Problema dello Schermo Giallo in Windows 11: Guida Completa
Se si verifica il problema dello schermo giallo sul nostro dispositivo con Windows 11, è fondamentale agire rapidamente per ripristinare la corretta visualizzazione dei colori. Diverse cause possono influenzare la qualità dell’immagine, e in questo articolo, esploreremo strategie dettagliate per affrontare efficacemente questa problematica.
Suggerimenti Rapidi per la Gestione del Colore
- Gestione del Colore: Accediamo a Gestione del Colore dal Pannello di Controllo. Qui, assicuriamoci che l’opzione “Utilizza le mie impostazioni per questo dispositivo” sia selezionata. Procediamo con il pulsante Aggiungi per caricare un nuovo profilo di colore, confermiamo con OK e quindi impostiamo il profilo come Profilo Predefinito.
- Ripristino dei Valori Predefiniti: Sempre in Gestione del Colore, spostiamoci sulla scheda Avanzate e utilizziamo le opzioni a discesa per riportare tutte le impostazioni ai valori predefiniti di sistema.
- Aggiornamento del Driver Grafico: Accediamo al Gestore Dispositivi, selezioniamo Adattatori video, facciamo clic destro sul driver del display e scegliamo Aggiorna driver. Selezioniamo Cerca automaticamente i driver.
Risoluzioni di Base per il Problema dello Schermo Giallo
Disattivare la Luce Notturna
La Luce Notturna è una funzione utile per ridurre l’affaticamento degli occhi, ma può far apparire lo schermo con una tonalità giallastra. Disattiviamo questa funzione sul nostro portatile e verifichiamo se il problema persiste.
Controllare il Display per Eventuali Danni
Un display potrebbe mostrare colori alterati in seguito a danni fisici. Pertanto, esaminiamo attentamente il nostro schermo e la scocca del dispositivo per eventuali segni visibili di danneggiamento.
Riavviare Windows 11
Un semplice riavvio della macchina è spesso in grado di applicare modifiche alle impostazioni e risolvere eventuali problemi temporanei che possono aver causato lo schermo giallo.
Disinstallare App Recenti
Alcune applicazioni installate di recente possono alterare le impostazioni di visualizzazione. Se abbiamo notato un cambiamento nel colore dello schermo dopo l’installazione di un’app, disinstalliamola per ripristinare i valori normali.
Aggiungere un Nuovo Profilo sRGB
Nei casi in cui i profili di colore esistenti non funzionino correttamente, possiamo creare ed impostare un nuovo profilo sRGB. Ecco come procedere:
- Apriamo Gestione del Colore e assicuriamoci di avere attivato l’opzione “Utilizza le mie impostazioni per questo dispositivo”.
- Clicchiamo su Aggiungi e selezioniamo il profilo di colore appropriato dalla lista. Confermiamo con OK.
- Una volta aggiunto, selezioniamo il nuovo profilo e facciamo clic su Imposta come Profilo Predefinito.
- Chiudiamo la finestra per salvare le impostazioni e controlliamo se il problema è risolto.
Ripristinare le Impostazioni di Profilo Colore a Default
Nel caso un nuovo profilo non risolva il problema, possiamo ripristinare le impostazioni di gestione del colore ai valori predefiniti:
- Torniamo in Gestione del Colore e clicchiamo sulla scheda Avanzate.
- Utilizziamo i menu a discesa per riportare tutto a predefinito di sistema e, una volta completato, facciamo clic su Chiudi.
Calibrare il Colore del Display
Per assicurare una corretta visualizzazione dei colori, una calibrazione del display può risultare necessaria. Seguiamo questi passaggi:
- Accediamo a Gestione del Colore e selezioniamo Avanzate.
- Clicchiamo su Calibra display e procediamo seguendo le istruzioni sullo schermo.
- Utilizziamo gli strumenti di calibrazione per regolare i punti del pallet. L’obiettivo è rendere i colori il più neutri possibile.
- Una volta completata la calibrazione, clicchiamo su Fine per salvare le modifiche.
Aggiornare il Driver di Visualizzazione
Driver obsoleti possono frequentemente causare malfunzionamenti di visualizzazione. Ecco come possiamo aggiornarli:
- Apriamo il Gestore Dispositivi e selezioniamo Adattatori video.
- Facciamo clic destro sul driver disponibile e scegliamo Aggiorna driver.
- Selezioniamo Cerca automaticamente i driver e seguiamo le istruzioni per il download e l’installazione di eventuali aggiornamenti.
Ripristinare Windows 11
Se le problematiche persistono, il rinvio alle impostazioni di fabbrica può risolvere la situazione. Questo passaggio consente di mantenere i file personali mentre ripristina il sistema:
- Andiamo in Impostazioni e scegliamo Sistema, poi clicchiamo su Ripristino.
- Selezioniamo l’opzione Ripristina PC e scegliamo Mantieni i miei file per la sicurezza dei dati.
- Seguiamo le istruzioni a schermo per completare il ripristino e verifichiamo se il problema dello schermo è risolto.
In sintesi, affrontare il problema dello schermo giallo in Windows 11 richiede l’applicazione di soluzioni sistematiche e dettagliate. Seguendo i passaggi descritti, possiamo ripristinare la brillantezza e la correttezza dei colori del nostro monitor, migliorando considerevolmente l’esperienza visiva e lavorativa sul nostro dispositivo.
Marco Stella, è un Blogger Freelance, autore su Maidirelink.it, amante del web e di tutto ciò che lo circonda. Nella vita, è un fotografo ed in rete scrive soprattutto guide e tutorial sul mondo Pc windows, Smartphone, Giochi e curiosità dal web.