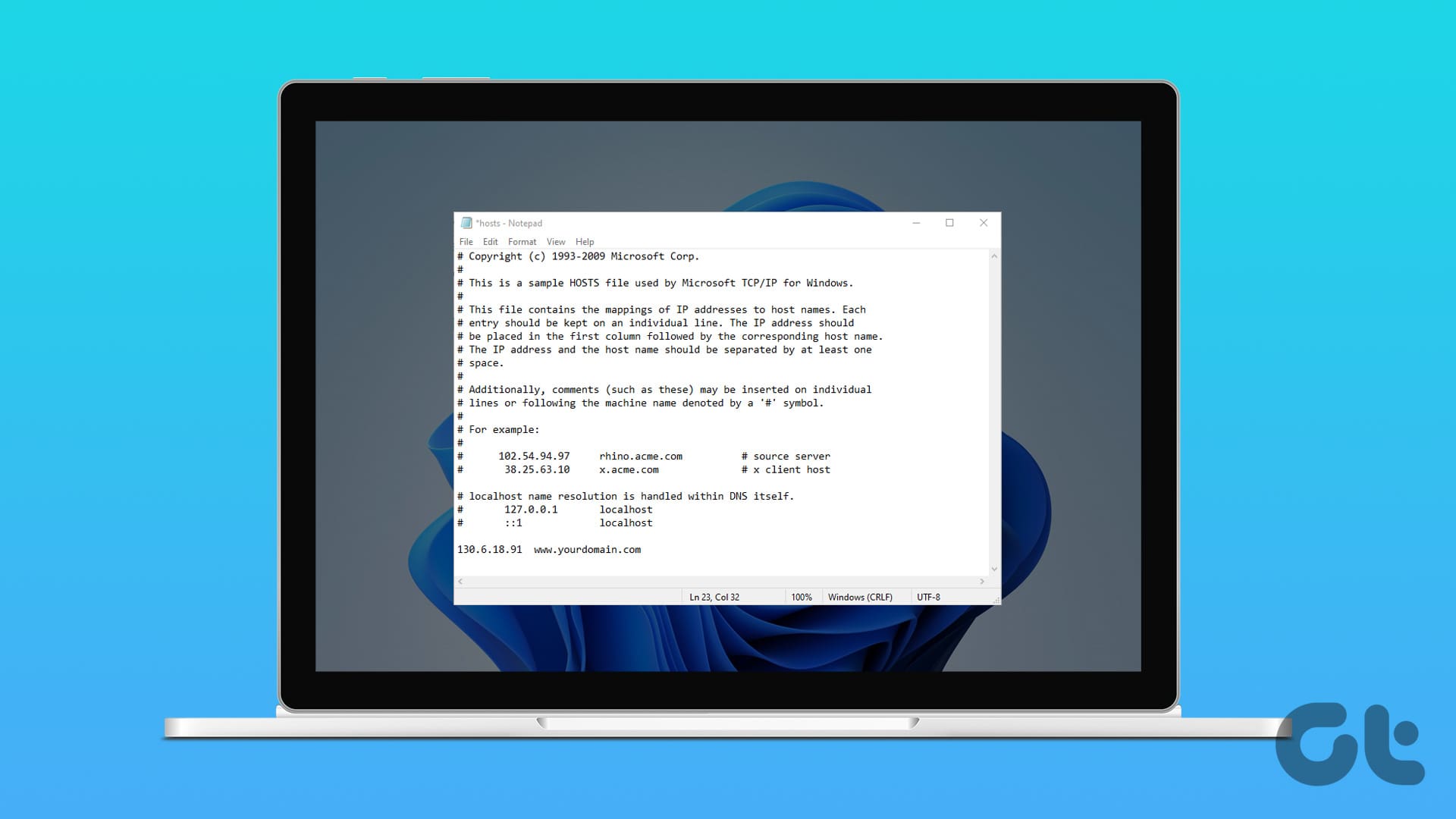Guida Completa al File Hosts in Windows: Dove Trovarlo e Come Modificarlo
Introduzione al File Hosts di Windows
Il file hosts è un componente fondamentale del sistema operativo Windows, utilizzato per associare indirizzi IP a nomi di dominio. Gestire correttamente questo file è essenziale per mantenere il controllo sulle impostazioni di rete e ottimizzare la navigazione su Internet. In questa guida, esploreremo dove si trova il file hosts, come accedervi e come modificarlo in modo efficace.
Posizione del File Hosts in Windows
Per accedere al file hosts, è necessario sapere che si trova nel percorso C:\Windows\System32\drivers\etc. Prima di procedere, è fondamentale garantire la visibilità delle cartelle nascoste nel sistema operativo Windows. Per fare ciò, seguiamo i seguenti passaggi dettagliati:
Passo 1: Aprire "Questo PC"
Premiamo il tasto Windows e la lettera S sulla tastiera contemporaneamente per aprire la barra di ricerca. Digitiamo "Questo PC" e facciamo clic su Apri. Questo ci porterà alla finestra di esplorazione dei file.
Passo 2: Accedere al Disco Locale C
Doppio clic su Disco Locale (C:). Questo ci porterà nella directory principale del disco rigido.
Passo 3: Navigare nella Cartella Windows
Una volta aperto il disco C, dobbiamo cercare e fare doppio clic sulla cartella Windows per accedervi.
Passo 4: Aprire la Cartella System32
Scorriamo verso il basso fino a trovare la cartella System32 e facciamo doppio clic per aprirla.
Passo 5: Accesso alla Cartella Drivers
All’interno della cartella System32, cerchiamo la cartella drivers e apriamola. Qui troviamo tutti i file riassuntivi dei driver del sistema.
Passo 6: Aprire la Cartella Etc
Ora, dobbiamo individuare e fare doppio clic sulla cartella etc.
Passo 7: Visualizzazione del File Hosts
All’interno della cartella etc, troveremo il file hosts. Se non riuscite a visualizzarlo, assicuratevi di avere attivato l’opzione per visualizzare i file e le cartelle nascoste.
Accesso Diretto al File Hosts
In alternativa, possiamo anche accedere al file hosts incollando direttamente il seguente percorso nella barra degli indirizzi di Questo PC:
C:\Windows\System32\drivers\etc\hostsRicordiamo che potrebbe essere necessario abilitare la visualizzazione delle cartelle nascoste per accedere correttamente a questo file.
Come Modificare il File Hosts in Windows
Modificare il file hosts può sembrare complesso, ma seguendo i passaggi giusti, risulterà un’operazione semplice. Utilizzeremo Notepad, l’editor di testo predefinito di Windows. Ecco i passaggi per effettuare la modifica:
Passo 1: Aprire Notepad come Amministratore
Clicchiamo sull’icona Windows e utilizziamo la barra di ricerca per cercare Notepad. Facciamo clic con il tasto destro del mouse sull’app e selezioniamo Esegui come amministratore. Se richiesto, selezioniamo Sì per autorizzare.
Passo 2: Aprire il File
Una volta aperto Notepad, clicchiamo su File e poi su Apri. In alternativa, possiamo utilizzare la combinazione di tasti Ctrl + O per aprire direttamente il menu di apertura.
Passo 3: Navigazione nel Percorso del File Hosts
Nella finestra di dialogo che appare, incolliamo il percorso:
C:\Windows\System32\drivers\etcAssicuriamoci di cambiare il tipo di file da Documenti di testo (.txt) a Tutti i file per visualizzare il file hosts.
Passo 4: Selezionare il File Hosts
Selezioniamo il file hosts e facciamo clic su Apri.
Passo 5: Modificare il File Hosts
Ora siamo pronti per modificare il file hosts. Qui possiamo aggiungere, modificare o rimuovere le associazioni tra indirizzi IP e nomi di dominio. Dopo aver effettuato le modifiche desiderate, clicchiamo di nuovo su File e selezioniamo Salva per applicare le modifiche.
Considerazioni Finali
Conoscere e interagire con il file hosts di Windows è un’abilità importante per chi desidera configurare correttamente il proprio ambiente di rete. Che si tratti di bloccare URL indesiderati, di reindirizzare domini o di migliorare la sicurezza del sistema, la gestione di questo file si rivela utile.
Ricordiamo sempre di effettuare una copia di backup del file hosts prima di apportare modifiche significative. In questo modo, possiamo ripristinare le impostazioni precedenti in caso di problemi imprevisti.
In un mondo digitale in continua evoluzione, avere una comprensione approfondita di come gestire il file hosts può aiutarci a navigare con maggiore sicurezza e controllo. Con una corretta gestione, possiamo ottimizzare le nostre esperienze online e garantire che le impostazioni della rete siano sempre in linea con le nostre esigenze.
Leggi Anche: Come Riparare Notepad che Non Si Apre
Seguendo questa guida dettagliata, ora possediamo le conoscenze necessarie per accedere e modificare il file hosts in Windows in modo efficace. Utilizziamo queste informazioni per massimizzare il controllo sulla nostra navigazione web e mantenere la nostra rete sicura e reattiva.
Marco Stella, è un Blogger Freelance, autore su Maidirelink.it, amante del web e di tutto ciò che lo circonda. Nella vita, è un fotografo ed in rete scrive soprattutto guide e tutorial sul mondo Pc windows, Smartphone, Giochi e curiosità dal web.