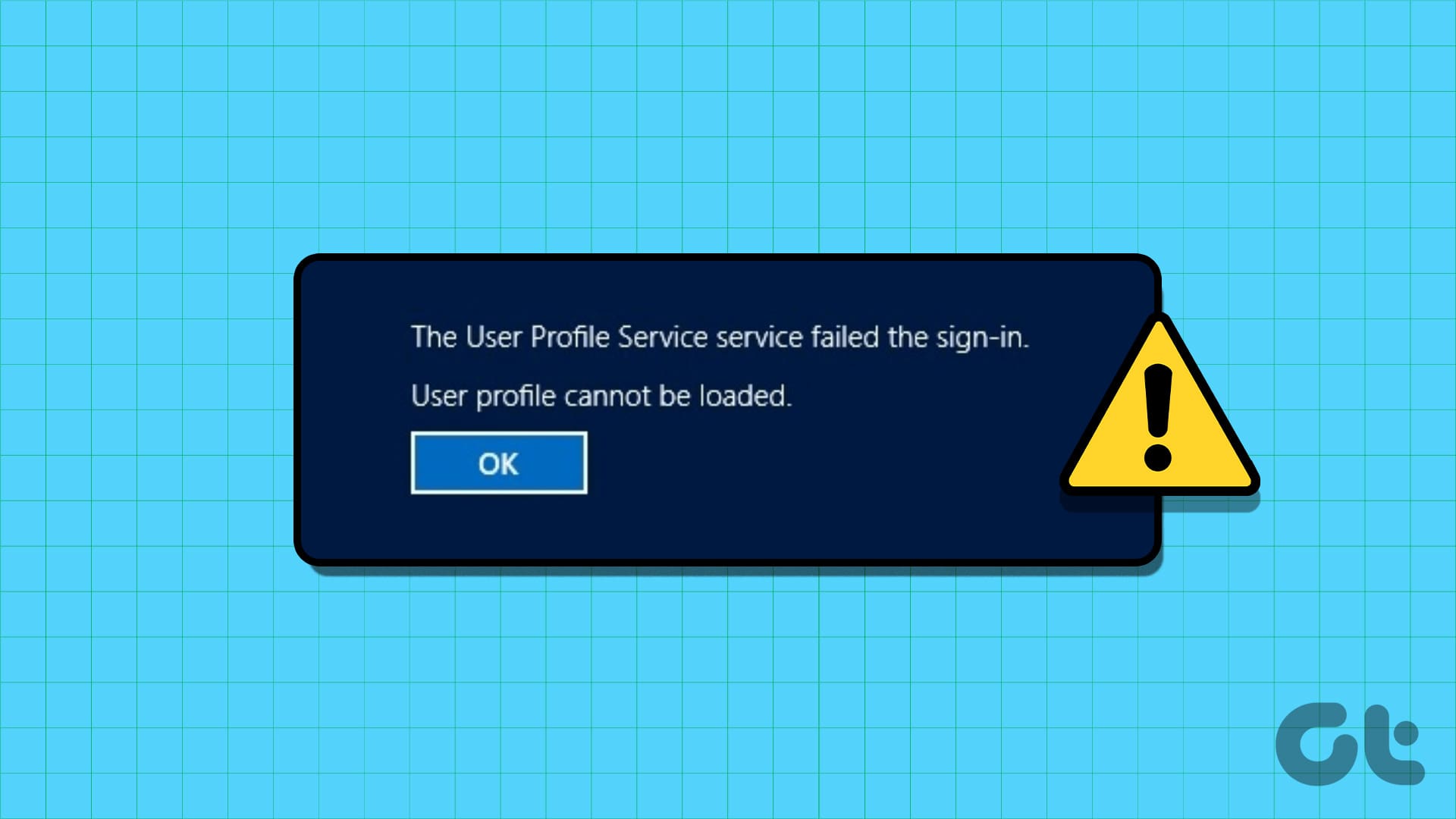Correzioni di Base:
- Aggiorna il computer: Gli aggiornamenti di Windows spesso includono correzioni di bug e patch che potrebbero risolvere il profilo utente corrotto.
- Esegui una scansione malware: Se il problema è causato da malware, una scansione virale lo rileverà e risolverà.
- Utilizza la modalità provvisoria: Avviare Windows in modalità provvisoria consente di utilizzare solo i servizi essenziali, isolando così il problema.
- Esegui CHKDSK: Questo strumento controllerà la memoria per eventuali problemi e risolverà quelli trovati, correggendo così i profili danneggiati.
- Utilizza il Ripristino del Sistema: Lo strumento di ripristino del sistema riporterà il computer allo stato stabile precedente, consentendo al dispositivo di funzionare senza intoppi.
Correzione 1: Modifica i Valori del Registro di ProfileList
Il registro di Windows 11 è un database gerarchico di impostazioni e configurazioni, alcune delle quali sono correlate ai profili utenti del computer. Questo metodo può essere utilizzato per riparare un profilo utente danneggiato modificando alcune impostazioni delle chiavi del registro ProfileList.
Passaggio 1: Premere la combinazione di tasti Windows + R per aprire la finestra di dialogo Esegui. Digitare regedit e premere Invio per avviare l’Editor del Registro di Sistema.
Passaggio 2: Navigare nel percorso seguente:
Computer\HKEY_LOCAL_MACHINE\SOFTWARE\Microsoft\Windows NT\CurrentVersion\ProfileList
Passaggio 3: Trovare la chiave corrispondente al profilo utente danneggiato. Cliccare su uno qualsiasi delle chiavi sotto la cartella ProfileList per visualizzare il percorso dell’username nella colonna dati di ProfileImagePath.
Passaggio 4: Fare doppio clic sul State DWORD per il proprio profilo, quindi cambiare il valore dati in 0 e fare clic su Invio.
Passaggio 5: Ripetere il passaggio 4 per il RefCount DWORD. Se questo DWORD non è disponibile, crearlo facendo clic destro in uno spazio nel riquadro destro, selezionare Nuovo, quindi Valore DWORD (32 bit) e rinominarlo in RefCount.
Passaggio 6: Riavviare il computer.
Correzione 2: Riparare il Profilo con Scansioni DISM e SFC
Windows 11 include alcuni strumenti di riparazione integrati. Le utility DISM e SFC sono esempi fondamentali per riparare un profilo utente danneggiato. Eseguendo questi strumenti, si scanneranno a fondo i file del computer, compresi i file associati al profilo come le voci di registro e i file DLL.
Passaggio 1: Premere la combinazione di tasti Windows + R per aprire la finestra di dialogo Esegui.
Passaggio 2: Digitare cmd nella casella e premere Ctrl + Shift + Invio per avviare il Prompt dei comandi con privilegi amministrativi.
Passaggio 3: Scansionare la corruzione dell’immagine utilizzando il comando seguente:
DISM.exe /Online /Cleanup-Image /ScanHealth
Passaggio 4: Eseguire il comando seguente per ripristinare eventuali file corrotti al loro stato originale.
DISM.exe /Online /Cleanup-Image /RestoreHealth
Passaggio 5: Digitare il comando qui sotto e premere Invio:
sfc /scannow
Dopo, riavviare il computer per applicare le modifiche.
Correzione 3: Eseguire il Comando PowerShell AppXPackage
Questo comando PowerShell può reinizializzare le vostre applicazioni. Potrebbe riparare i bug all’interno delle applicazioni che portano alla corruzione del profilo. Seguire i passaggi seguenti.
Passaggio 1: Premere Windows + R per aprire la finestra di dialogo Esegui.
Passaggio 2: Digitare powershell nella casella e premere Ctrl + Shift + Invio per avviare PowerShell con privilegi amministrativi.
Passaggio 3: Digitare il comando seguente e premere Invio.
Get-AppXPackage -AllUsers | Foreach {Add-AppxPackage -DisableDevelopmentMode -Register "$($_.InstallLocation)\AppXManifest.xml"}
Correzione 4: Creare un Nuovo Profilo Utente e Trasferire i Dati
Se l’esecuzione delle scansioni DISM e SFC non è sufficiente per riparare un profilo utente danneggiato su Windows 11, si dovrebbe considerare la creazione di un nuovo utente. Anche se si perderanno le impostazioni e le configurazioni precedenti, questa soluzione è infallibile, a meno che non esista un problema sottostante con l’installazione di Windows.
Passaggio 1: Premere Windows + I per aprire l’app Impostazioni.
Passaggio 2: Cliccare su Account sul pannello di sinistra e su Altri Utenti a destra.
Passaggio 3: Cliccare su Aggiungi Account.
Passaggio 4: Inserire i dettagli dell’utente per il nuovo account e seguire la procedura guidata per completare il processo.
Quando si ha un profilo utente danneggiato su Windows 11, è possibile ricorrere a un media di installazione di Windows 11—un disco o un’unità USB. Se non si possiede una pen drive di Windows 11 avviabile, è possibile crearne una su un altro computer.
Si può tentare un ripristino di Windows 11 avviando dal dispositivo USB avviabile. Ecco i passaggi da seguire.
Passaggio 1: Collegare il media di installazione o la USB al computer.
Passaggio 2: Premere il pulsante di accensione e toccare ripetutamente il tasto F10 o la funzione chiave di BIOS designata per entrare nel BIOS.
Passaggio 3: Utilizzare i tasti freccia per rendere l’unità USB il dispositivo di avvio principale. Quindi, premere Invio per continuare l’avvio.
Passaggio 4: Selezionare la propria lingua e le impostazioni di tempo nella finestra di configurazione e cliccare su Avanti.
Passaggio 5: Cliccare su Ripara il tuo computer per avviare la finestra dell’Ambiente di Ripristino di Windows.
Passaggio 6: Cliccare su Risoluzione dei Problemi, quindi nella finestra successiva cliccare su Reimposta questo PC.
Passaggio 7: Scegliere Mantieni i miei file.
Passaggio 8: Seguire le istruzioni visualizzate per completare i passaggi.
Marco Stella, è un Blogger Freelance, autore su Maidirelink.it, amante del web e di tutto ciò che lo circonda. Nella vita, è un fotografo ed in rete scrive soprattutto guide e tutorial sul mondo Pc windows, Smartphone, Giochi e curiosità dal web.