Soluzioni di Base:
- Aggiornamento di Windows: Sebbene non sempre sia efficace, esiste la possibilità che alcuni componenti siano obsoleti e non funzionino correttamente. Un aggiornamento potrebbe risolvere questi problemi.
- Disinstallare gli aggiornamenti: Se riscontrate un problema subito dopo un aggiornamento, è probabile che ci siano dei bug. In tal caso, è consigliabile ripristinare la versione precedente.
Risoluzione 1: Aggiornare il BIOS di Sistema
L’aggiornamento del BIOS è essenziale quando Windows 11 non rileva la GPU. Una nuova scheda grafica potrebbe richiedere un aggiornamento per una corretta compatibilità e comunicazione con la scheda madre. Dato che il BIOS regola l’inizializzazione delle componenti hardware, un aggiornamento garantirà che non vi siano errori di inizializzazione. Se avete apportato modifiche alle impostazioni del BIOS, considerate la possibilità di ripristinarle ai valori predefiniti.
Nota: La procedura per l’aggiornamento del BIOS varia in base al produttore. Potrebbe essere necessario consultare il sito web del produttore. In questa guida, mostriamo come aggiornare il BIOS HP utilizzando HP PC Hardware Diagnostics.
Passaggio 1: Scaricate e installate il software HP PC Hardware Diagnostics sul vostro computer.
Passaggio 2: Avviate lo strumento appena installato.
Passaggio 3: Cliccate sul pulsante Controlla aggiornamento BIOS sotto BIOS-System Firmware.
Passaggio 4: Se è disponibile un aggiornamento, cliccate sul pulsante Accetta per avviare il processo. Se appare un messaggio che indica che il computer è già aggiornato, ciò significa che non sono necessari ulteriori aggiornamenti.
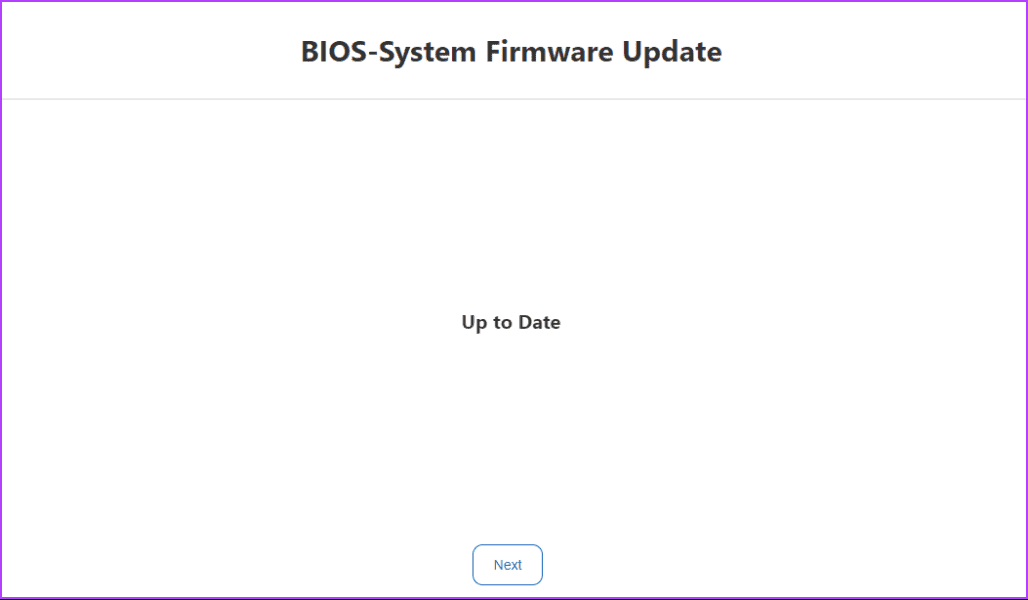
Risoluzione 2: Abilitare la Scheda Grafica e Verificarne l’Incastro Corretto
Quando la scheda grafica non viene rilevata, potrebbe essere necessario controllare che la connessione tra essa e la scheda madre sia adeguata. Per verificare che sia installata correttamente, controllate il Gestore Dispositivi per vedere se è elencata. In caso contrario, sarà necessario smontarla e reinserirla. I passaggi variano in base alla marca del computer.
Passaggio 1: Cliccate con il tasto destro sul menu Start e selezionate Gestore Dispositivi.
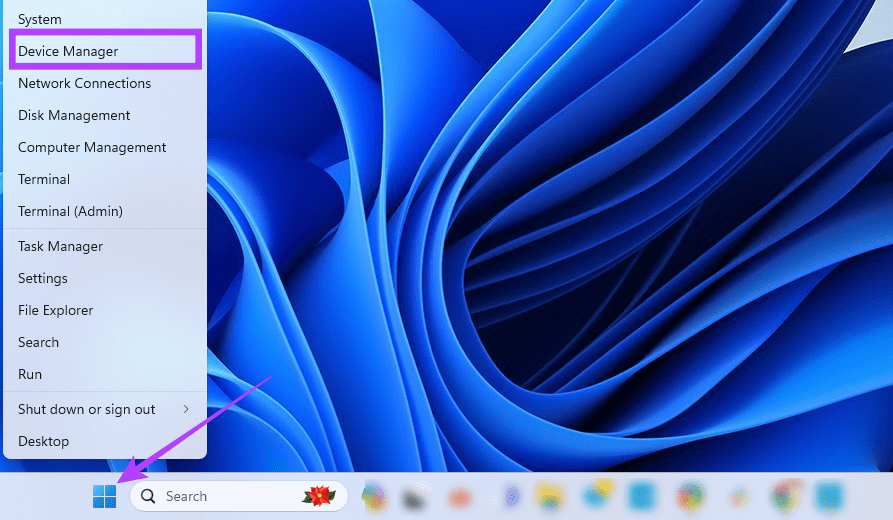
Passaggio 2: Espandete la sezione Adattatori video e verificate se il vostro driver GPU è elencato. In caso contrario, seguite le istruzioni del produttore per aprire il computer e reinserire la GPU.
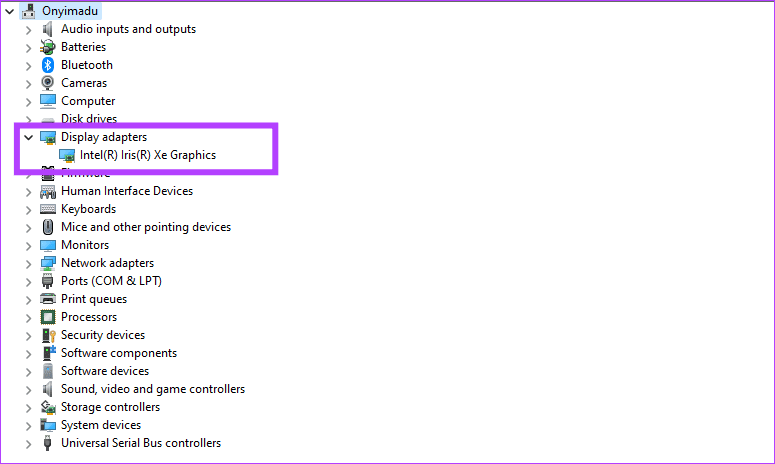
Risoluzione 3: Aggiornare o Reinstallare il Driver Grafico
Un driver grafico obsoleto o danneggiato può causare diversi problemi durante l’utilizzo del computer. Tra questi, la non rilevazione della GPU in Windows 11. È necessario aggiornare il driver o reinstallarlo. Potete scaricare una versione aggiornata dal sito web del produttore o utilizzare il Gestore Dispositivi seguendo i passaggi seguenti.
Passaggio 1: Cliccate con il tasto destro sul menu Start e selezionate Gestore Dispositivi.
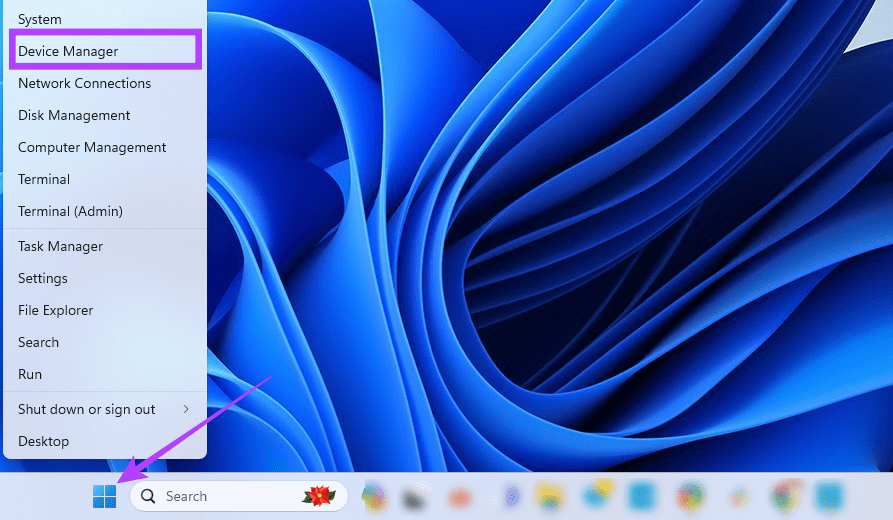
Passaggio 2: Espandete la sezione Adattatori video, cliccate con il tasto destro sul driver della scheda grafica e selezionate Aggiornare driver.
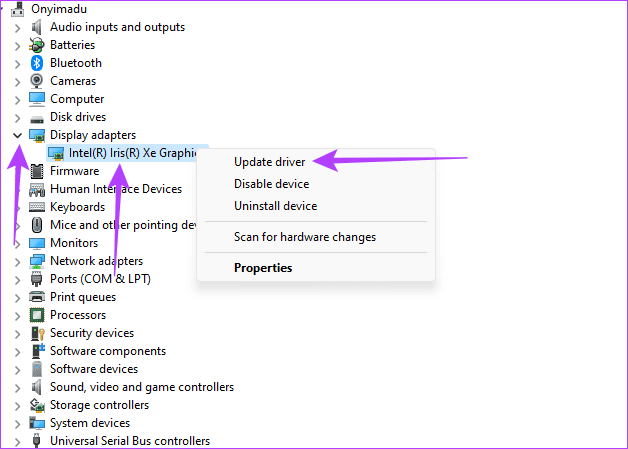
Passaggio 3: Selezionate Cerca automaticamente aggiornamenti e seguite le istruzioni sullo schermo per completare il processo.
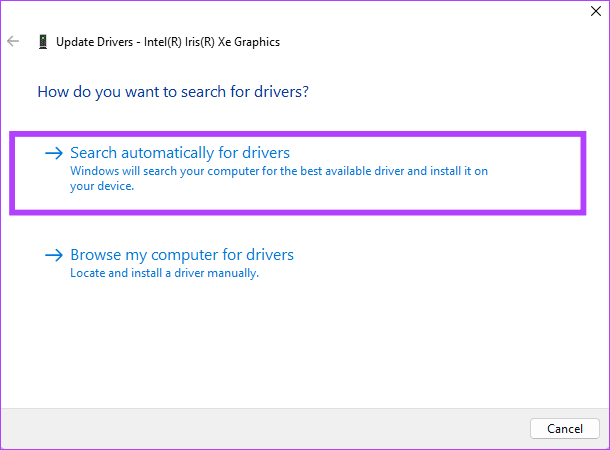
In alternativa, potete reinstallare il driver grafico seguendo i passaggi successivi.
Passaggio 1: Cliccate con il tasto destro sul menu Start e selezionate Gestore Dispositivi.
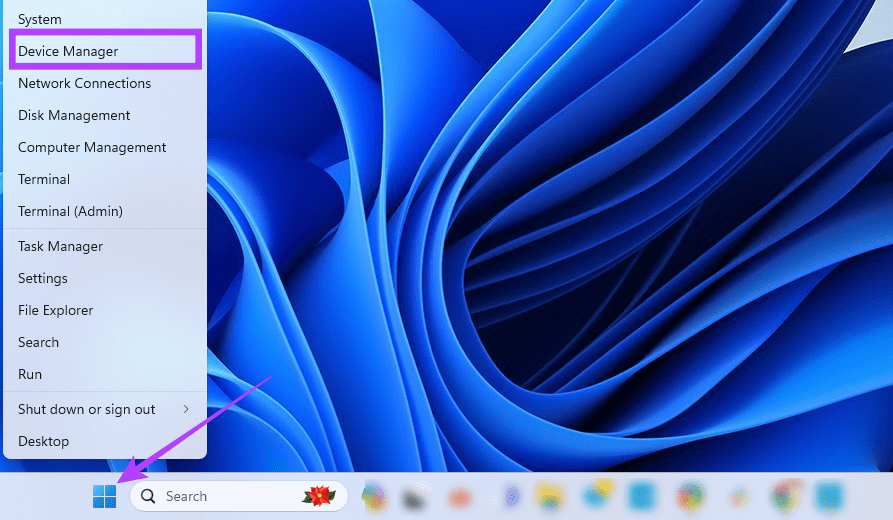
Passaggio 2: Espandete la sezione Adattatori video, fate doppio clic sul driver grafico e confermate la scelta.
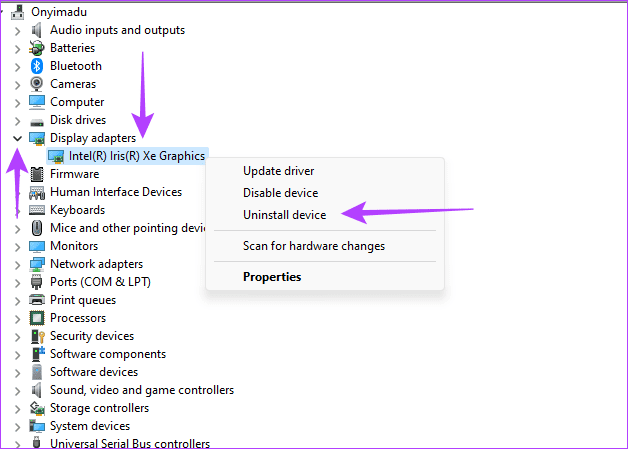
Passaggio 3: Riavviate il computer, riavviate il Gestore Dispositivi e cliccate sull’icona Scansione per modifiche hardware.
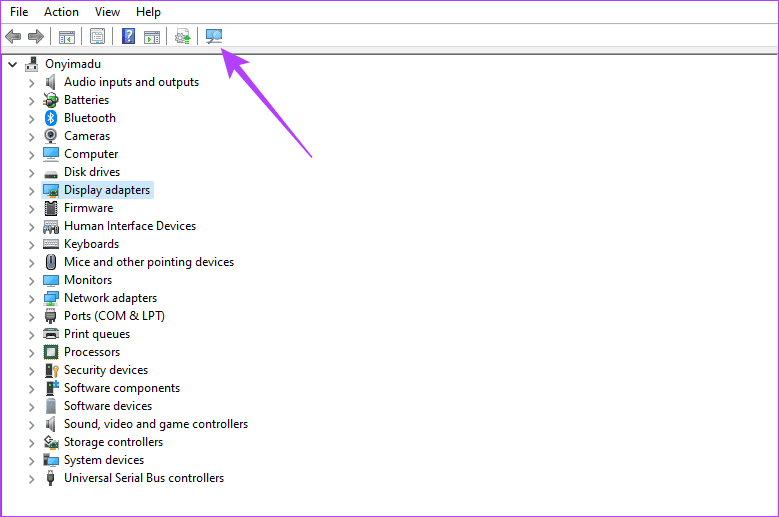
Risoluzione 4: Visualizzare e Abilitare il Driver GPU Nascosto
Anche se il computer potrebbe aver rilevato la GPU, esiste la possibilità che sia nascosta e disabilitata nel Gestore Dispositivi. Pertanto, è necessario verificare se essa appare come driver nascosto, e quindi abilitarla. Questa soluzione è particolarmente utile se la GPU viene rilevata nel BIOS ma non nel Gestore Dispositivi di Windows 11.
Passaggio 1: Cliccate con il tasto destro sul menu Start e selezionate Gestore Dispositivi.
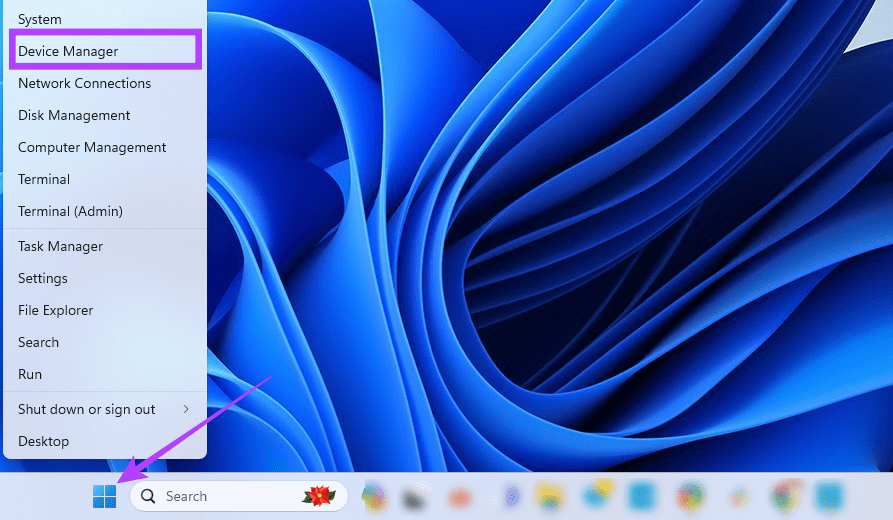
Passaggio 2: Cliccate sul menu Visualizza, quindi selezionate Mostra dispositivi nascosti.
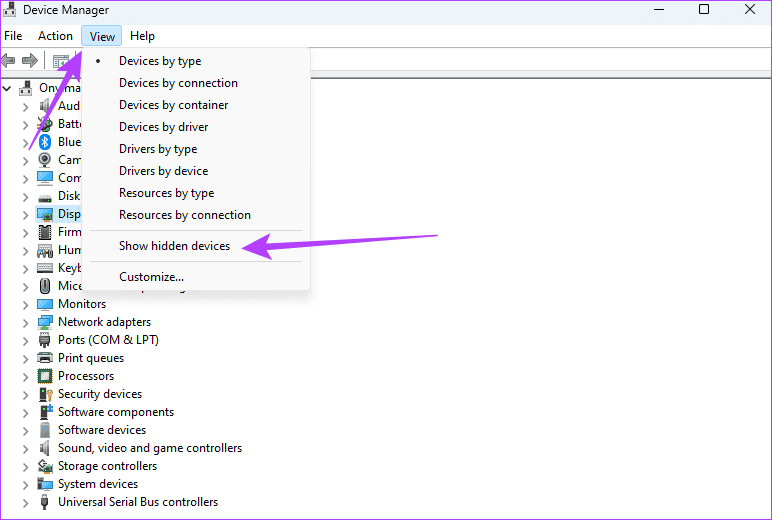
Passaggio 3: Espandete Adattatori video, fate clic con il tasto destro sul vostro driver e selezionate Abilita dispositivo.
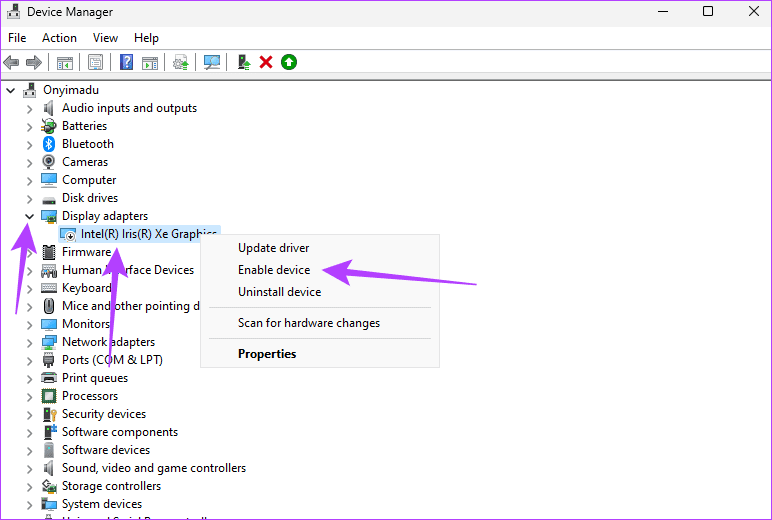
Risoluzione 5: Disabilitare Temporaneamente Altri Dispositivi PCIe Nascosti
Se il vostro dispositivo Windows 11 non rileva la GPU, potrebbe esserci un problema con il controller PCIe, che gestisce gli slot PCIe sulla scheda madre. Dispositivi in conflitto sono una delle cause principali di questo problema dei driver. Pertanto, è consigliabile disabilitare temporaneamente i dispositivi PCIe aggiuntivi, spesso presenti nel Gestore Dispositivi.
Passaggio 1: Cliccate con il tasto destro sul menu Start e selezionate Gestore Dispositivi.
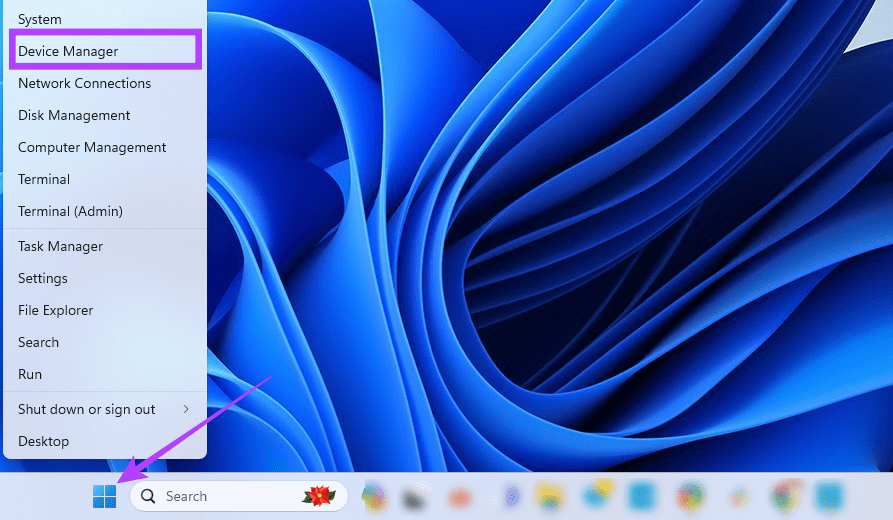
Passaggio 2: Cliccate sul menu Visualizza, quindi selezionate Mostra dispositivi nascosti.
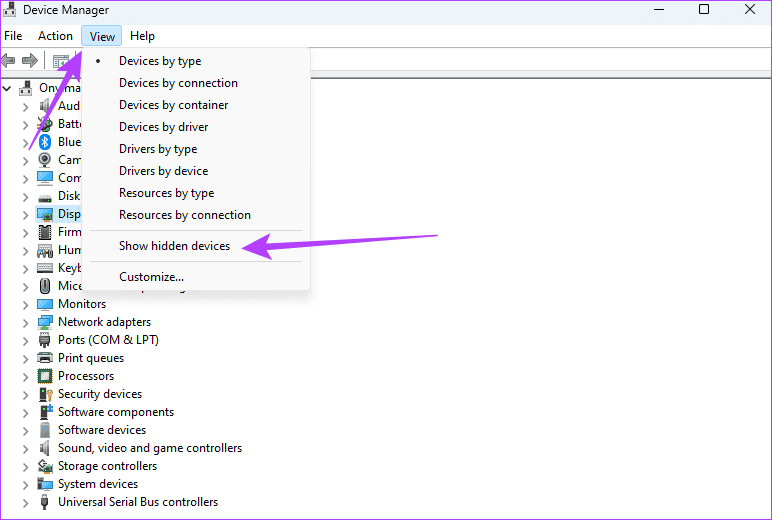
Passaggio 3: Espandete Adattatori video, fate clic con il tasto destro su un driver PCIe aggiuntivo, selezionate Disabilita dispositivo e confermate la vostra scelta. Dovrete ripetere il processo per ogni driver PCIe aggiuntivo. Tenete presente che dopo il riavvio del computer, questi driver verranno riabilitati.
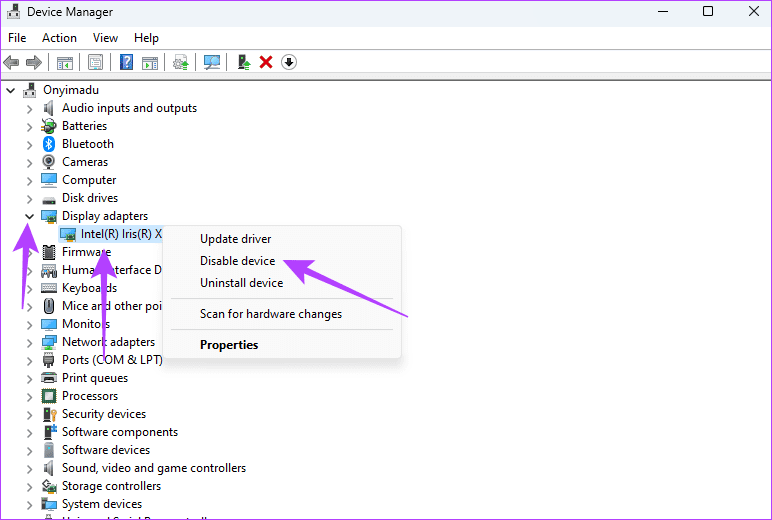
Marco Stella, è un Blogger Freelance, autore su Maidirelink.it, amante del web e di tutto ciò che lo circonda. Nella vita, è un fotografo ed in rete scrive soprattutto guide e tutorial sul mondo Pc windows, Smartphone, Giochi e curiosità dal web.

