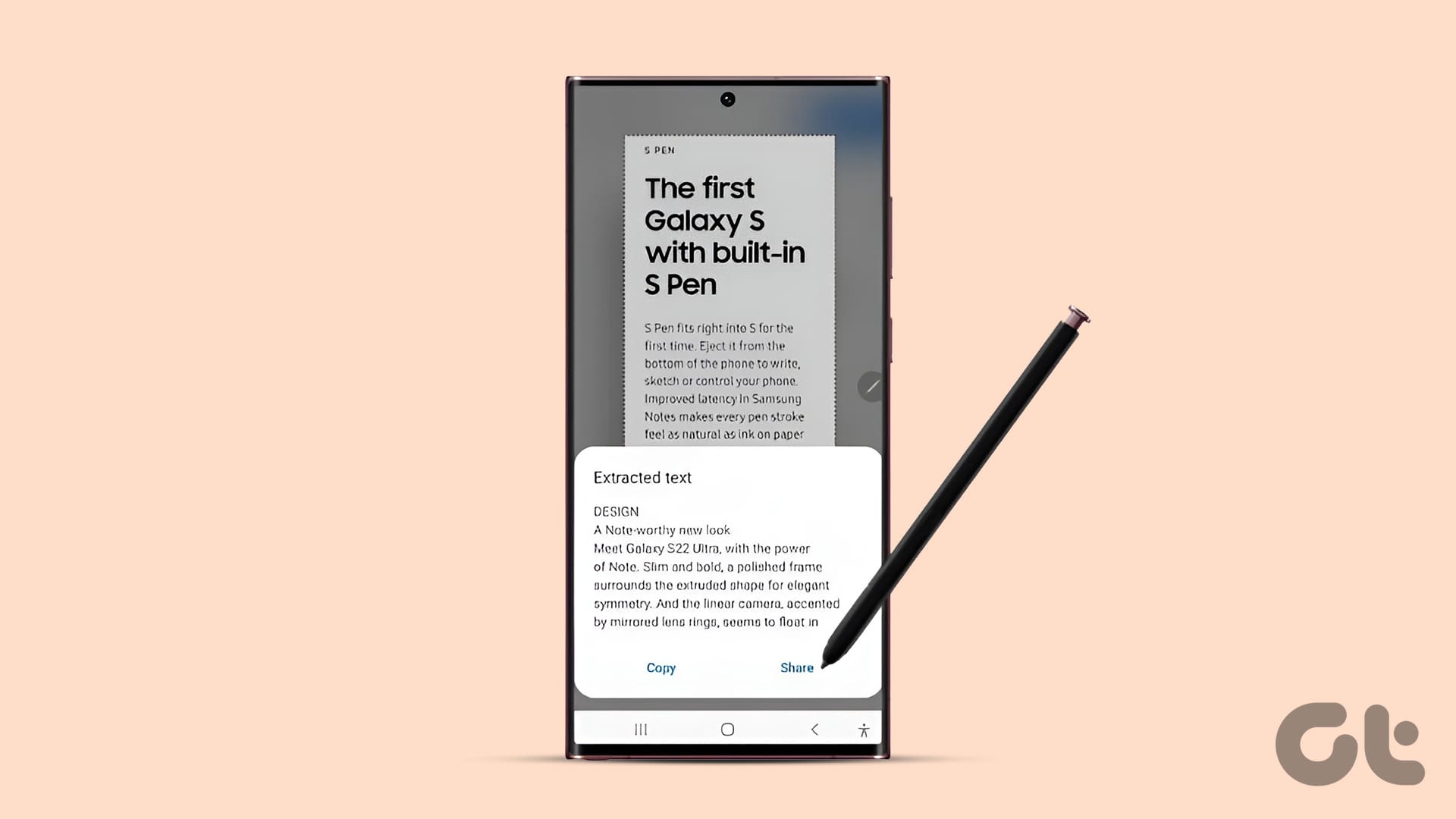**Introduzione all’Estrazione di Testo da Immagini su Android**
Estrarre testo da immagini può sembrare un compito complesso, ma con le funzionalità integrate di **Samsung One UI**, è un’operazione semplice e diretta. Non è necessario scaricare app di terze parti, ma possiamo sfruttare le migliori capacità offerte da **Samsung Galaxy** per ottenere rapidamente i nostri dati di testo. In questo articolo, esploreremo metodi efficaci per selezionare e copiare testo da fotografie e documenti utilizzando **Samsung**.
**Metodi per Estrarre Testo con la Fotocamera Samsung**
Se desideriamo estrarre testo in tempo reale da documenti o immagini, la fotocamera Samsung è il nostro alleato più potente. Ecco come procedere:
**1. Utilizzare la Fotocamera di Samsung**
Passo 1: **Aprire l’app Fotocamera** di Samsung e puntarla verso il documento o l’immagine contenente il testo.
Passo 2: Toccate l’icona gialla a forma di “T” situata nell’angolo in basso a destra. Se l’icona non è visibile, è consigliabile avvicinarsi leggermente all’immagine.
Passo 3: La fotocamera catturerà automaticamente l’immagine. Selezionare la scheda “Estrai” in alto, quindi toccare il testo selezionato. È possibile scegliere “Seleziona tutto” per evidenziare l’intero testo o utilizzare le barre di selezione per personalizzare la scelta.
Passo 4: Toccate “Copia” per trasferire il testo negli appunti del telefono Android. Ora possiamo aprire qualsiasi app e incollare il testo copiato.
**Estrarre Testo da Immagini o Screenshot in Galleria**
L’app Galleria di Samsung offre diverse modalità per estrarre testi da immagini. Tuttavia, è importante notare che i primi due metodi funzionano solo su **Samsung One UI 4.1.1 e versioni successive**.
**1. Utilizzo dell’Icona “T”**
Passo 1: Aprire l’immagine contenente il testo nell’app Galleria di Samsung.
Passo 2: Toccare l’icona gialla a forma di “T” in basso, che permetterà al telefono di estrarre e selezionare il testo automaticamente.
Passo 3: Dopo aver visualizzato il testo selezionato, toccate su di esso per mostrare le barre di selezione. Infine, toccate “Copia” nel menù pop-up.
**2. Selezione Lunghissima del Testo**
Passo 1: Aprire la foto nell’app Galleria di Samsung.
Passo 2: Tenere premuto il testo nell’immagine per visualizzare le barre di selezione. Trascinare i cursori di selezione fino a evidenziare il testo desiderato, quindi toccare “Copia”.
**3. Utilizzo di Bixby per Estrarre Testo**
Nel caso in cui non si disponga delle funzionalità precedenti, possiamo ricorrere a **Bixby**. Procedere come segue:
Passo 1: Accedere all’immagine nell’app Galleria.
Passo 2: Cliccare sull’icona dell’Occhio (Bixby) in alto e navigare nella scheda “Testo” in basso.
Passo 3: Il testo verrà evidenziato. Toccate il testo evidenziato per visualizzare le maniglie di selezione e regolare come desiderato, quindi toccate “Copia”.
**Utilizzo della Tastiera Samsung per Estrarre Testo**
Una funzionalità interessante è la capacità della **Tastiera Samsung** di estrarre testo da oggetti fisici in tempo reale. Seguiamo questi passaggi:
Passo 1: Aprire l’app in cui vogliamo incollare il testo, come Messaggi o note.
Passo 2: Una volta visualizzata la tastiera, toccare l’icona “T” nella barra degli strumenti della tastiera. Se non appare, scegliere l’icona dei tre punti, quindi scegliere “T” (Estrazione di testo).
Passo 3: La vista della fotocamera verrà attivata. Puntarla verso un’immagine, banner o documento, e il testo verrà estratto automaticamente e incollato nell’app. In alternativa, si può premere il pulsante “Incolla”.
**Metodi Avanzati per Estrarre Testo**
**Smart Select: Estrarre Testo da Qualsiasi Schermata**
**Smart Select** è una funzione dell’Edge Panel che facilita l’estrazione di testo. Attiviamo questa funzione seguendo i seguenti passaggi:
Passo 1: Accedere alle Impostazioni, poi a Display, e quindi attivare **Edge Panels**.
Passo 2: Attivare Smart Select tra le opzioni disponibili nella sezione Edge.
Passo 3: Aprire l’app che contiene l’immagine o il testo. Trovare il manico dell’Edge e attivare il pannello.
Passo 4: Navigare fino a Smart Select, quindi toccare “Rettangolo” per disegnare un riquadro sull’immagine e poi toccare “Fatto”.
Passo 5: Selezionare l’icona “T” in basso per evidenziare il testo e copiare le informazioni desiderate.
**Utilizzo di Google Lens per Estrarre Testo**
Se gli strumenti di Samsung non soddisfano le nostre esigenze, **Google Lens** rappresenta un’opzione potente. Possiamo estrarre testo dalle immagini in pochi passaggi:
Passo 1: Aprire l’app Google.
Passo 2: Toccare l’icona della fotocamera nella barra di ricerca.
Passo 3: Puntare il telefono verso un’immagine o selezionare un’immagine dalla galleria.
Passo 4: Il testo verrà evidenziato. Dragare le maniglie di selezione per evidenziare il testo da copiare.
**Utilizzo dell’App Google Foto**
Se utilizziamo **Google Foto**, esistono ulteriori opportunità per estrarre testo:
Passo 1: Aprire l’immagine nell’app Google Foto.
Passo 2: Toccare l’icona Lens in basso e selezionare il testo per copiare.
**Accesso agli Appunti su Samsung**
Dopo aver copiato il testo, esso sarà memorizzato negli appunti del nostro telefono Samsung. Conoscere i modi per utilizzare gli appunti è essenziale per un uso efficiente del dispositivo.
**Conclusione**
Grazie alle molteplici funzionalità integrate di Samsung, l’estrazione e la copia di testo da immagini non è mai stata così semplice. Sia che utilizziate la fotocamera, Bixby, la tastiera, o strumenti come Google Lens, avete tutto il necessario per semplificare il vostro flusso di lavoro. Utilizzate questi metodi efficaci per gestire il testo nelle vostre comunicazioni quotidiane, creando un’esperienza più efficiente e senza soluzione di continuità.
Marco Stella, è un Blogger Freelance, autore su Maidirelink.it, amante del web e di tutto ciò che lo circonda. Nella vita, è un fotografo ed in rete scrive soprattutto guide e tutorial sul mondo Pc windows, Smartphone, Giochi e curiosità dal web.