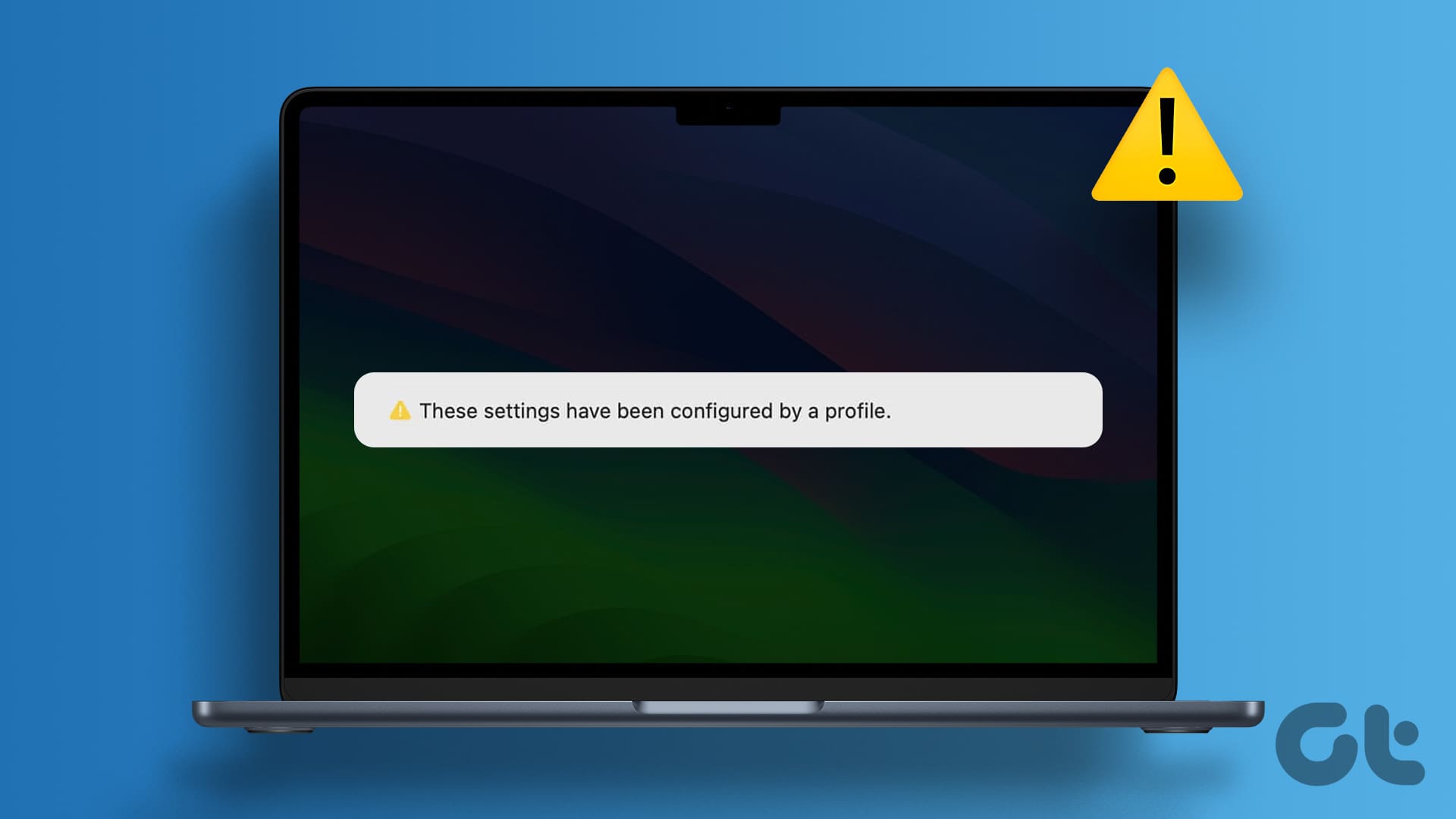Prima di iniziare con le soluzioni, è consigliabile installare l’ultima versione del software sul vostro Mac. Aprite **Impostazioni > Generale > Aggiornamento Software** e procedete con l’installazione dell’aggiornamento.
Correzione 1: Rimuovere un Profilo di Configurazione
Se possedete un account aziendale o scolastico, il vostro amministratore di rete potrebbe aver configurato un profilo di configurazione. Questo profilo serve per standardizzare le impostazioni per le app Mail, VPN, Wi-Fi e altro. Vi consigliamo di rimuovere questo profilo se il vostro Mac non è connesso a una rete.
Passo 1: Aprite **Impostazioni > Privacy e Sicurezza > Profili**.
Passo 2: Se esiste un **Account Aziendale o Scolastico**, selezionatelo e quindi cliccate sull’icona **meno** per rimuoverlo.
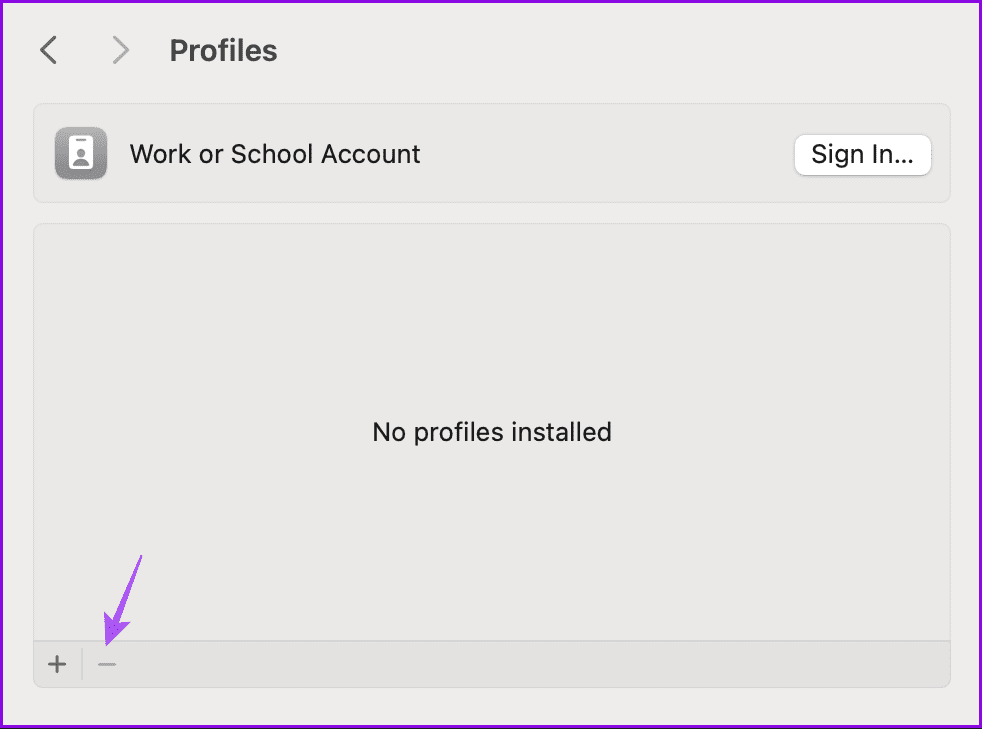
Passo 3: Verificate se il problema è stato risolto.
Correzione 2: Controllare le Restrizioni dei Contenuti e della Privacy (iPhone e Mac)
Il passo successivo consiste nel controllare le impostazioni di privacy dei contenuti sul vostro Mac e iPhone. Con il nuovo aggiornamento di Sonoma, è possibile abilitare o disabilitare l’accesso alle modifiche dell’account sul vostro Mac. Ecco come fare.
Su Mac
Passo 1: Aprite **Impostazioni > Tempo di Utilizzo > Contenuti e Privacy**.
Passo 2: Cliccate su **Restrizioni delle Preferenze**.
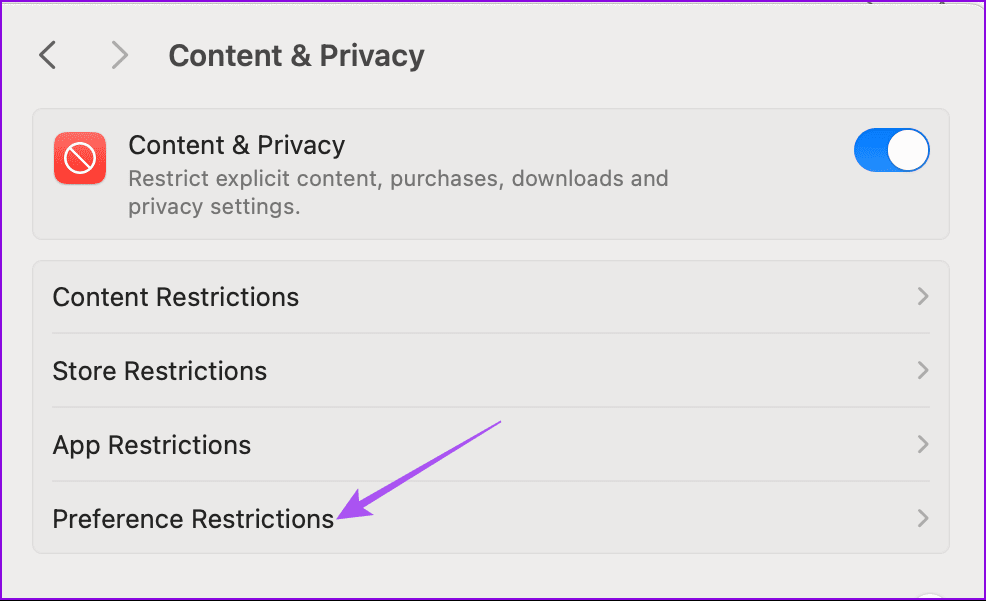
Passo 3: Attivate **Consentire modifiche al codice di accesso e modifiche agli account** nelle impostazioni di Contenuti e Privacy (se disabilitato) attraverso il prompt successivo.
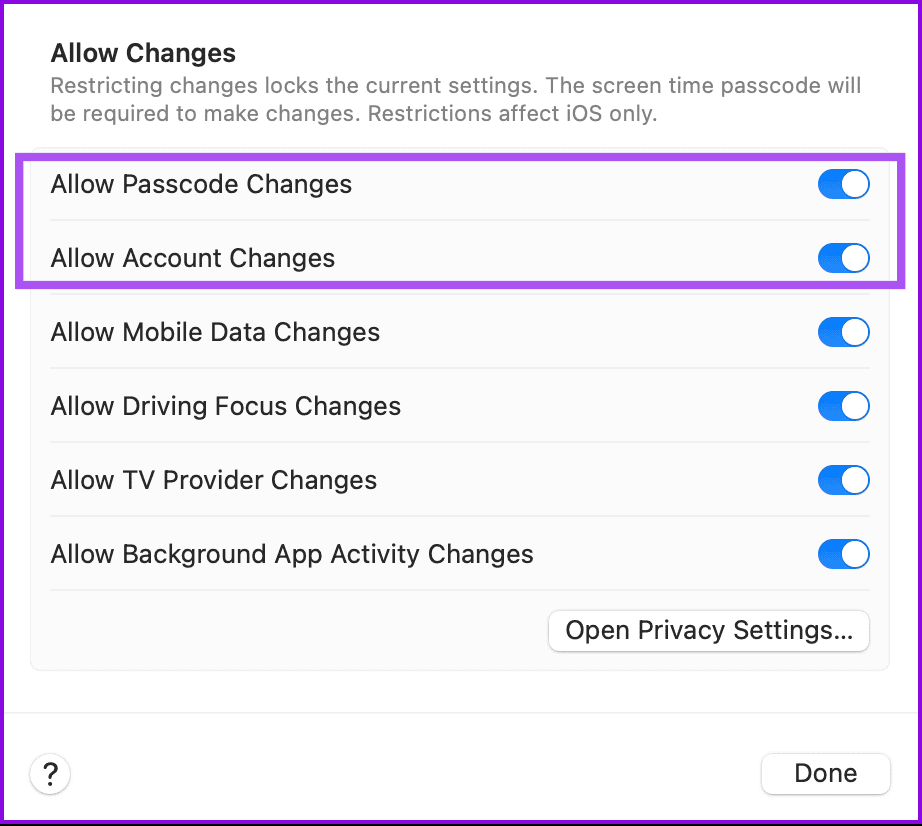
Passo 4: Cliccate su **Fatto** per confermare.
Su iPhone
Se avete sincronizzato il vostro iPhone con il Mac, dovrete seguire gli stessi passaggi per consentire le modifiche nelle impostazioni di contenuti e privacy.
Passo 1: Aprite **Impostazioni > Tempo di Utilizzo > Restrizioni Contenuti e Privacy > Abilita Restrizioni Contenuti e Privacy** > **Consentire Modifiche al Codice di Accesso e alle Modifiche degli Account**.
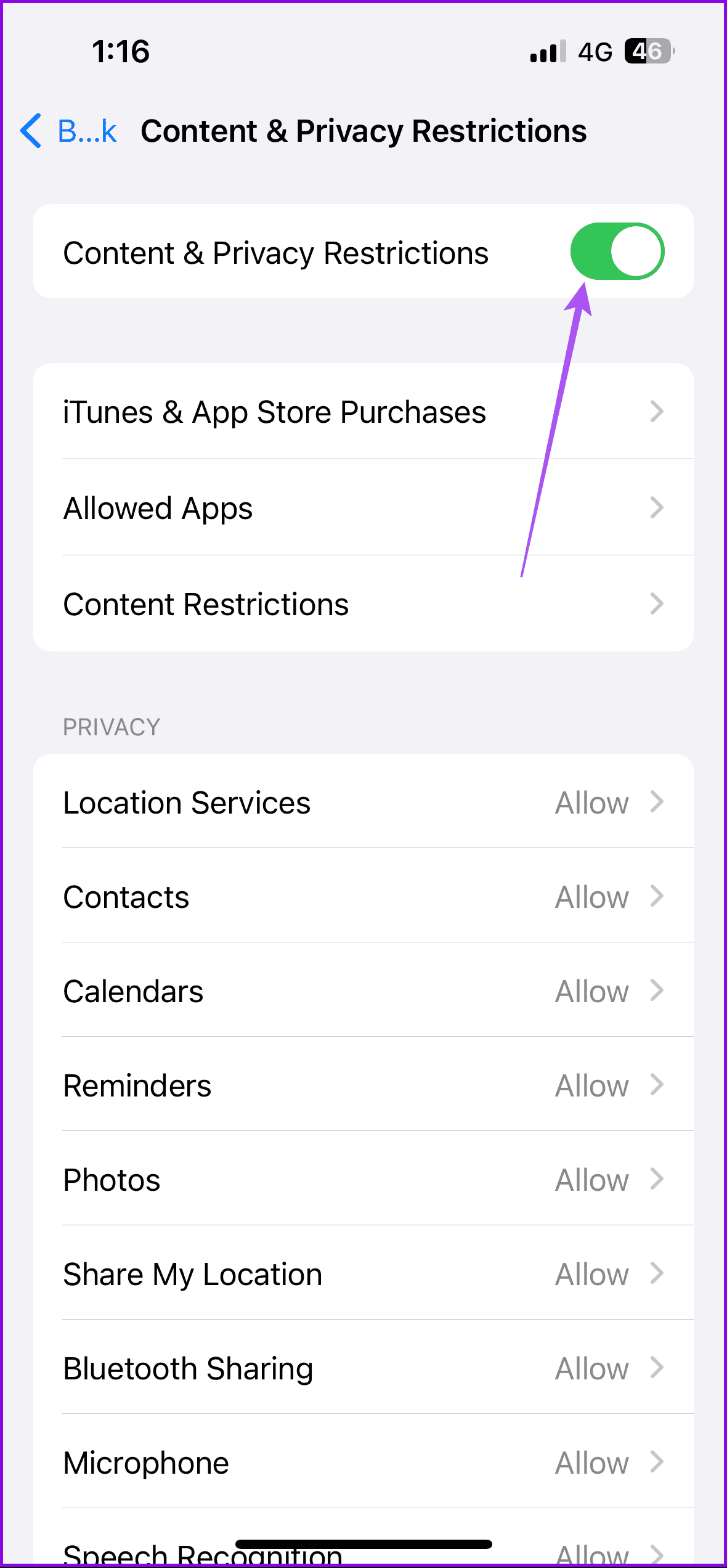
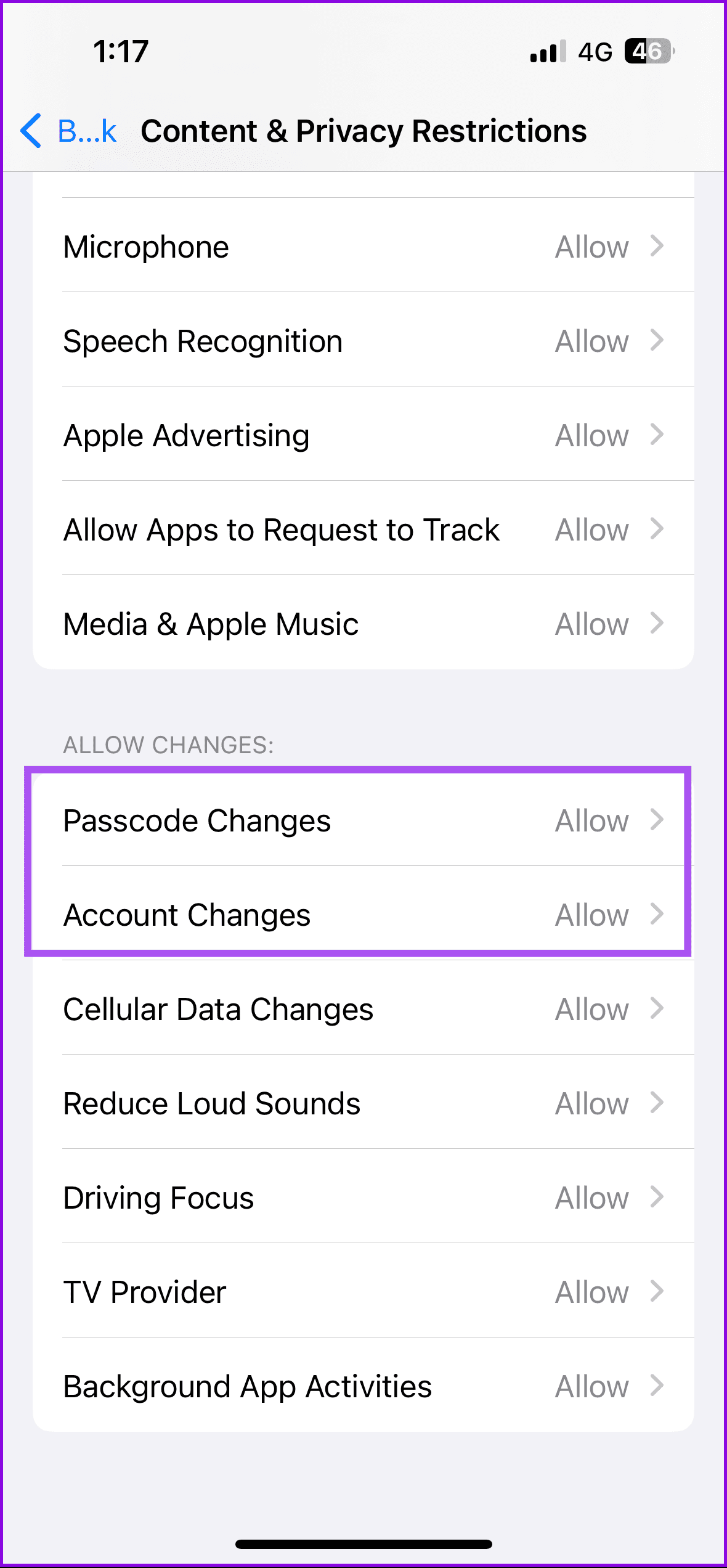
Suggerimento: Scoprite come rimuovere o reimpostare il codice di accesso di Tempo di Utilizzo.
Correzione 3: Utilizzare la Modalità Sicura
Un’altra soluzione che raccomandiamo è avviare il vostro Mac in **Modalità Sicura**. Questo metodo di risoluzione dei problemi integrato nei Mac ostacola l’interferenza delle app di terze parti e carica esclusivamente le app di sistema all’accensione. Potete provare questa opzione se nessuna delle soluzioni precedenti ha avuto successo.
Per Mac con chip M-Series
Passo 1: Spegnete il vostro Mac.
Passo 2: Dopo che il Mac si è spento, **tenete premuto il pulsante di accensione** finché non visualizzate le due opzioni di avvio – **Macintosh HD e Opzioni**.
Passo 3: Selezionate **Macintosh HD** tenendo premuto il tasto Maiusc e poi selezionate **Continua in Modalità Sicura**.
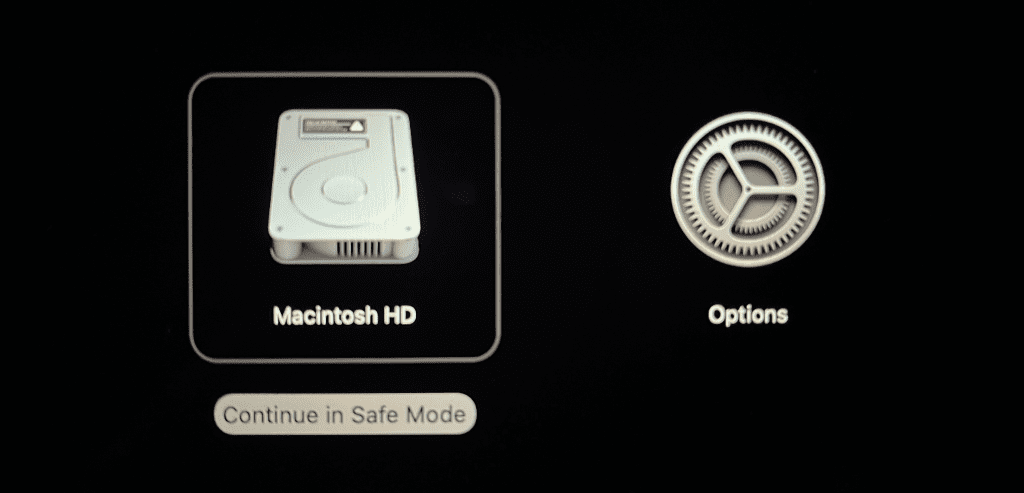
Per Mac con chip Intel
Passo 1: Riavviate il vostro Mac.
Passo 2: Tenete premuto il tasto Maiusc mentre il Mac si riavvia. Rilasciate il tasto Maiusc quando vedete la schermata di accesso.
Passo 3: Accedete e verificate se il problema è stato risolto.
Grazie per il vostro feedback!
Marco Stella, è un Blogger Freelance, autore su Maidirelink.it, amante del web e di tutto ciò che lo circonda. Nella vita, è un fotografo ed in rete scrive soprattutto guide e tutorial sul mondo Pc windows, Smartphone, Giochi e curiosità dal web.