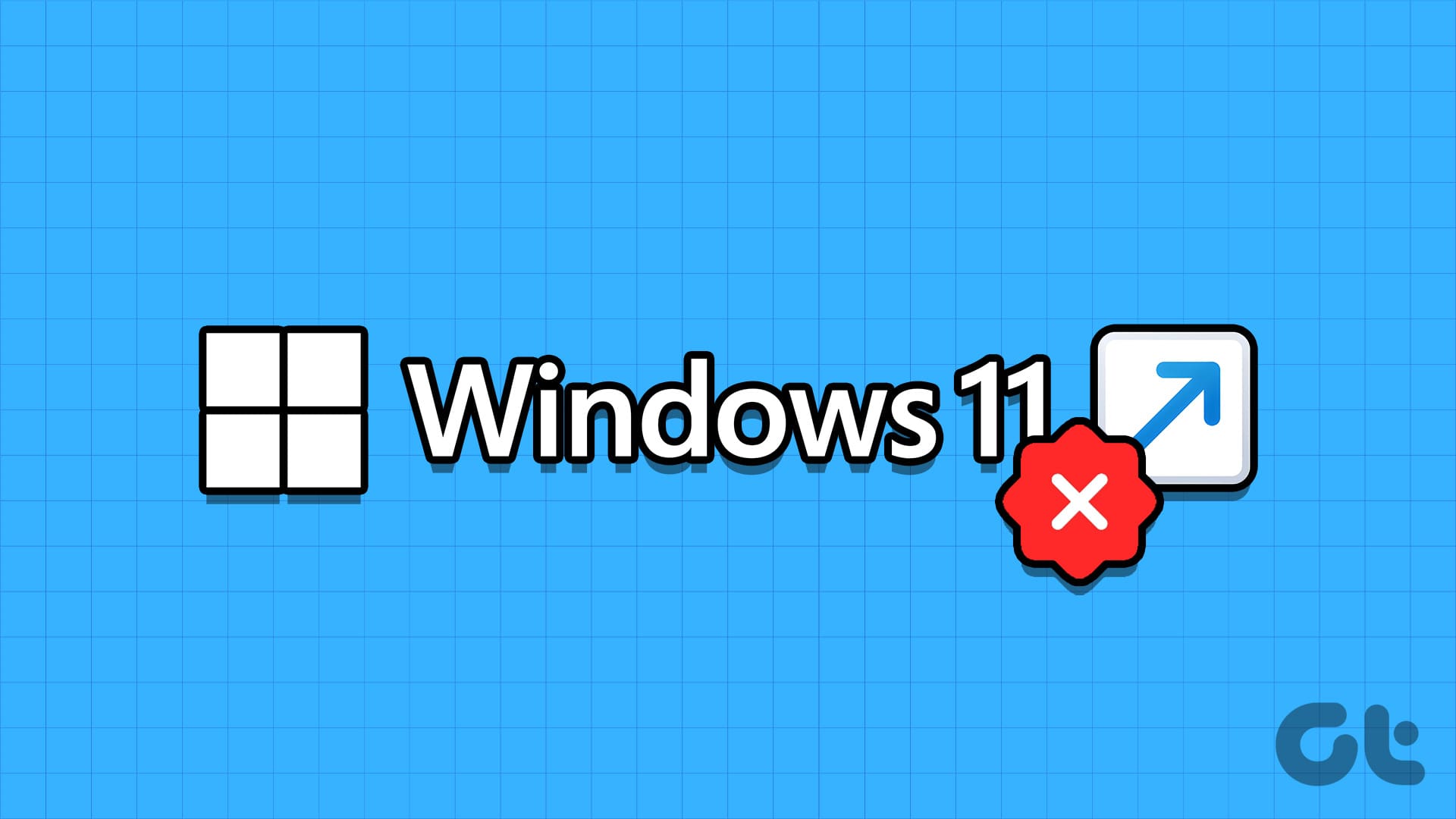Soluzioni Base:
- Riavviare il computer: Talvolta, un semplice riavvio è tutto ciò che serve, poiché può forzare l’arresto di processi problematici che causano l’errore.
- Scansionare il computer per malware: Il malware può alterare il comportamento degli elementi sul computer; è consigliabile effettuare una scansione con un antivirus potente.
- Utilizzare il Ripristino di Sistema: In alcune circostanze, lo strumento di Ripristino di Sistema può riportare il computer a uno stato precedente all’insorgere del problema.
Soluzione 1: Verificare e Aggiornare il Target del Collegamento
I collegamenti sul desktop sono legati ai file delle applicazioni che dovrebbero aprire. Pertanto, anche se il collegamento sembra corretto, se il percorso per l’app è errato, il collegamento non funzionerà. La soluzione è semplice: aggiornare il percorso, come illustrato di seguito.
Passo 1: Cliccare con il tasto destro sul collegamento problematico e selezionare Apri percorso file.
Passo 2: Prendere nota del percorso del file; normalmente si trova nella barra degli indirizzi di Esplora File aperto.
Passo 3: Cliccare di nuovo con il tasto destro sul collegamento del desktop e selezionare Proprietà.
Passo 4: Aggiornare il campo Target e assicurarsi che corrisponda al percorso del file annotato in precedenza, quindi cliccare su Applica e OK.
Soluzione 2: Ricreare i Collegamenti Problematici
Quando i collegamenti sul desktop non si aprono, può esserci una corruzione dei file. Ricreare il collegamento significa eliminare il vecchio collegamento danneggiato e crearne uno nuovo. Seguite i passaggi seguenti.
Passo 1: Cliccare con il tasto destro sul collegamento problematico e selezionare Apri percorso file.
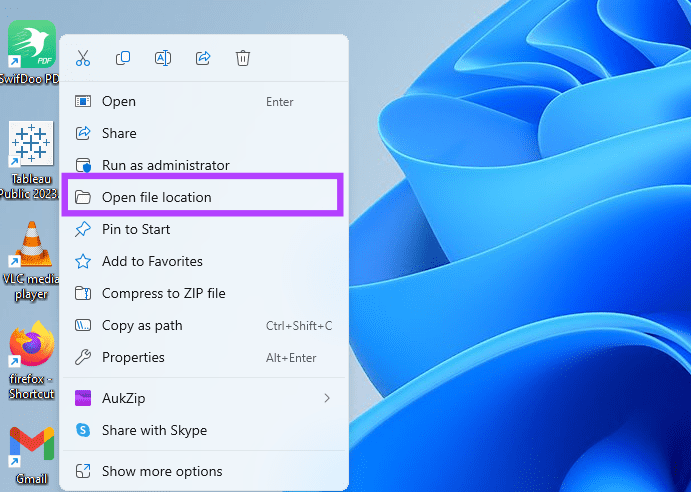
Passo 2: Cliccare con il tasto destro sul file eseguibile e selezionare Mostra altre opzioni.
Passo 3: Selezionare Crea collegamento dal menu contestuale.
Soluzione 3: Registrare Nuovamente le Applicazioni
Se i collegamenti sul desktop non funzionano o non vengono visualizzati su Windows, registrare nuovamente le applicazioni può risultare efficace, soprattutto quando il problema riguarda le app del Microsoft Store. L’installazione di un’app crea chiavi di registro che la collegano a funzioni essenziali come l’apertura tramite un collegamento. Registrando nuovamente le app, è possibile rimuovere eventuali corruzioni che potrebbero causare l’errore.
Passo 1: Cliccare sull’icona di ricerca sulla barra delle applicazioni, digitare PowerShell e selezionare l’opzione Esegui come amministratore.
Passo 2: Copiare e incollare il comando seguente in PowerShell e premere Invio:
Get-AppXPackage -AllUsers | Where-Object {$_.InstallLocation -like "SystemApps"} | Foreach {Add-AppxPackage -DisableDevelopmentMode -Register "$($_.InstallLocation)AppXManifest.xml"}
Se le icone sul desktop sono vuote o non si caricano correttamente, potrebbe esserci una grave corruzione nell’immagine di sistema. Su Windows 11, è possibile utilizzare la scansione DISM nativa per individuare e correggere questa corruzione. Seguire i passaggi seguenti.
Passo 1: Premere la combinazione di tasti Windows + R per aprire la finestra di dialogo Esegui di Windows.
Passo 2: Digitare cmd e premere Ctrl + Shift + Invio per avviare un Prompt dei comandi con privilegi elevati.
Passo 3: Digitare il comando seguente e premere Invio per scansionare la corruzione delle immagini:
DISM /Online /Cleanup-Image /ScanHealth
Passo 4: Digitare il comando seguente e premere Invio per correggere la corruzione dell’immagine:
DISM /Online /Cleanup-Image /RestoreHealth
Passo 5: Infine, eseguire il comando seguente per avviare la scansione SFC e riavviare il computer alla conclusione della scansione:
sfc /scannow
Marco Stella, è un Blogger Freelance, autore su Maidirelink.it, amante del web e di tutto ciò che lo circonda. Nella vita, è un fotografo ed in rete scrive soprattutto guide e tutorial sul mondo Pc windows, Smartphone, Giochi e curiosità dal web.