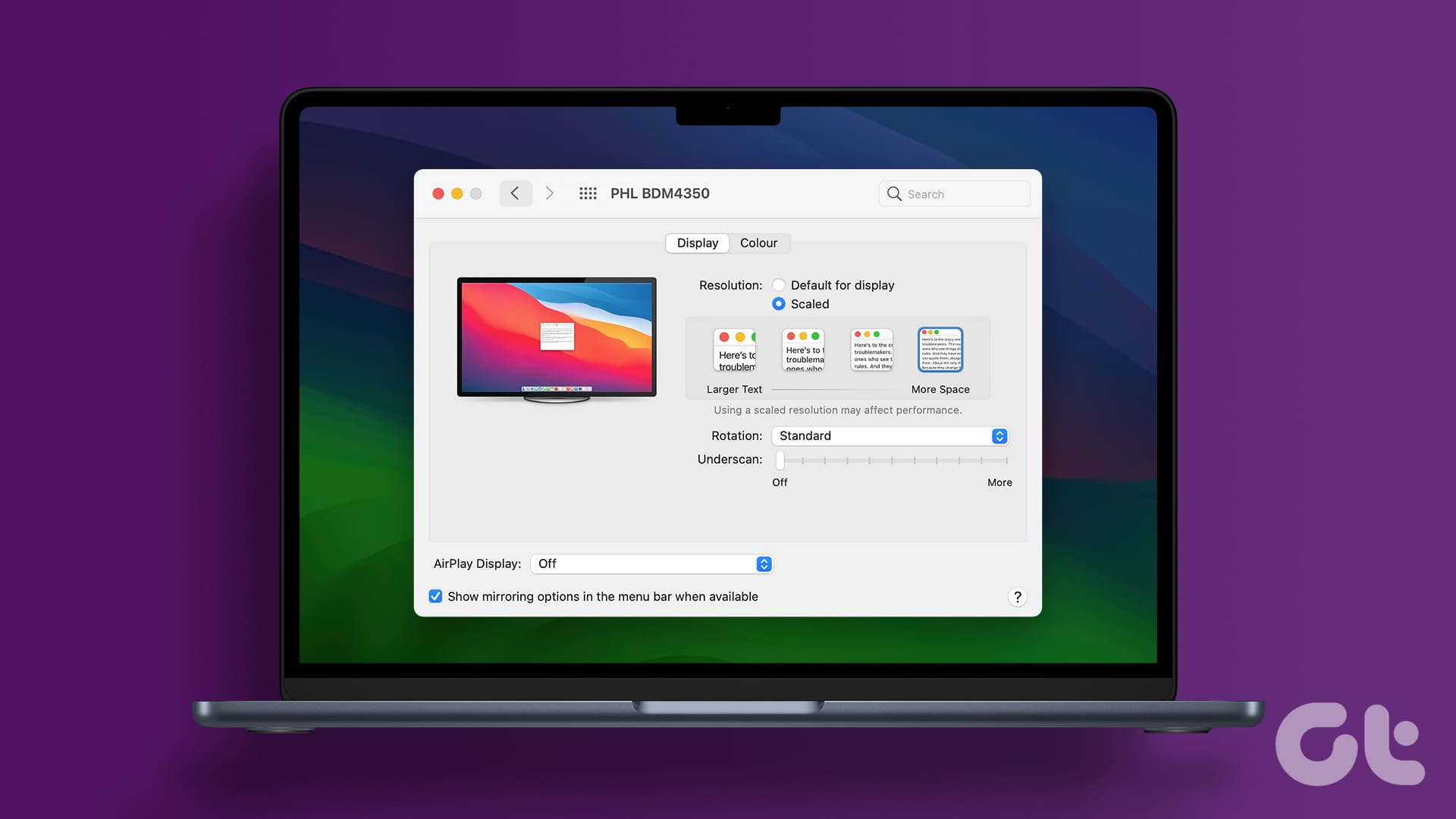Metodo 1: Ottimizzazione del Livello di Scaling per il Monitor Esterno
Se non si desidera utilizzare applicazioni di terze parti, possiamo ottimizzare il display seguendo questi semplici passaggi.
Step 1: Cliccare sull’icona Apple nell’angolo in alto a sinistra e navigare verso Impostazioni di Sistema > Display.
Step 2: Qui, verifichiamo il display connesso in cima e diamo un’occhiata alle opzioni di risoluzione predefinite.
Di seguito sono elencate le opzioni di risoluzione per il nostro monitor 4K Samsung M7 (connesso a un MacBook da 14 pollici M1 Pro).
- 1920 x 1080
- 2560 x 1440
- 3008 x 1692
- 3360 x 1890
- 3840 x 2160
Come è noto, il testo del sistema diventa più piccolo all’aumentare della risoluzione. Anche se si sceglie QHD o Full-HD, il sistema macOS è abbastanza intelligente da scalarlo per adattarsi alla risoluzione del monitor. Ad esempio, abbiamo collegato un monitor 4K al nostro MacBook e selezionato 2560 x 1440 dalle impostazioni di sistema di macOS. Il sistema ha scalato automaticamente a risoluzione 4K senza problemi.
Nota: L’utilizzo di una risoluzione scalata potrebbe influenzare le prestazioni del Mac. Sebbene non si noti un calo di performance sui modelli Mac ad alte prestazioni, potrebbe esserci un aumento dei tempi di caricamento sui dispositivi più datati.
Se si desidera verificare tutte le opzioni di risoluzione, basta scorrere verso il basso e cliccare su Avanzate nello stesso menu. Attivare l’opzione ‘Mostra risoluzioni come elenco‘ per visualizzare tutte le opzioni disponibili.
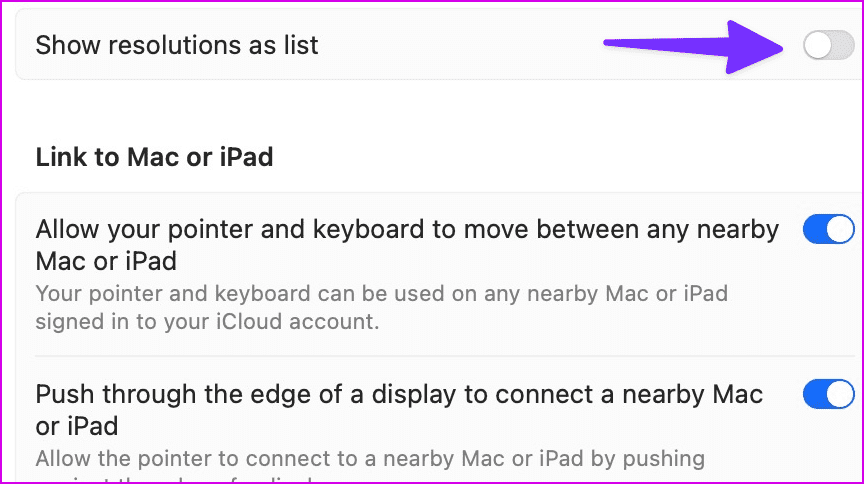
Oltre alla risoluzione dello schermo, possiamo regolare i seguenti parametri dal menu Display:
- Profilo Colore: Il sistema consente di selezionare un altro profilo colore, come Adobe RGB, Display P3, image P3 e altro. Gli utenti professionisti possono anche personalizzare un profilo colore su Mac.
- Frequenza di Aggiornamento: Se si utilizza un monitor ad alta frequenza di aggiornamento, è importante regolare la frequenza di aggiornamento nel menu stesso.
- High Dynamic Range
- Rotazione
Metodo 2: Ottimizzazione del Display con BetterDisplay
Il menu Display nelle Impostazioni di Mac è piuttosto basilare. Pertanto, se desideriamo opzioni più avanzate, possiamo utilizzare anche applicazioni di terze parti come BetterDisplay.
Step 1: Una volta scaricato BetterDisplay e concesse le autorizzazioni pertinenti per l’accessibilità, apriamo Impostazioni di Accessibilità e attiviamo l’interruttore accanto a BetterDisplay.
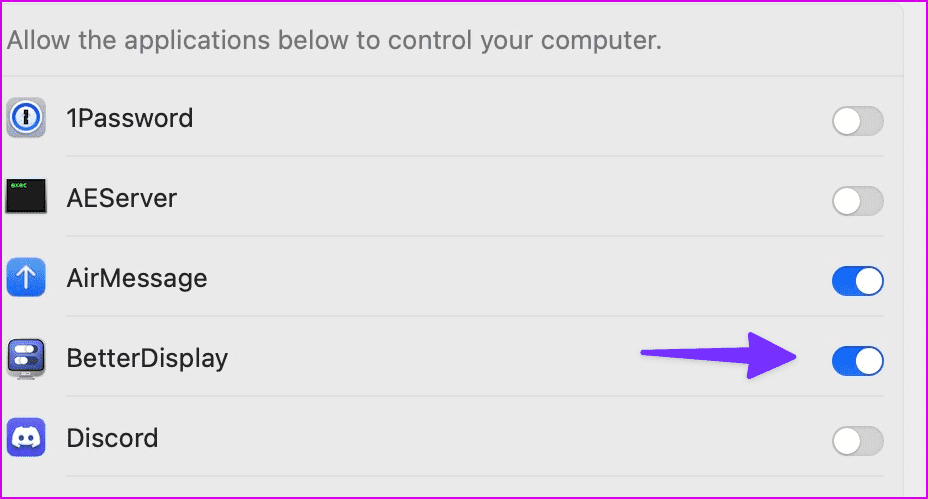
Step 2: A questo punto, sarà necessario inserire la password del Mac per l’autenticazione.
Step 3: È possibile ora controllare l’icona del menu BetterDisplay in alto. Cliccando qui, possiamo regolare la risoluzione del secondo display tramite un cursore. Possiamo anche cambiare la frequenza di aggiornamento, la rotazione dello schermo, il profilo colore, attivare la modalità HDR e molto altro ancora.
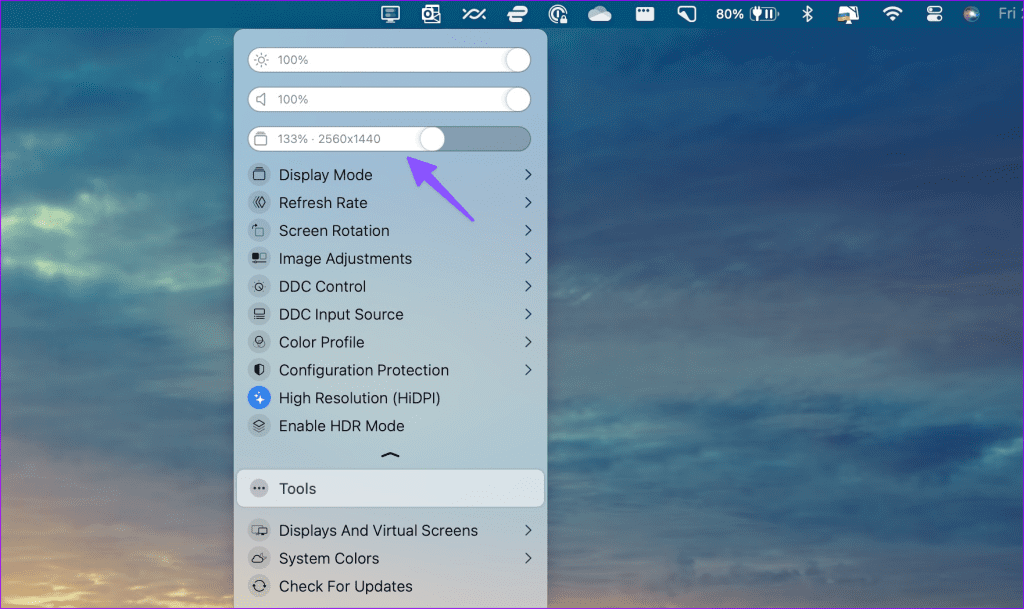
BetterDisplay offre una prova di 2 settimane, dopo la quale è necessario acquistare la versione pro, che costa $21.
Leggi Anche: I Migliori Metodi per Controllare la Luminosità del Monitor Esterno dal Mac
Metodo 3: Ottimizzazione del Display con DisplayBuddy
Un’altra valida alternativa a BetterDisplay è DisplayBuddy. Questo strumento supera BetterDisplay offrendo supporto Siri, scorciatoie per Mac, un’interfaccia utente migliore e un migliore supporto per le configurazioni multi-monitor. Inoltre, si possono sincronizzare le impostazioni su più display, creare preset per salvare le impostazioni su tutti i monitor e molto altro.
Una volta configurato DisplayBuddy, è sufficiente cliccare sull’icona dell’app nella barra dei menu e regolare la risoluzione.
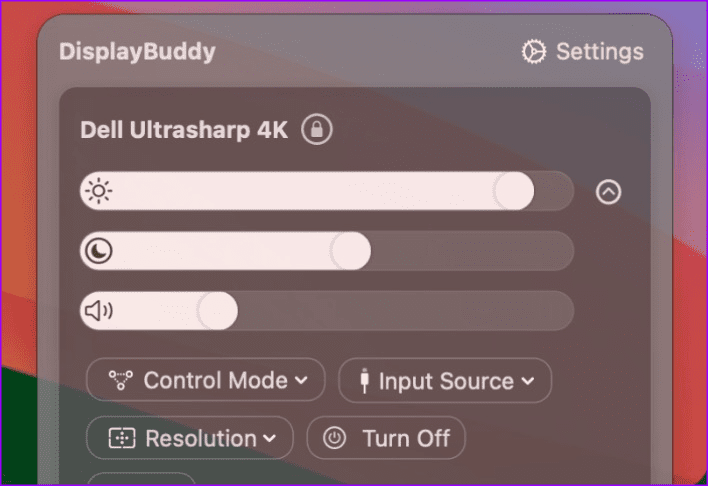
Al momento della stesura di questo articolo, DisplayBuddy costa $18 per un acquisto una tantum.
Marco Stella, è un Blogger Freelance, autore su Maidirelink.it, amante del web e di tutto ciò che lo circonda. Nella vita, è un fotografo ed in rete scrive soprattutto guide e tutorial sul mondo Pc windows, Smartphone, Giochi e curiosità dal web.