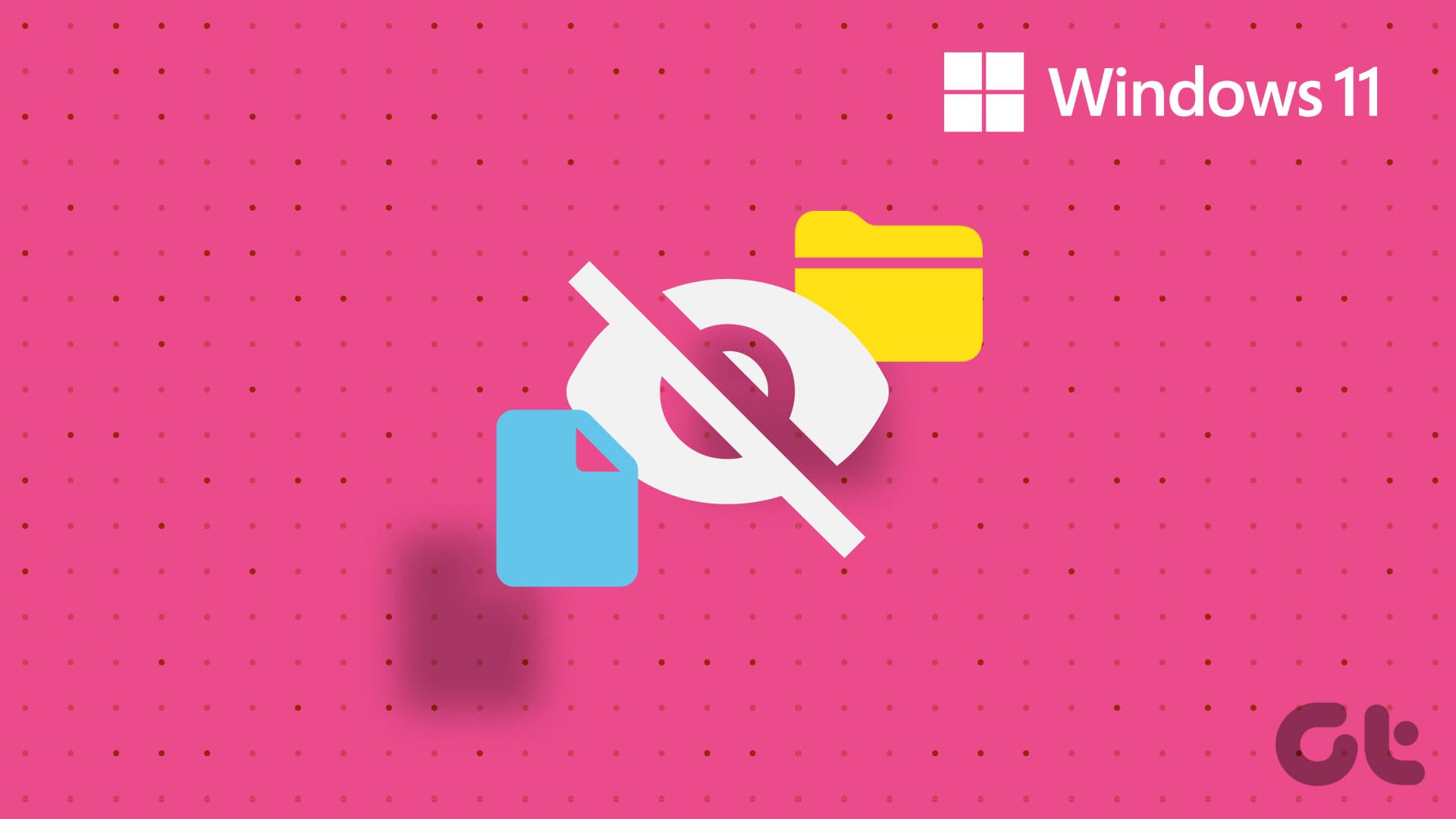Guida Completa per Nascondere File e Cartelle in Windows 11
La tua computer contiene una vasta gamma di dati personali, che spaziano da foto preziose a documenti riservati. Ogni tanto, potrebbe essere necessario mantenere alcune di queste informazioni lontane da sguardi indiscreti. Non preoccuparti! In questa guida, forniremo una panoramica definitiva su come nascondere file e cartelle in Windows 11.
Perché Nascondere i File?
Nascondere i file è una pratica comune per proteggere la privacy. Questo è particolarmente importante per chi condivide un computer con altre persone o per chi desidera mantenere i propri documenti sensibili al sicuro. Anche se nascondere file non fornisce sicurezza assoluta, può fungere da deterrente contro l’accesso accidentale.
Metodi per Nascondere File e Cartelle in Windows 11
Windows 11 offre diverse opzioni per nascondere file e cartelle. Di seguito, esaminiamo alcune delle più efficaci.
Metodo 1: Utilizzare le Impostazioni di Windows
- Accesso alle Impostazioni: Clicca sull’icona di Windows nel tuo desktop, digita “Impostazioni” nella barra di ricerca e seleziona Apri.
- Accesso alla scheda Privacy e Sicurezza: Nella finestra di impostazioni, vai sulla scheda “Privacy e Sicurezza” e quindi clicca su “Cercare in Windows”.
- Aggiungi una Cartella Esclusa: Clicca su “Aggiungi una cartella esclusa”. Questo ti permetterà di scegliere la cartella da nascondere dai risultati di ricerca.
- Selezione della Cartella: Naviga fino alla cartella che desideri nascondere e selezionala cliccando sul pulsante “Seleziona Cartella”.
Seguendo questi passaggi, la tua cartella non apparirà nei risultati di ricerca di Windows.
Metodo 2: Utilizzare le Opzioni di Indicizzazione di Windows
Le Opzioni di Indicizzazione consentono di escludere specifici contenuti dai risultati di ricerca.
- Cerca Indice: Clicca sull’icona di Windows, digita “Opzioni di indicizzazione” e premi Invio.
- Accesso Avanzato: Clicca sul pulsante Avanzate e conferma nella finestra pop-up.
- Modifica i Tipi di File: Vai alla scheda “Tipi di File”. Trova il file che desideri nascondere, deseleziona la casella di controllo accanto e clicca su OK.
Questo impedisce a Windows di includere quei file nei risultati di ricerca.
Metodo 3: Attraverso Esplora File
Esplora File è uno strumento fondamentale per la gestione dei file in Windows.
- Apri Esplora File: Premi Windows + S, digita “Questo PC” e aprilo.
- Seleziona il File o la Cartella: Naviga fino al file o alla cartella da nascondere. Fai clic destro su di essa e seleziona Proprietà.
- Imposta come Nascosto: Nella scheda Generale, seleziona la casella “Nascosto” e clicca su Applica.
Se stai cercando di nascondere una cartella, ti verrà chiesto se applicare le modifiche solo a quella cartella o a tutte le sue sottocartelle e file.
Metodo 4: Utilizzo del Prompt dei Comandi
Il Prompt dei Comandi ti permette di nascondere file e cartelle tramite comandi testuali.
- Apri il Prompt dei Comandi: Clicca sull’icona di Windows, digita “Prompt dei Comandi” e seleziona Esegui come amministratore.
- Naviga nella Cartella: Usa il comando
cd [percorso della cartella]per andare alla cartella che contiene i file o le cartelle da nascondere. - Nascondere un File: Usa il comando
attrib +h +s "nomefile.ext"sostituendo “nomefile.ext” con il nome del tuo file. - Nascondere una Cartella: Utilizza
attrib +h "nomedellacartella"sostituendo “nomedellacartella” con il nome della tua cartella. - Nascondere tutte le Sottocartelle e File: Naviga all’interno della cartella e utilizza il comando
attrib +h /s /d *.
Metodo 5: Usare PowerShell
PowerShell è uno strumento potente per la gestione avanzata di file e cartelle.
- Avvia PowerShell: Premi Windows + S, digita “PowerShell” e seleziona Esegui come amministratore.
- Comando per Nascondere: Per un file, usa
attrib +h "percorso del file". Per nascondere una cartella e i suoi contenuti, utilizzaattrib +h "percorso della cartella" /s /d.
Metodo 6: Nascondere un Intero Disco
Se desideri mantenere alla larga i dati sensibili su una unità particolare, puoi fare riferimento a tre metodi:
Utilizzare l’Editor del Registro di Sistema
- Apri l’Editor del Registro: Digita “Editor del Registro” nella barra di ricerca e seleziona Esegui come amministratore.
- Naviga all’Indirizzo: Incolla il percorso
HKEY_LOCAL_MACHINE\Software\Microsoft\Windows\CurrentVersion\Policies\Explorere premi Invio. - Crea un Nuovo Valore DWORD: Fai clic destro su “Explorer”, seleziona Nuovo e poi Valore DWORD (32 bit). Rinominalo in NoDrives.
- Imposta il valore: Inserisci i valori dal Valore Dati in base alle unità che desideri nascondere.
Utilizzare l’Utilità di Gestione Disco
- Accedi a Gestione Disco: Fai clic destro sull’icona di Windows e seleziona Gestione Disco.
- Cambia Lettera dell’Unità: Fai clic destro sull’unità che vuoi nascondere e seleziona Cambia lettera di unità e percorsi. Premi Rimuovi e conferma.
Concludendo
Nascondere file e cartelle in Windows 11 è un ottimo modo per proteggere la tua privacy. I metodi sopra descritti non sono infallibili, poiché utenti esperti possono scoprire file nascosti. Pertanto, per una maggiore sicurezza, consideriamo raccomandabile l’uso di software di crittografia o di protezione tramite password. Con questi strumenti, puoi garantire che i tuoi dati rimangano al sicuro e protetti da accessi non autorizzati.
Marco Stella, è un Blogger Freelance, autore su Maidirelink.it, amante del web e di tutto ciò che lo circonda. Nella vita, è un fotografo ed in rete scrive soprattutto guide e tutorial sul mondo Pc windows, Smartphone, Giochi e curiosità dal web.