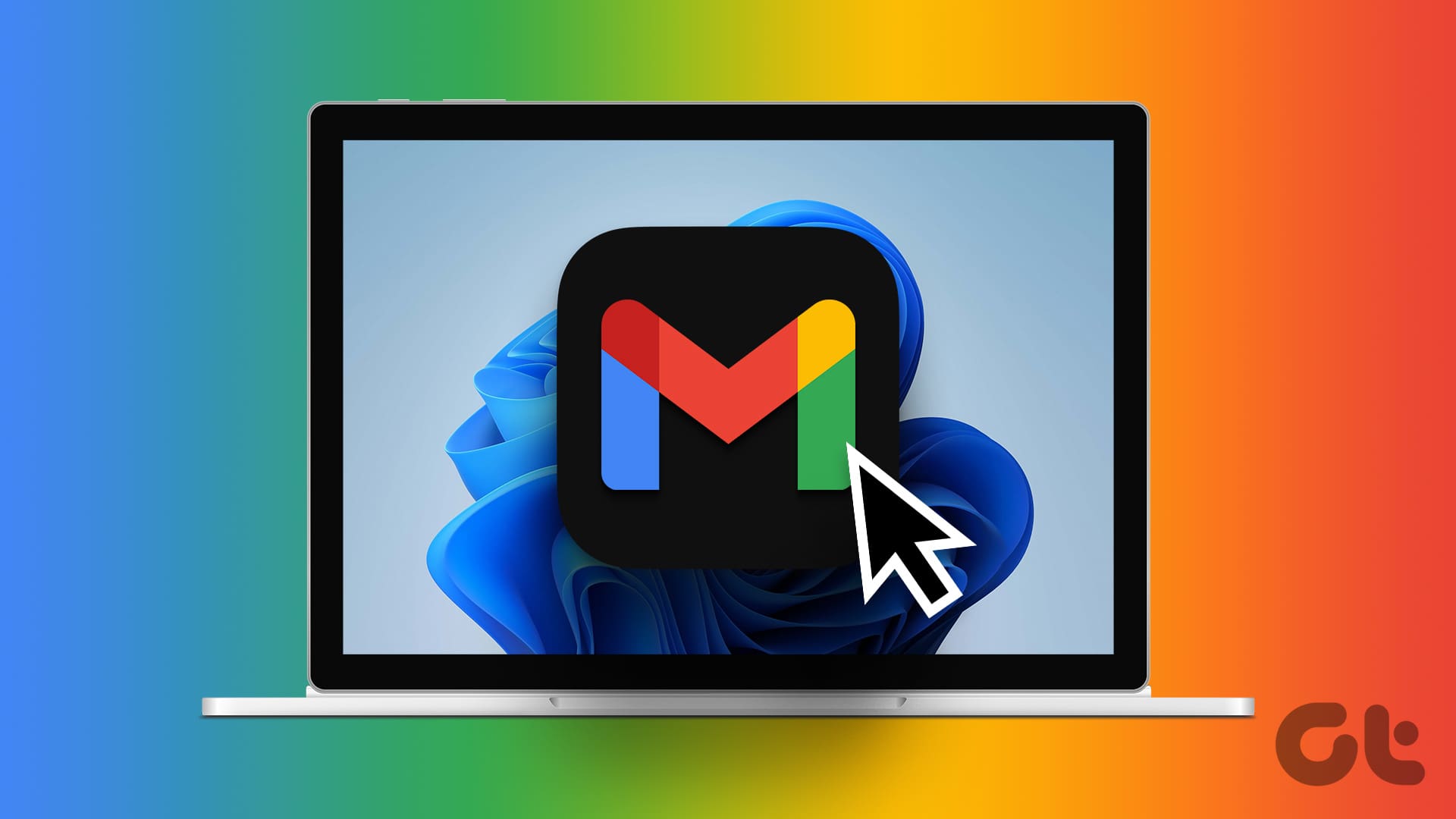Guida Completa per Avere Gmail come App Desktop su Windows
Se hai mai desiderato avere un’app Gmail sul tuo dispositivo Windows, non sei il solo. Nonostante Gmail non disponga di una versione desktop ufficiale, esiste una soluzione efficace: utilizzare le Progressive Web Apps (PWA) per creare un’esperienza Gmail che si comporta e si sente come un’app nativa. Questa guida vi mostrerà passo dopo passo come ottenere Gmail come app desktop su Windows in modo semplice e veloce.
Cosa Sono le PWA e Perché Usarle?
Le Progressive Web Apps sono fondamentalmente siti web che offrono un’esperienza simile a quella delle app mobili. Combinate la comodità dell’accesso web con la funzionalità delle applicazioni native, permettendo di usufruire di servizi come Gmail direttamente dalla propria scrivania, senza dover aprire il browser. Con l’app Gmail PWA, potete ricevere notifiche per le nuove email e lanciarla dal desktop, dalla barra delle applicazioni o dal menu Start.
Come Creare un’App Gmail Usando Google Chrome
Passo 1: Aprite Google Chrome e visitate la homepage di Gmail per accedere con le vostre credenziali.
Passo 2: Una volta che la vostra casella di posta Gmail è caricata, cliccate sull’icona dei tre puntini nell’angolo in alto a destra del browser.
Passo 3: Dal menù a discesa selezionate l’opzione "Salva e condividi", quindi scegliete "Crea collegamento".
Passo 4: Nella finestra pop-up che appare, date un nome all’app (ad esempio: Gmail), spuntate la casella "Apri come finestra" e cliccate su "Crea".
Ora la vostra app Gmail è pronta per l’uso. Potete lanciarla semplicemente premendo il tasto Windows sulla tastiera, digitando il nome dato (es. Gmail) e cliccando su Apri. Inoltre, potete anche pinnare l’app Gmail sulla barra delle applicazioni per un accesso più veloce.
Creare un Client Gmail su Windows Utilizzando Microsoft Edge
Anche se i passaggi per aggiungere un collegamento a Gmail sul desktop utilizzando Edge sono simili a quelli di Chrome, esistono alcune differenze nelle opzioni disponibili. Seguite i seguenti passaggi.
Passo 1: Aprite Microsoft Edge e visitate il sito di Gmail, accedendo con le vostre credenziali.
Passo 2: Una volta che la vostra casella di posta è caricata, fate clic sull’icona dei tre puntini nell’angolo in alto a destra del browser.
Passo 3: Dal menù a discesa selezionate "App" e poi "Installa questo sito come un’app".
Passo 4: Nella finestra che si apre, nominate la nuova app (es. Gmail) e cliccate su "Installa". È possibile personalizzare l’icona di Gmail cliccando sull’opzione "Modifica" e scegliendo un file di icona ICO o PNG.
Microsoft Edge ha ora creato e installato l’app Gmail sul vostro desktop. Per lanciare l’app, basta premere il tasto Windows, digitare il nome scelto e cliccare su Apri.
Come Disinstallare l’App Gmail da Windows
Poiché la PWA di Gmail funziona come qualsiasi altra applicazione, la sua rimozione da Windows è simile alla disinstallazione di altre app. Ecco come fare.
Passo 1: Premi il tasto Windows sulla tastiera, digita "Gmail" e clicca su "Esegui come amministratore".
Passo 2: Una volta lanciato, cliccate sull’icona dei tre puntini nella parte superiore.
Passo 3: Dalla menu, scegliete "Disinstalla Gmail".
Passo 4: Nella finestra pop-up, selezionate "Rimuovi".
Dopo aver seguito questi passaggi, l’app Gmail sarà completamente disinstallata dal tuo computer Windows.
Vantaggi dell’Utilizzo di Gmail come App Desktop
Utilizzare Gmail come app desktop piuttosto che all’interno di un browser web offre numerosi vantaggi. Prima di tutto, avrete a disposizione un’esperienza più fluida e liscia, con notifiche in tempo reale senza la necessità di mantenere aperta una scheda del browser. Le app desktop consentono anche funzioni aggiuntive come l’accesso offline, qualcosa di estremamente utile per chi ha una connessione internet intermittente.
In aggiunta, potете gestire più account Gmail senza dover effettuare il login e il logout ripetutamente, semplificando notevolmente le operazioni quotidiane.
Utilizzare Gmail con Microsoft Outlook
Può anche essere utile sapere che è possibile utilizzare Microsoft Outlook per gestire il proprio account Gmail. Per farlo, basta andare su "File", selezionare "Aggiungi account" e seguire le istruzioni per configurare il proprio account Gmail.
Conclusioni
Adesso che sapete come installare Gmail come applicazione desktop su Windows, potete personalizzare le notifiche, accedere in modalità offline e gestire più account in modo fluido. È il momento di abbandonare i tanti tab del browser e abbracciare la comodità di una dedicated experience di Gmail, tutto in stile Windows!
Grazie alla creazione di una PWA di Gmail, potrete migliorare la vostra produttività e accedere a tutte le vostre email senza le distrazioni del browser. Non dimenticate di consultare il vostro provider internet locale per qualsiasi difficoltà relativa alla connettività.
Questa guida completa vi permetterà di trarre il massimo da Gmail su Windows. Non esitate a esplorare ulteriormente le varie funzionalità disponibili e arricchire la vostra esperienza complessiva.
Marco Stella, è un Blogger Freelance, autore su Maidirelink.it, amante del web e di tutto ciò che lo circonda. Nella vita, è un fotografo ed in rete scrive soprattutto guide e tutorial sul mondo Pc windows, Smartphone, Giochi e curiosità dal web.