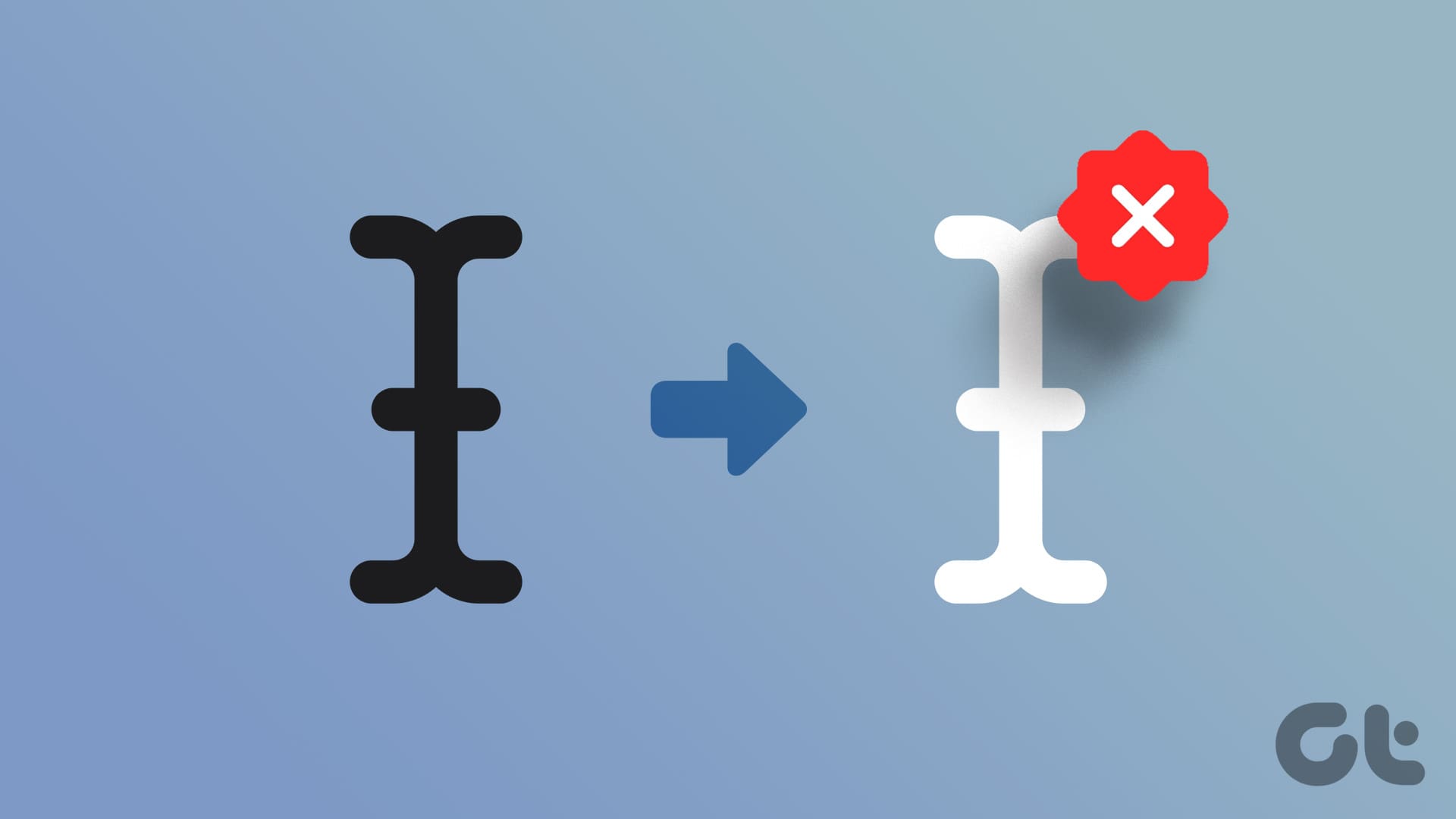**Risultati Fondamentali**:
- Disinstallare aggiornamenti recenti di Windows: Se il problema del cursore inizia dopo un aggiornamento, il ripristino dell’aggiornamento risolverà la questione. Questo suggerisce che l’aggiornamento potesse contenere bug specifici.
- Eseguire un avvio pulito del computer: L’avvio pulito costringerà il computer a partire con il numero minimo di servizi e applicazioni, escludendo quelle che potrebbero innescare il problema.
**Correzione 1: Aggiornare le Proprietà del Mouse per Usare beam_r**
Aggiornare le proprietà del mouse rappresenta uno dei metodi più efficaci per risolvere il problema del cursore. Alcune impostazioni del mouse possono causare il cursore a diventare bianco, pertanto seguiamo i seguenti passaggi per aggiornarle.
Passaggio 1: Clicchiamo sull’icona della lente di ingrandimento nella barra delle applicazioni, digitiamo mouse e selezioniamo l’opzione Impostazioni Mouse.
Passaggio 2: Scorriamo verso il basso e clicchiamo su Impostazioni mouse aggiuntive.
Passaggio 3: Selezioniamo la scheda Puntatori, clicchiamo su Seleziona testo nella categoria Personalizza, e poi clicchiamo il pulsante Esplora.
Passaggio 4: Scegliamo beam_r e clicchiamo su Apri.
Passaggio 5: Clicchiamo su Applica e OK nella finestra delle proprietà del mouse.
**Correzione 2: Disabilitare la Chiave Multi-Plane Overlay del Registro**
Il Multi-Plane Overlay (MPO) è una funzione che migliora il rendering grafico su dispositivi Windows a partire da Windows 8, caricando alcuni compiti di rendering su un piano di sovrapposizione dedicato. Tuttavia, l’MPO può interferire con il modo in cui viene visualizzato il cursore e potrebbe causarne la colorazione bianca su Windows 11.
Possiamo disabilitare l’MPO dal registro, ma è fondamentale eseguire un backup del registro prima di apportare modifiche nel caso avessimo bisogno di ripristinarlo.
Passaggio 1: Premi Windows + R per aprire il dialogo Esegui, digita Regedit e premi Invio.
Passaggio 2: Naviga nel percorso sottostante.
Computer\HKEY_LOCAL_MACHINE\SOFTWARE\Microsoft\Windows\Dwm
Passaggio 3: Fai clic destro in uno spazio nel pannello di destra, seleziona Nuovo e Valore DWORD (32 bit), quindi attribuisci al valore appena creato il nome OverlayTestMode.
Passaggio 4: Fai doppio clic su OverlayTestMode e imposta un Valore dati pari a 5, quindi clicca su OK. Riavvia il computer affinché le modifiche abbiano effetto.
**Correzione 3: Attivare Mostra Posizione del Puntatore Quando Premo il Tasto Ctrl**
Windows dispone di una funzione che consente di visualizzare il cursore quando si preme il tasto Ctrl. Sebbene non costituisca una soluzione definitiva, può sempre aiutarci a localizzare la posizione del cursore, anche quando questo diventa bianco.
Passaggio 1: Clicchiamo sull’icona della lente di ingrandimento nella barra delle applicazioni, digitiamo mouse e selezioniamo l’opzione Impostazioni Mouse.
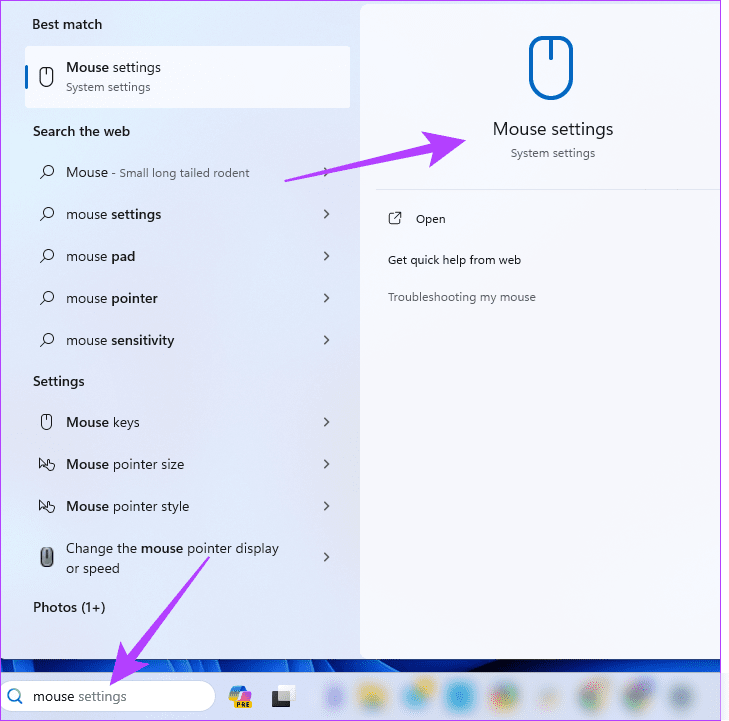
Passaggio 2: Scorriamo verso il basso e clicchiamo su Impostazioni mouse aggiuntive.
Passaggio 3: Selezioniamo la scheda Opzione Puntatori, attiviamo l’opzione Mostra posizione del puntatore quando premo il tasto Ctrl, quindi clicchiamo su Applica e OK.
**Soluzioni se il Cursore Diventa Bianco in Google Docs, Word o Altre App Online**
Sebbene il problema possa verificarsi anche con le applicazioni integrate, è comune che il cursore diventi bianco quando si utilizzano strumenti online. In tal caso, possiamo provare una delle seguenti soluzioni:
- Disabilitare l’Accelerazione Hardware: Disabilitare l’accelerazione hardware riduce le probabilità di conflitti relativi alla GPU e risolve i problemi di compatibilità che causano il problema del cursore.
- Disabilitare le Estensioni: Se utilizziamo più estensioni, i conflitti potrebbero attivare il problema. Disabilitiamo le estensioni una per una per identificare la causa radice.
- Aggiornare il Browser: Un browser obsoleto è soggetto a glitch e bug. Alcuni di questi possono interferire con il modo in cui viene visualizzato il cursore. Dobbiamo aggiornare il browser per risolvere il problema.
- Pulire la Cache e i Cookie: Pulire la cache e i cookie del browser può risolvere glitch temporanei o conflitti.
- Ricaricare la Pagina: A volte, si tratta di un glitch minore e un semplice aggiornamento della pagina può risolverlo.
Grazie per il tuo feedback!
Marco Stella, è un Blogger Freelance, autore su Maidirelink.it, amante del web e di tutto ciò che lo circonda. Nella vita, è un fotografo ed in rete scrive soprattutto guide e tutorial sul mondo Pc windows, Smartphone, Giochi e curiosità dal web.