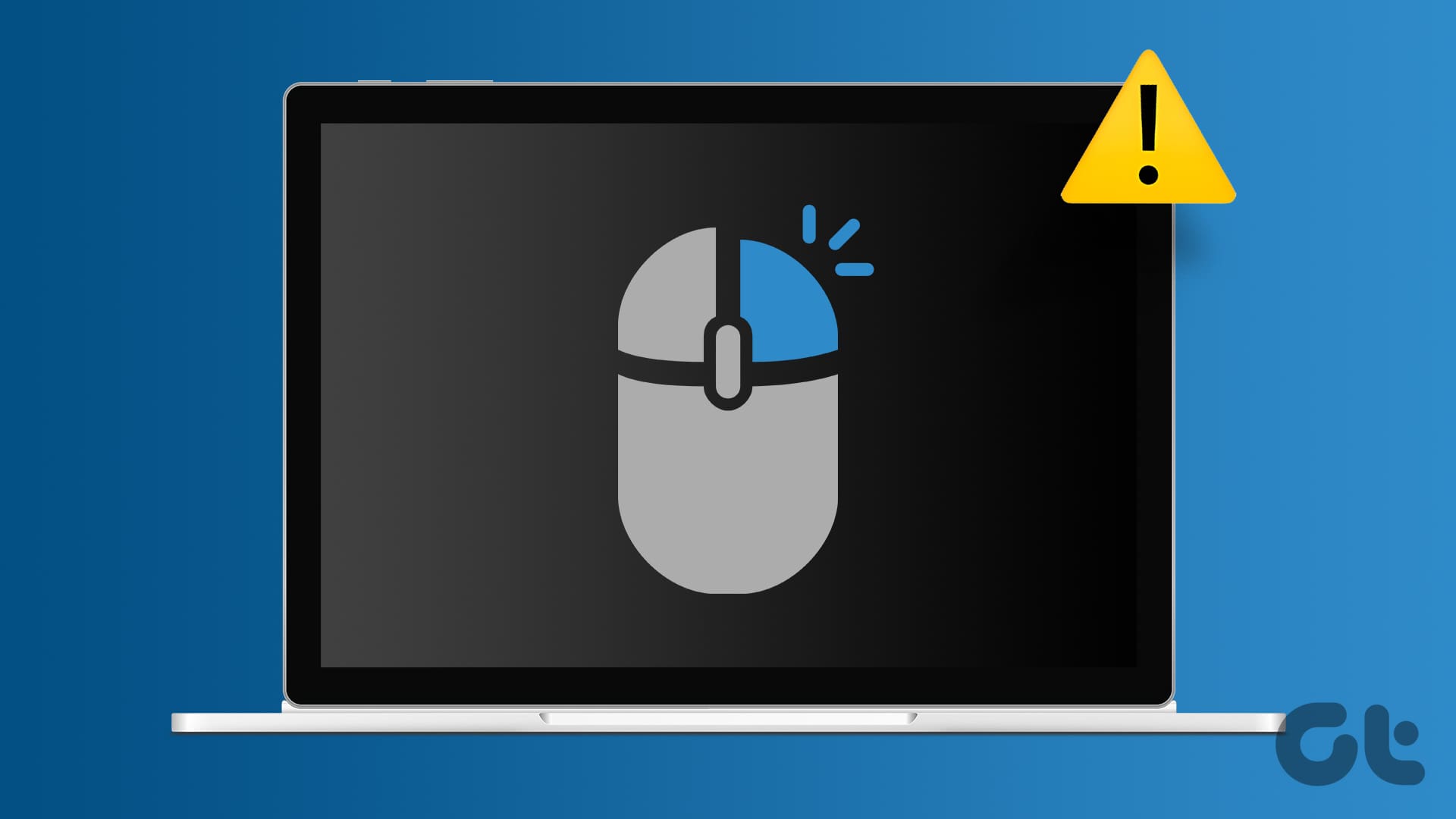Soluzioni Basiche:
- Scollegare i dispositivi periferici: Questa azione è utile per isolare possibili interferenze software e conflitti hardware che possono causare il problema.
- Riavviare il computer: Riavviare il computer costringe alla chiusura di tutti i processi in esecuzione. Questo metodo è efficace quando un processo problematico o un bug minore causa il problema.
- Controllare i difetti del mouse: Se si utilizza un mouse esterno, la funzione di clic destro potrebbe non funzionare a causa di difetti. Questi possono derivare da un normale logoramento dovuto all’uso prolungato o da cadute su superfici dure.
- Riavviare l’Esplora Windows: Riavviare l’Esplora Windows permette di aggiornare la gestione dei file, eliminando bug minori che possono impedire il funzionamento del clic destro. Un riavvio risolve anche conflitti di associazione di file e ripristina estensioni di shell di terze parti che possono aggiungere opzioni personalizzate al menu del clic destro.
Correzione 1: Disabilitare le Impostazioni di Gestione dell’Alimentazione per le Porte USB
Disabilitare le impostazioni di gestione dell’alimentazione può rappresentare una soluzione efficace quando l’opzione di clic destro non funziona. Questo passaggio previene interruzioni nelle porte USB, risolve eventuali conflitti tra impostazioni e mouse e risolve problemi di alimentazione che potrebbero causare malfunzionamenti.
Passaggio 1: Premi Windows + R per aprire la finestra di dialogo Esegui, poi digita devmgmt.msc e premi Invio.
Passaggio 2: Espandi la categoria Controller USB (Universal Serial Bus) e fai doppio clic sul driver del tuo mouse.
Passaggio 3: Clicca sulla scheda Gestione energetica e deseleziona l’opzione Consenti al computer di spegnere questo dispositivo per risparmiare energia, poi premi OK.
Correzione 2: Aggiornare o Reinstallare i Driver del Touchpad e del Mouse
I driver sono fondamentali per mantenere la sinergia tra hardware e software nel sistema operativo Windows. Quando l’opzione di clic destro non funziona, potrebbe essere un segnale di corruzione dei driver o di driver obsoleti per il mouse o il touchpad. Segui i passaggi sottostanti per aggiornare questi driver.
Passaggio 1: Premi Windows + R per aprire la finestra di dialogo Esegui, poi digita devmgmt.msc e premi Invio.
Passaggio 2: Espandi la sezione Mouse e altri dispositivi di puntamento e fai doppio clic sul tuo mouse. In alternativa, se il problema riguarda il touchpad, espandi la categoria Dispositivi di interfaccia umana e fai doppio clic sul driver del touchpad.
Passaggio 3: Clicca sulla scheda Driver, quindi clicca sul pulsante Aggiorna Driver.
Passaggio 4: Clicca su Cerca automaticamente aggiornamenti.
In alternativa, puoi anche reinstallare il driver seguendo questi passaggi. Passaggio 1: Espandi la sezione Mouse e altri dispositivi di puntamento e fai doppio clic sul tuo mouse. In alternativa, se il problema riguarda il touchpad, espandi la categoria Dispositivi di interfaccia umana e fai doppio clic sul driver del touchpad. Passaggio 2: Clicca sulla scheda Driver, fai clic su Disinstalla dispositivo e conferma la tua scelta.Passaggio 3: Riavvia il computer, riapri il Gestore dispositivi e clicca sull’icona Scansione per modifiche hardware.
Adesso, eventuali problemi con il touchpad non funzionante dovrebbero essere risolti.
Correzione 3: Eseguire gli Utilità SFC e DISM
Il tool SFC è uno strumento di Windows che esegue la scansione del computer per file di sistema corrotti, che può poi riparare o sostituire. Questa è una soluzione valida poiché la corruzione dei file di sistema è il motivo per cui alcune funzioni come il clic destro potrebbero non funzionare su Windows 11.
Passaggio 1: Premi Windows + R, poi digita cmd e premi Ctrl + Shift + Invio per aprire il Prompt dei comandi.
Passaggio 2: Digita il comando sottostante e premi Invio, seguendo le eventuali istruzioni nel terminale per completare il processo.
sfc /scannow
Passaggio 3: Digita i comandi qui sotto e premi Invio dopo ciascuno.
DISM /Online /Cleanup-Image /ScanHealth DISM /Online /Cleanup-Image /RestoreHealth
Una volta risolto, puoi anche personalizzare il menu del clic destro secondo le tue preferenze.
Marco Stella, è un Blogger Freelance, autore su Maidirelink.it, amante del web e di tutto ciò che lo circonda. Nella vita, è un fotografo ed in rete scrive soprattutto guide e tutorial sul mondo Pc windows, Smartphone, Giochi e curiosità dal web.