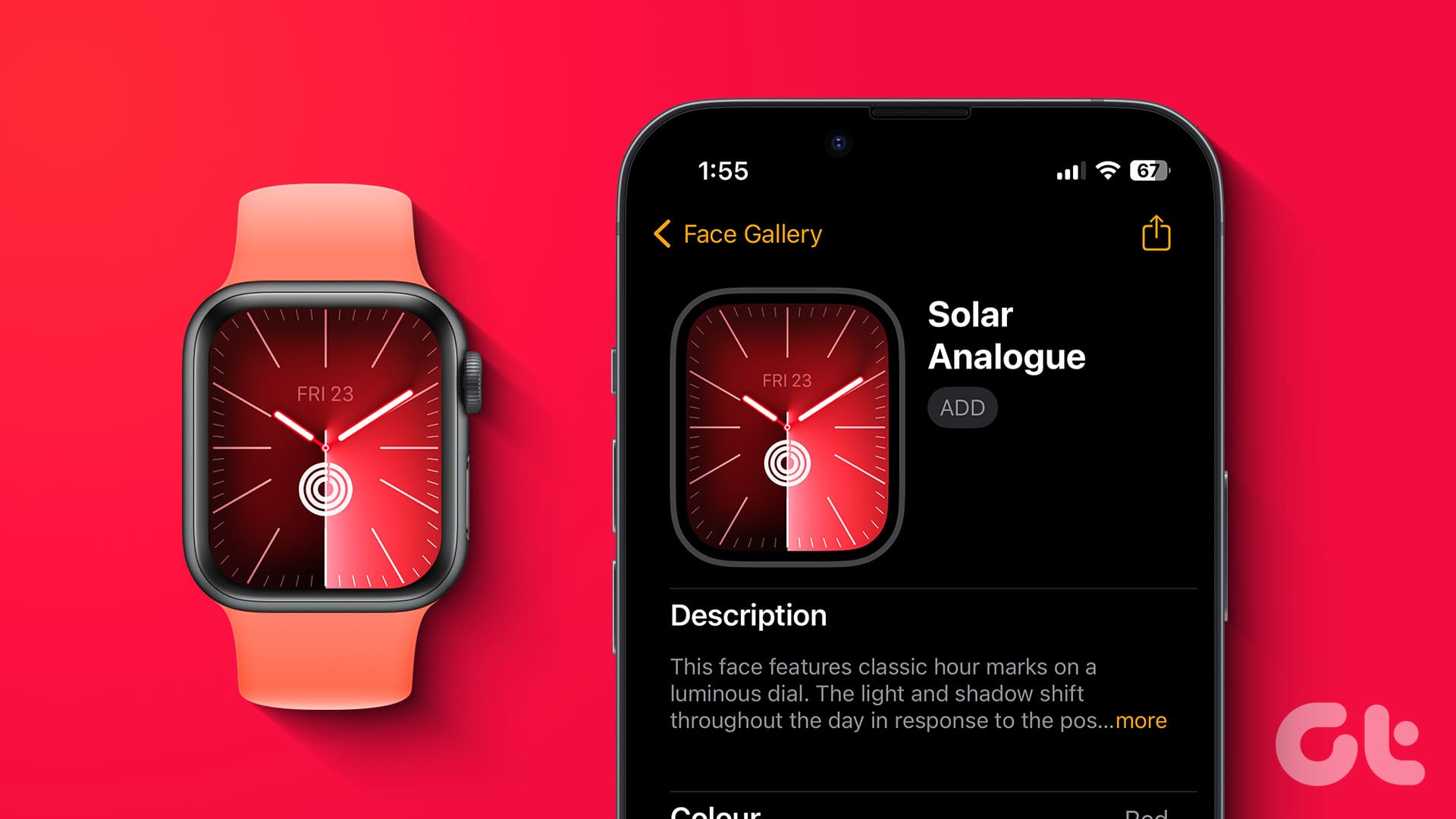**Come Cambiare il Quadrante dell’Apple Watch: Guida Dettagliata**
I tradizionali orologi presentavano un grosso limite: non era possibile cambiare il quadrante. Per avere un design orologio diverso, era necessario acquistare un nuovo pezzo. Tuttavia, con l’avvento degli smartwatch, come l’Apple Watch, questo problema è stato facilmente risolto. Gli utenti possono ora **personalizzare il quadrante dell’orologio** in base al proprio umore, preferenze o impegni. In questa guida, esploreremo in dettaglio come cambiare il quadrante dell’Apple Watch sia direttamente dall’orologio che attraverso l’iPhone.
**Come Cambiare il Quadrante dell’Apple Watch Direttamente dall’Orologio**
Ci sono due metodi principali per cambiare il quadrante direttamente dall’Apple Watch: utilizzando la pressione prolungata sul quadrante attuale o effettuando uno swiping. Approfondiamo entrambe le opzioni passo dopo passo.
**Metodo 1: Modifica tramite Pressione Prolungata**
In passato, era possibile cambiare i quadranti semplicemente strisciando dal bordo dell’orologio. Questa funzionalità è stata aggiornata con il nuovo **watchOS 10**, rendendo la modifica del quadrante tramite pressione prolungata l’opzione principale. Segui questi passaggi:
1. **Passo 1**: Esegui una pressione prolungata sul quadrante dell’orologio fino a vedere il pulsante “Modifica” apparire sotto il quadrante.
2. **Passo 2**: Scorri verso sinistra o verso destra per visualizzare i quadranti disponibili. Tocca il quadrante che desideri utilizzare.
3. **Passo 3**: Se desideri aggiungere nuovi quadranti, scorri verso sinistra fino a visualizzare la schermata con il simbolo (+). Clicca su di esso per accedere alla galleria dei quadranti.
4. **Passo 4**: Premi il pulsante “Aggiungi” sul quadrante che desideri utilizzare. Questo verrà aggiunto alla tua collezione di quadranti attivi.
5. **Passo 5**: Scorri a destra o sinistra per personalizzarne stile e complicazioni. Infine, premi la Digital Crown per impostarlo come quadrante predefinito.
**Metodo 2: Modifica tramite Scorrimento**
Se preferisci l’azione di scorrere per cambiare quadrante, Apple ha reintrodotto questa funzione con il **watchOS 10**, ma richiede un’attivazione preliminare. Segui queste istruzioni:
1. **Passo 1**: Apri l’app Impostazioni sul tuo Apple Watch.
2. **Passo 2**: Vai alla sezione “Orologio” e attiva l’opzione “Scorri per Cambiare Quadrante”. Questo è un passaggio una tantum.
3. **Passo 3**: Una volta attivato, scorri verso sinistra dall’edge destro dello schermo dell’orologio (o viceversa) per passare tra i quadranti disponibili. Esegui una pressione prolungata sul quadrante corrente per modificare o aggiungere nuovi quadranti.
**Come Cambiare il Quadrante dell’Apple Watch Tramite iPhone**
Modificare il quadrante del tuo Apple Watch tramite l’iPhone è altrettanto semplice e richiede alcuni passaggi. Innanzitutto, è necessario aggiungere il quadrante alla propria collezione, dopodiché potrai impostarlo come quadrante attivo.
1. **Passo 1**: Apri l’app Watch sul tuo iPhone.
2. **Passo 2**: Tocca la scheda “Galleria Quadranti” in basso per visualizzare i quadranti disponibili.
3. **Passo 3**: Seleziona il quadrante che desideri aggiungere e premi il pulsante “Aggiungi”.
4. **Passo 4**: Clicca sulla scheda “Il Mio Orologio” per vedere tutti i quadranti attivi.
5. **Passo 5**: Seleziona il quadrante da utilizzare e personalizzalo con opzioni come colore, stile e complicazioni.
6. **Passo 6**: Scorri verso il basso e premi su “Imposta come quadrante corrente”. Il nuovo quadrante apparirà immediatamente sul tuo Apple Watch.
**Come Rimuovere i Quadranti dall’Apple Watch**
Se desideri semplificare la tua collezione di quadranti, puoi rimuovere quelli che non utilizzi più sia direttamente dall’orologio che dall’iPhone.
**Metodo 1: Rimozione tramite Apple Watch**
Per eliminare un quadrante direttamente dall’Apple Watch, seguire queste istruzioni:
1. Tieni premuto il quadrante attuale per entrare in modalità di modifica.
2. Scorri a destra o a sinistra per trovare il quadrante che desideri rimuovere.
3. Scorri verso l’alto sul quadrante e premi il pulsante “Rimuovi”.
**Metodo 2: Rimozione Tramite l’iPhone**
Per eliminare un quadrante dal tuo Apple Watch utilizzando l’iPhone:
1. Apri l’app Watch sul tuo iPhone.
2. Nella sezione “I Miei Quadranti”, tocca il quadrante che desideri eliminare.
3. Scorri verso il basso e premi “Rimuovi Quadrante” oppure utilizza l’opzione “Modifica” per selezionare il quadrante da rimuovere.
**Risposte Alle Domande Frequenti (FAQ)**
**1. Come posso riordinare i quadranti sull’Apple Watch?**
Per cambiare la posizione dei quadranti, vai nella sezione “Il Mio Orologio” dell’app e tocca il pulsante “Modifica”. Utilizzate l’icona a tre barre per riordinare i quadranti.
**2. Quanti quadranti si possono aggiungere all’Apple Watch?**
L’Apple Watch consente di aggiungere fino a 50 quadranti. Per aggiungere di più, sarà necessario eliminare alcuni di quelli esistenti.
**3. Come cambiare il quadrante dell’Apple Watch in una foto?**
Nell’app Watch sul tuo iPhone, vai alla sezione Galleria Quadranti e seleziona il quadrante “Foto”. Scegli le foto da utilizzare oppure seleziona un’immagine dall’app Foto e usa l’opzione “Crea quadrante dal condivisione”.
**Conclusione**
In questa guida, abbiamo esaminato in dettaglio come cambiare e personalizzare il quadrante dell’Apple Watch sia tramite l’orologio stesso sia mediante l’iPhone. La possibilità di modificare il quadrante offre un’ulteriore personalizzazione, permettendo di adattarsi ai nostri desideri e necessità quotidiane. Rimani aggiornato per ulteriori suggerimenti e trucchi che possono rimanere a vantaggio del tuo Apple Watch.
Marco Stella, è un Blogger Freelance, autore su Maidirelink.it, amante del web e di tutto ciò che lo circonda. Nella vita, è un fotografo ed in rete scrive soprattutto guide e tutorial sul mondo Pc windows, Smartphone, Giochi e curiosità dal web.