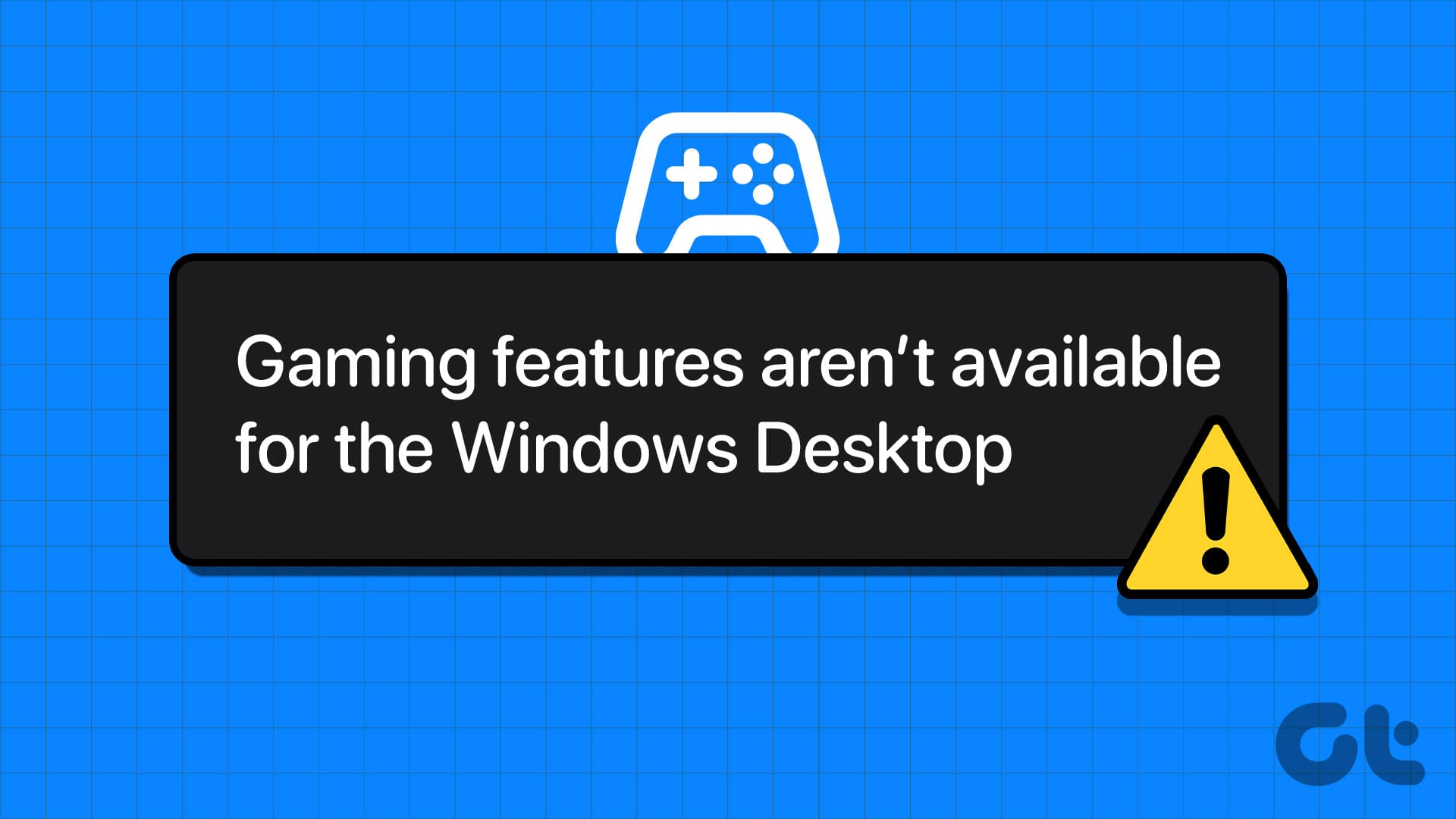Guida Completa alla Risoluzione degli Errori del Game Bar di Xbox su Windows
Il Game Bar di Xbox è uno strumento fondamentale per gli utenti Windows che desiderano registrare e condividere le loro esperienze di gioco. Tuttavia, potresti trovarti di fronte a errori che impediscono il corretto funzionamento di questa applicazione. In questo articolo, analizzeremo i migliori metodi per risolvere i problemi più comuni del Game Bar, garantendoti un’esperienza fluida e senza interruzioni.
Suggerimenti Rapidi per Risolvere i Problemi con il Game Bar
- Aggiorna l’app del Game Bar: È consigliabile effettuare un aggiornamento dell’app direttamente dal Microsoft Store. Questo procedimento potrebbe risolvere i malfunzionamenti immediatamente.
- Ripristina o reinstalla il Game Bar: Si suggerisce di ripristinare o reinstallare l’app per correggere eventuali errori specifici.
- Controlla le impostazioni del Group Policy: Verifica che la registrazione dei giochi non sia disabilitata dalle impostazioni di Group Policy e accertati che Game DVR sia attivato.
Correzione 1: Aggiornare l’App del Game Bar e Aprirla dal Microsoft Store
Un gran numero di utenti ha segnalato che aggiornare il Game Bar e lanciarlo tramite il Microsoft Store ha risolto il problema. Per eseguire questa operazione, basta:
- Accedere al Microsoft Store.
- Cercare il Game Bar e selezionare l’opzione di aggiornamento.
- Dopo l’aggiornamento, cliccare su Apri per avviare il Game Bar e verificare se riesci a registrare il tuo schermo.
Correzione 2: Riparare o Reimpostare il Game Bar
Se l’aggiornamento non dovesse portare risultati, possiamo avvalerci della funzione di riparazione integrata in Windows. Ecco i passaggi:
- Premi il tasto Windows + S per aprire il menu di ricerca e digita Game Bar, quindi seleziona Impostazioni App.
- Nella schermata delle impostazioni, clicca sul pulsante Ripara e attendi il completamento del processo.
Se l’errore persiste, puoi considerare di reimpostare l’app, il che cancellerà tutti i dati e ripristinerà le impostazioni predefinite.
Correzione 3: Reinstallare il Game Bar di Xbox
Se i file principali del Game Bar risultano danneggiati, la soluzione migliore è disinstallare e reinstallare l’app. I passaggi da seguire sono:
- Clicca sull’icona di ricerca nella barra delle applicazioni, digita powershell e seleziona Esegui come amministratore.
- Nel PowerShell, inserisci il comando:
get-appxpackage Microsoft.XboxGamingOverlay | remove-appxpackage- Dopo la disinstallazione, reinstalla l’app utilizzando il seguente comando:
Get-AppXPackage Microsoft.XboxGamingOverlay -AllUsers | Foreach {Add-AppxPackage -DisableDevelopmentMode -Register "$($_.InstallLocation)\AppXManifest.xml"}Correzione 4: Controllare le Impostazioni del Group Policy
Le versioni Windows Pro, Education e Enterprise consentono di attivare o disattivare la registrazione dei giochi tramite Local Group Policy Editor. I passaggi per verificare tali impostazioni sono:
- Premi Windows + R per aprire la finestra di dialogo Esegui, digita gpedit.msc e premi Invio.
- Naviga su:
Computer Configuration > Administrative Templates > Windows Components > Windows Game Recording and Broadcasting- Doppio clic sulla politica Abilita o Disabilita la registrazione e la trasmissione dei giochi di Windows, seleziona Abilitato, quindi applica le modifiche.
Correzione 5: Abilitare Game DVR
Se l’errore “Le funzionalità di gioco non sono disponibili per il desktop di Windows o per Esplora file” persiste, potrebbe darsi che il Game DVR sia disabilitato. Procedi come segue:
- Premi Windows + I per aprire l’app Impostazioni, seleziona il tab Gaming e poi Captures.
- Attiva l’interruttore accanto a Registra ciò che è accaduto.
Correzione 6: Abilitare la Modalità Gioco
Abilitare la Modalità Gioco consente a Windows di limitare i processi in background durante il gioco, migliorando così le prestazioni nelle registrazioni. Se le soluzioni precedenti non hanno funzionato, segui questi passaggi:
- Premi Windows + I per accedere alle Impostazioni, vai alla scheda Gaming e seleziona Game Mode.
- Attiva l’interruttore accanto a Game Mode.
Conclusioni
Seguendo questi passaggi dettagliati, possiamo sperare di risolvere i problemi ricorrenti legati al Game Bar di Xbox in modo efficace. Assicurati di mantenere sempre aggiornato il tuo sistema operativo e le applicazioni correlate per una migliore esperienza utente. Con una corretta configurazione, il tuo Game Bar sarà pronto per supportarti in ogni sessione di gioco e registrazione.
Marco Stella, è un Blogger Freelance, autore su Maidirelink.it, amante del web e di tutto ciò che lo circonda. Nella vita, è un fotografo ed in rete scrive soprattutto guide e tutorial sul mondo Pc windows, Smartphone, Giochi e curiosità dal web.