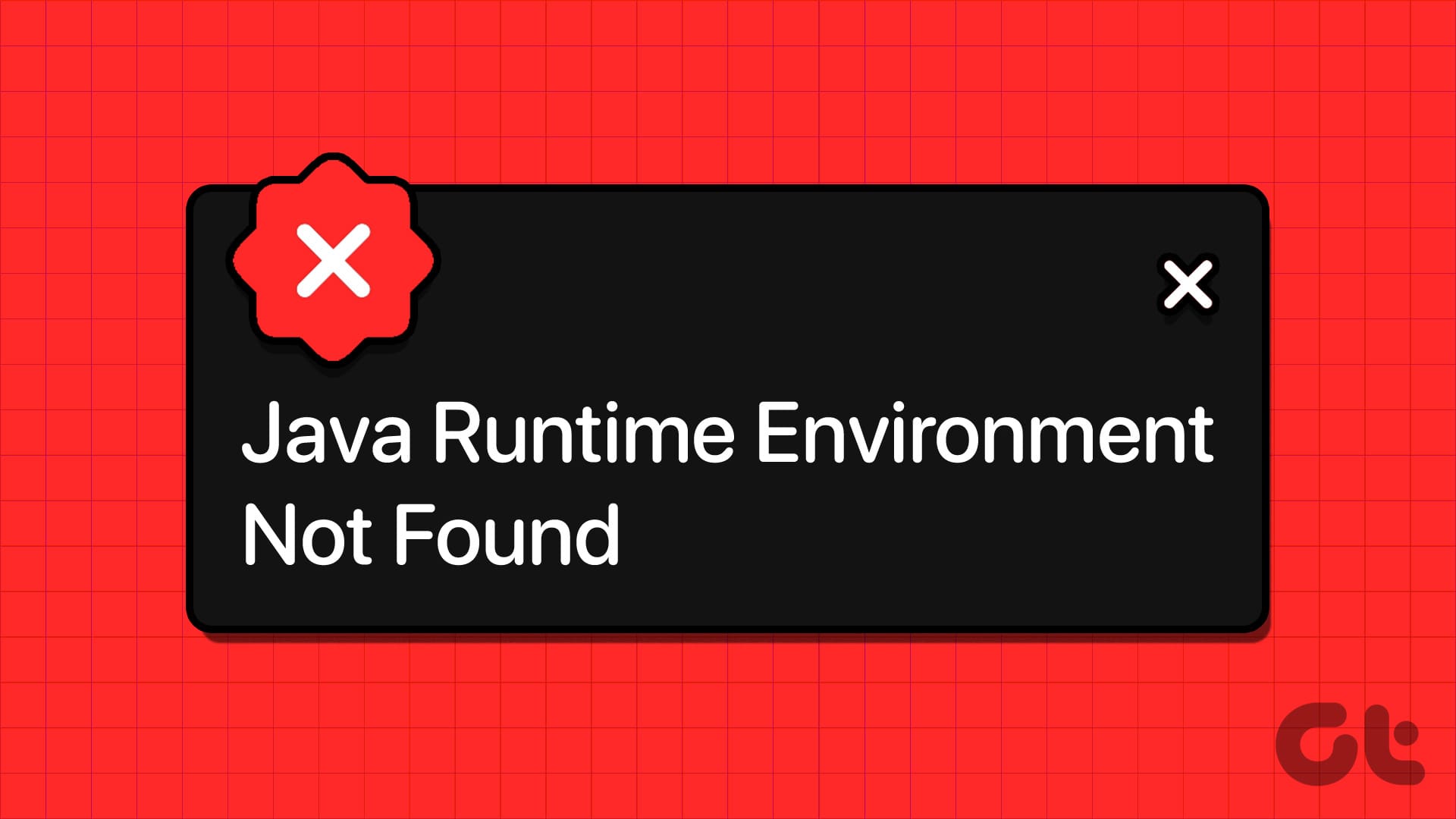Soluzioni di Base
- Disinstallare versioni Java in conflitto: Se ci sono conflitti, è possibile risolverli rimuovendo completamente le versioni Java precedenti e mantenendo solo l’ultima versione.
- Verificare le variabili d’ambiente: Se l’applicazione non riesce a trovare l’installazione necessaria di Java per eseguire programmi basati su Java, è fondamentale controllare che Java sia configurato correttamente nel path.
Corretto 1: Installare o Reinstallare Java Correttamente
Se non hai installato Java o l’hai fatto in modo errato, le applicazioni che dipendono da esso restituiranno il messaggio di errore: Java Runtime Environment non trovato. Prima di procedere con le soluzioni riportate di seguito, verifica lo stato di Java sul computer.
Passo 1: Clicca sull’icona di ricerca nella barra delle applicazioni, digita Command Prompt, e seleziona l’opzione Esegui come amministratore.
Passo 2: Digita il seguente comando e premi Invio per controllare lo stato di Java.
java -version
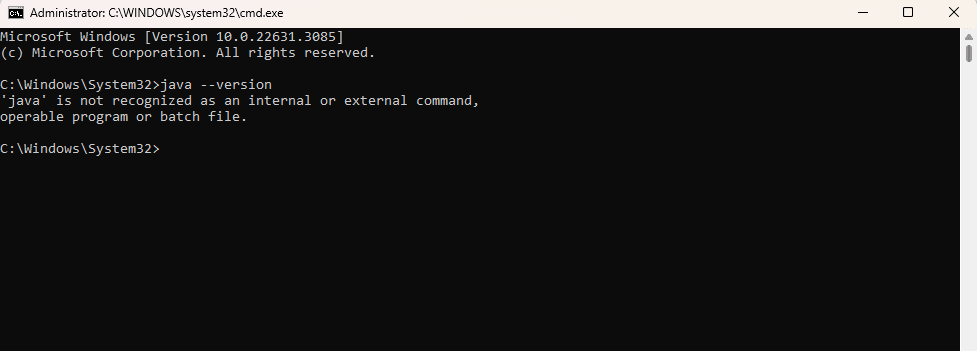
Passo 3: Eseguendo il comando verrà visualizzata la versione di Java installata sul computer, se installato correttamente. In caso contrario, potrebbe apparire un messaggio di errore.
Nota: Segui questi passi se non riesci ad aprire il Prompt di Comando su Windows 11.
Corretto 2: Riparare o Reinstallare l’Applicazione Dipendente da Java
È importante indagare sulla possibilità che l’applicazione dipendente da Java sia corrotta. Alcuni programmi offrono un’opzione di riparazione. Sebbene i passaggi di riparazione possano variare da un programma all’altro, la maggior parte delle applicazioni segue il processo descritto di seguito.
Passo 1: Apri la finestra di ricerca sulla barra delle applicazioni, digita control, e seleziona l’opzione Disinstalla un programma.
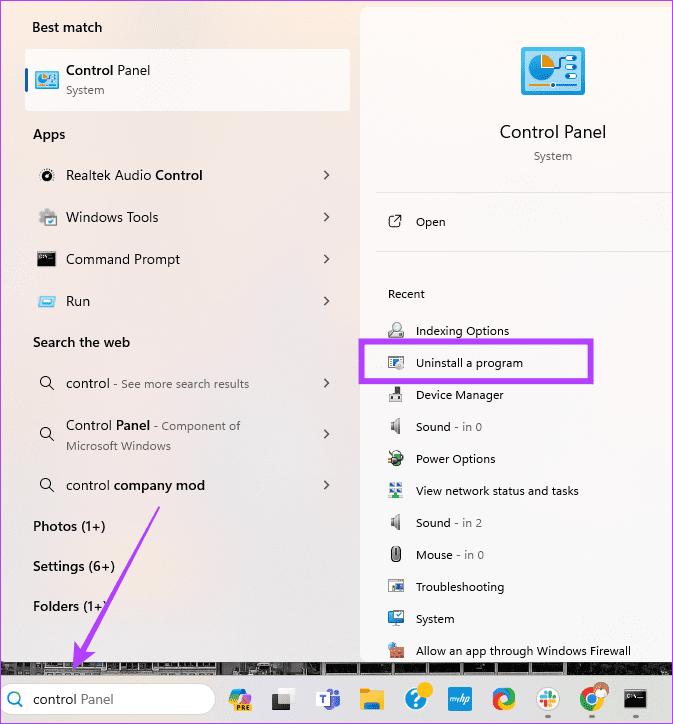
Passo 2: Seleziona l’app nella colonna Nome, quindi clicca su Cambia o Disinstalla/Cambia.
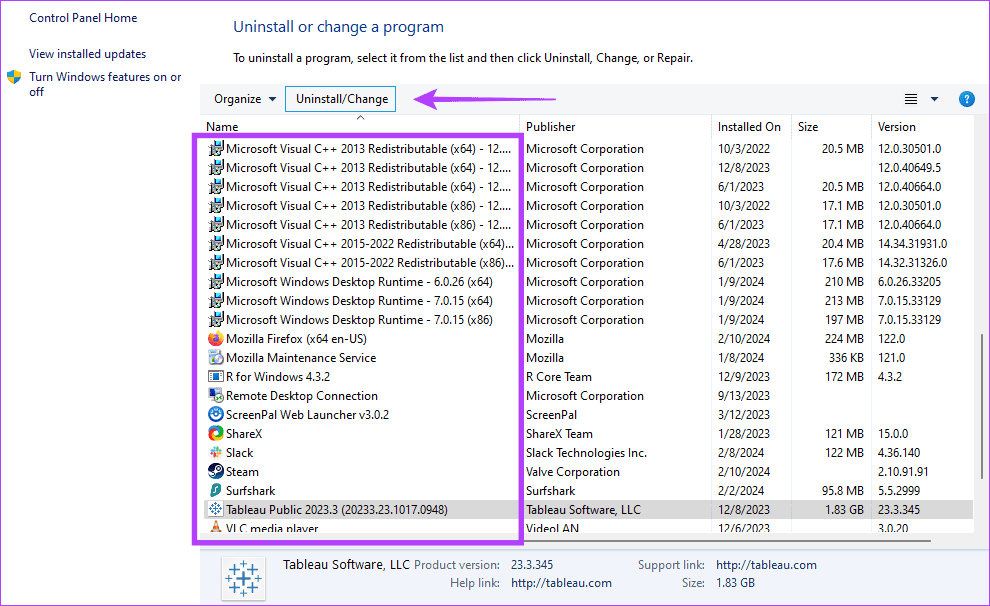
Passo 3: Clicca sul pulsante Ripara e segui le istruzioni per completare il processo.
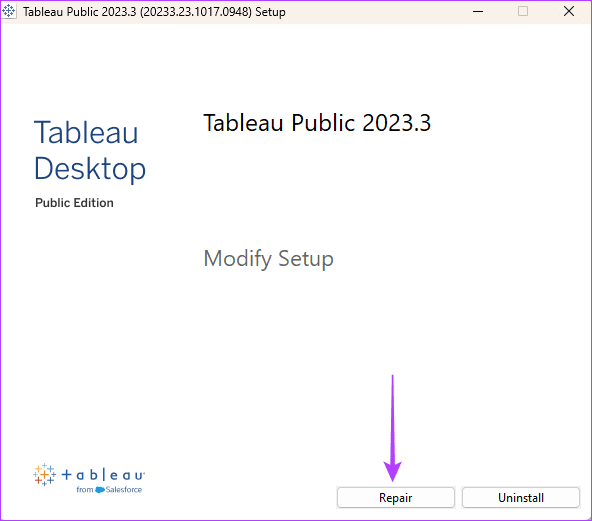
Se la riparazione dell’applicazione dipendente non funziona, considera di reinstallarla. Prima di reinstallare, tuttavia, assicurati di disinstallare completamente l’applicazione e reinstallarla da una copia scaricata di recente. In questo modo garantisci che eventuali corruzioni che hanno interessato l’installazione precedente non influenzino quella nuova.
Corretto 3: Scaricare e Installare il Java Runtime Environment
Dopo aver eseguito il comando java -version, se scopri che Java non è presente sul computer, dovrai scaricarlo e installarlo. Questo richiede di visitare il sito ufficiale di Java. I seguenti passi ti guideranno nel processo.
Passo 1: Visita il sito ufficiale e fai clic sul pulsante verde Scarica.
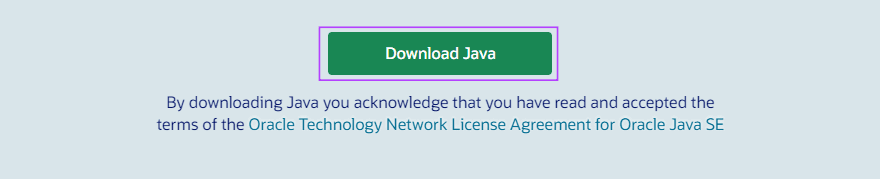
Passo 2: Fai doppio clic sul file scaricato per avviare l’installazione.
Passo 3: Clicca sul pulsante Installa.
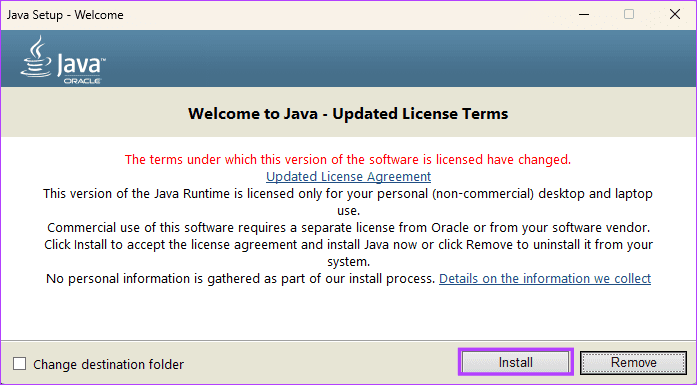
Passo 4: Chiudi l’installatore e verifica se il problema è stato risolto.
Corretto 4: Consentire a Java di Passare Attraverso il Tuo Firewall
Il firewall di Windows 11 offre protezione al computer bloccando minacce, programmi indesiderati e altro software malevolo. Alcuni programmi possono richiedere l’autorizzazione per passare attraverso il firewall. Se il firewall blocca Java, riceverai l’errore Java Runtime Environment non trovato. Ecco come puoi risolvere il problema.
Passo 1: Clicca sull’icona di ricerca nella barra delle applicazioni, digita consentire, e seleziona Consenti un’app attraverso il Firewall di Windows.
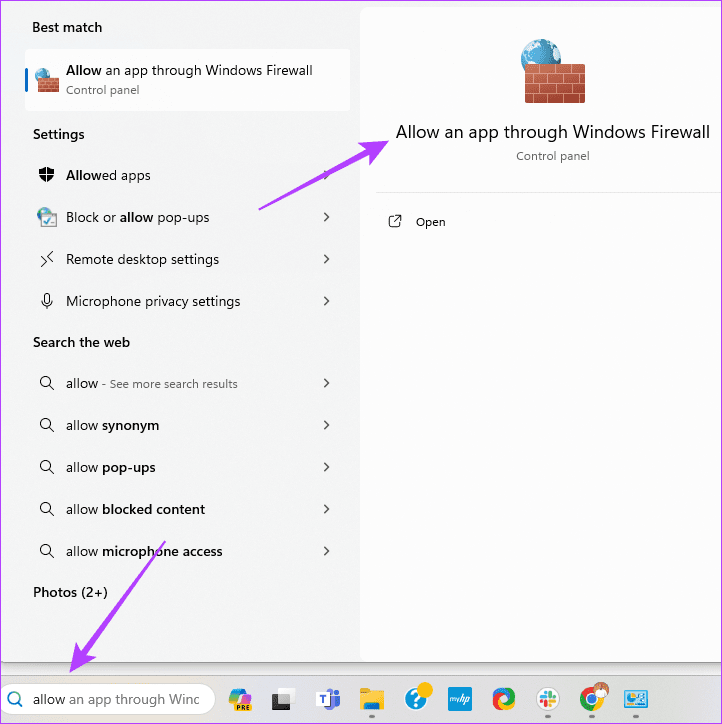
Passo 2: Clicca sul pulsante Cambia impostazioni e poi su Consenti un’altra app.
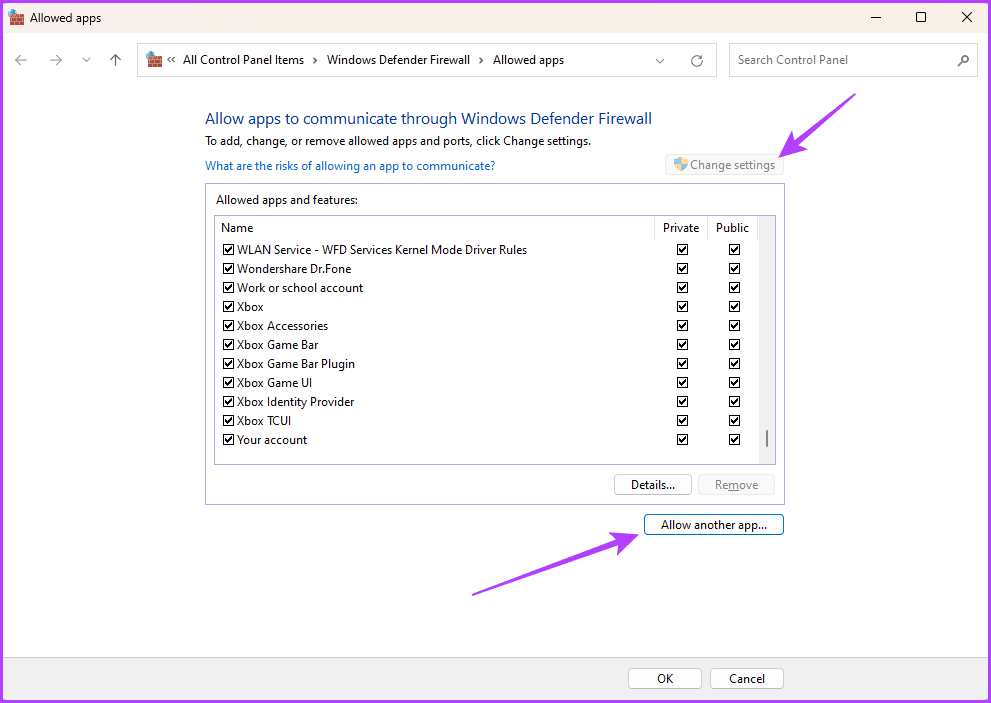
Passo 3: Clicca su Sfoglia, naviga nel percorso qui sotto e aggiungi la tua installazione di Java.
C:\ProgramData\Microsoft\Windows\Start Menu\Programs\Java
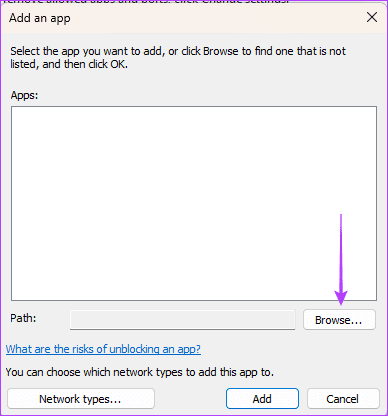
Passo 4: Clicca sul pulsante OK.
Grazie per il tuo feedback!