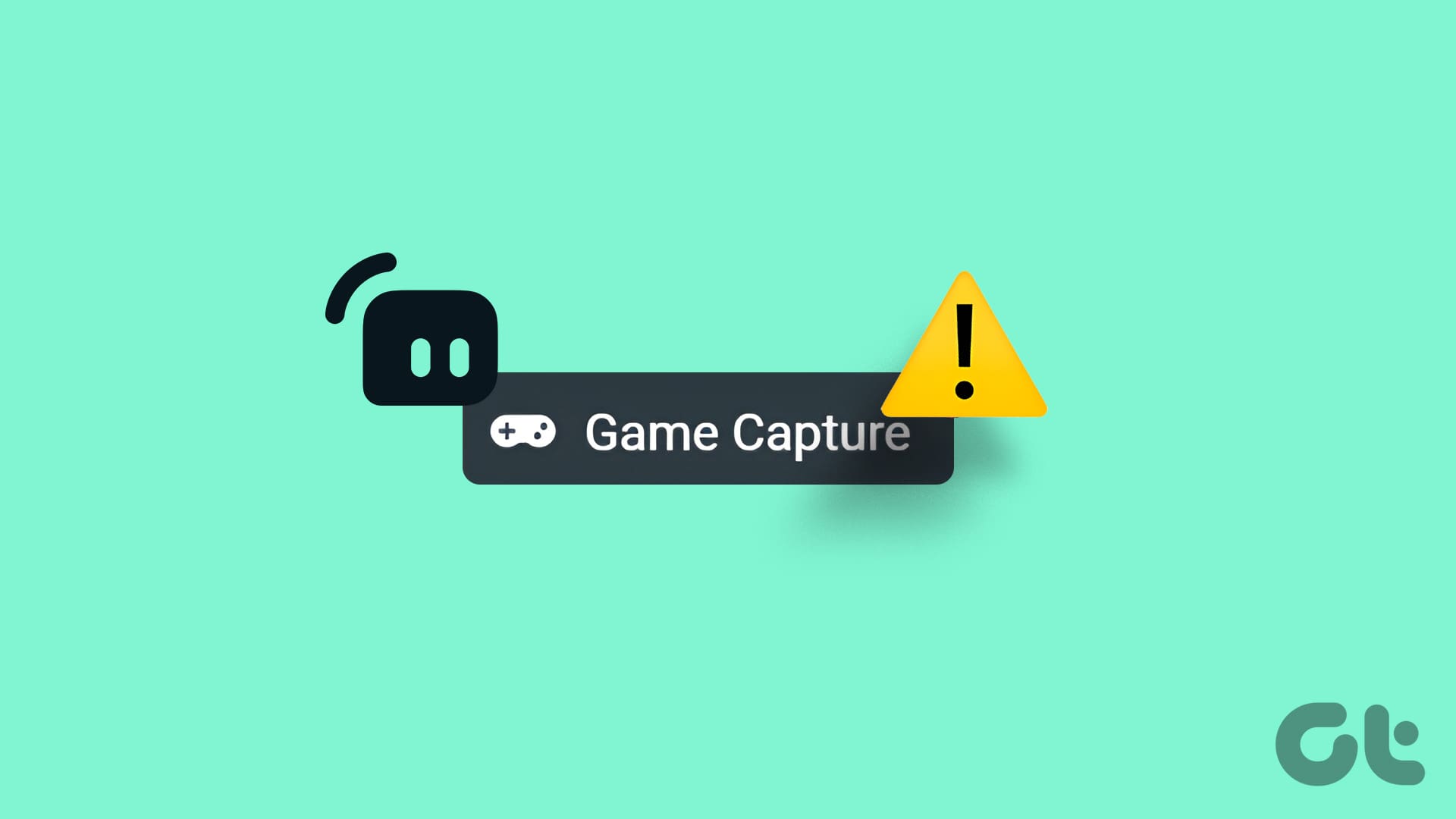Correzioni di Base:
- Assicurati che Streamlabs sia installato sul disco C: Se hai installato Streamlabs su un’unità diversa da quella predefinita (C), potresti riscontrare problemi con la cattura del gioco in alcuni giochi.
- Esegui Streamlabs come amministratore: Alcune funzioni di Streamlabs potrebbero funzionare solo se ha privilegi amministrativi. Pertanto, devi terminarlo tramite il Task Manager e poi aprirlo con i privilegi di amministratore.
Correzione 1: Utilizzare la Cattura Finestra come Sorgente
Se la sorgente di cattura selezionata non funziona e Streamlabs non riesce a catturare lo schermo, è necessario cambiarla. Ecco come fare:
Passo 1: Avvia Streamlabs con privilegi di amministratore.
Passo 2: Clicca sull’icona + (più) accanto all’opzione Sorgenti.
Passo 3: Seleziona una sorgente tra le opzioni disponibili e clicca sul pulsante Aggiungi Sorgente.
Passo 4: Inserisci un nome per la nuova sorgente di cattura e clicca nuovamente sul pulsante Aggiungi Sorgente.
Passo 5: Se scegli l’opzione di cattura finestra, seleziona qualsiasi finestra aperta dall’elenco e clicca sul pulsante Fatto.
Passo 6: Avvia un gioco e verifica se Streamlabs funziona correttamente.
Correzione 2: Abilitare il Gancio di Anti-Cheat
I giochi multiplayer AAA utilizzano servizi anti-cheat per dissuadere i giocatori dall’utilizzo di hack. Tuttavia, se utilizzi la modalità Cattura Gioco e non hai abilitato il gancio anti-cheat, la Cattura Gioco non funzionerà. Ecco come abilitarlo in Streamlabs:
Passo 1: Avvia Streamlabs con privilegi di amministratore.
Passo 2: Clicca sull’icona Impostazioni accanto all’opzione Cattura Gioco.
Passo 3: Seleziona l’opzione Utilizzare il gancio di compatibilità anti-cheat.
Passo 4: Chiudi la finestra delle impostazioni.
Passo 5: Avvia la cattura e verifica se registra il gioco senza problemi.
Correzione 3: Disabilita le Sovrapposizioni di Terzi
Se utilizzi un’altra sovrapposizione come la Barra di Gioco di Windows o NVIDIA GeForce durante l’uso di Streamlabs, è necessario disabilitarla. In particolare, la Barra di Gioco di Windows opera in background e deve essere disabilitata. Ecco come fare:
Passo 1: Premi il tasto Windows + I per aprire l’app Impostazioni.
Passo 2: Clicca sull’opzione Sistema nel menu verticale a sinistra.
Passo 3: Scorri verso il basso e clicca sull’opzione Componenti di Sistema.
Passo 4: Clicca sul pulsante a tre punti accanto alla Barra di Gioco. Seleziona le Opzioni Avanzate.
Passo 5: Scorri verso il basso e clicca sul pulsante Termina.
Passo 6: Vai alla sezione Permessi per Componenti di Background. Espandi l’elenco a discesa e seleziona l’opzione Mai.
Passo 7: Chiudi l’app Impostazioni.
Ripeti i seguenti passaggi per disabilitare la sovrapposizione di NVIDIA GeForce Experience:
Passo 1: Vai all’area delle icone della barra di sistema e fai clic destro sull’opzione NVIDIA GeForce Experience.
Passo 2: Clicca sull’opzione Impostazioni.
Passo 3: Scorri verso il basso fino all’opzione Sovrapposizione In-Game. Clicca sull’interruttore per disabilitarla.
Passo 4: Chiudi l’app NVIDIA GeForce Experience.
Seguendo questi semplici passaggi, possiamo garantire un’esperienza di streaming senza intoppi e ottimizzata, migliorando la nostra capacità di utilizzare Streamlabs al meglio. L’attenzione a dettagli come l’installazione, le impostazioni e le sovrapposizioni di terzi è fondamentale per ottenere risultati ottimali. In caso di ulteriori problemi, è consigliabile consultare la sezione di assistenza di Streamlabs o le community online per soluzioni più avanzate.