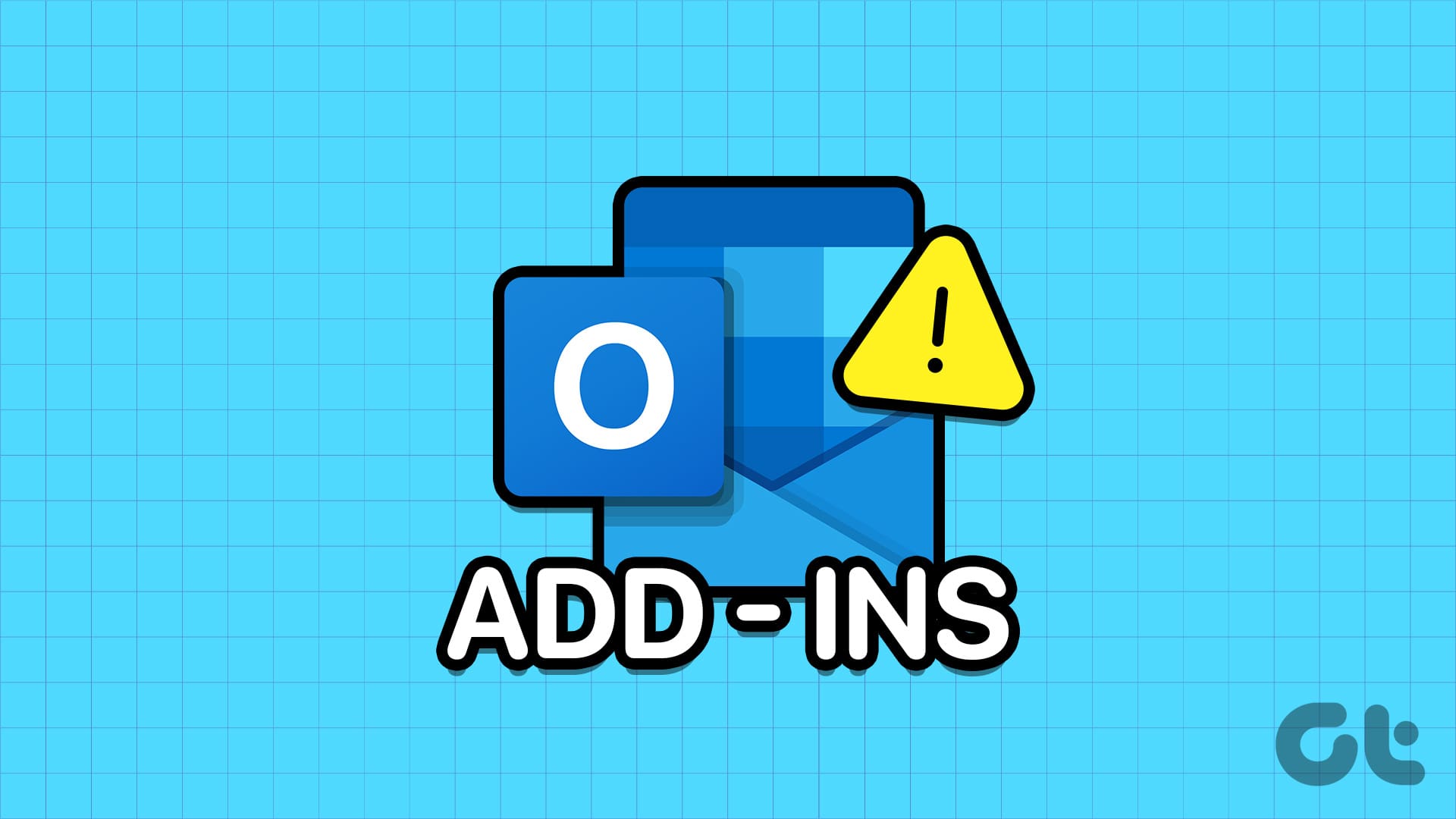**Correzione 1: Verifica che il Componente Aggiuntivo Sia Abilitato**
Un motivo comune per cui un componente aggiuntivo di Outlook può scomparire è se è stato disabilitato, sia dall’utente che dall’amministratore di sistema. Se questo è il caso, puoi seguire questi passaggi per ripristinare il componente aggiuntivo mancante sul tuo computer Windows.
Passo 1: Apri l’app Microsoft Outlook sul tuo PC e fai clic sul menu File nell’angolo in alto a sinistra.
Passo 2: Seleziona Opzioni nel riquadro a sinistra.
Passo 3: Passa alla scheda Componenti aggiuntivi. Nel menu a discesa Gestisci, seleziona Elementi disabilitati e fai clic sul pulsante Vai.
Passo 4: Seleziona il componente aggiuntivo che desideri ripristinare e fai clic sul pulsante Abilita.
**Correzione 2: Scansiona il File Dati di Outlook**
I problemi con i file dati di Outlook sul tuo PC possono anche causare la scomparsa o il malfunzionamento dei componenti aggiuntivi. Fortunatamente, Microsoft include uno strumento che può identificare e riparare automaticamente i file dati di Outlook problematici. Ecco come eseguirlo.
Passo 1: Premi i tasti Windows + E per aprire Esplora File e naviga nella seguente cartella.
C:\Program Files\Microsoft Office\root\Office16
Passo 2: Fai doppio clic sul file SCANPST.EXE.
Passo 3: Clicca su Avvia per iniziare la scansione.
Passo 4: Se lo strumento trova problemi, fai clic su Ripara.
Dopo aver completato i passaggi sopra, controlla se i tuoi componenti aggiuntivi funzionano.
**Correzione 3: Modifica i File di Registro per Impedire a Outlook di Disabilitare i Componenti Aggiuntivi**
A volte, Microsoft Outlook può disabilitare un componente aggiuntivo se causa lentezza o crash dell’app. Se non desideri che ciò accada, puoi modificare alcuni file di registro per impedire a Outlook di disabilitare automaticamente i componenti aggiuntivi.
Passo 1: Premi i tasti Windows + R per aprire la finestra Esegui. Digita regedit nella casella e premi Invio.
Passo 2: Digita il seguente percorso nella barra degli indirizzi in alto e premi Invio.
Computer\HKEY_CURRENT_USER\Software\Microsoft\Office\16.0\Outlook\Addins
Passo 3: Individua il componente aggiuntivo che non vuoi che Outlook disabiliti e copia il suo nome.
Passo 4: Incolla il seguente percorso nella barra degli indirizzi in alto e premi Invio.
HKEY_CURRENT_USER\Software\Policies\Microsoft\Office\16.0\Outlook\Resiliency\AddinList
Passo 5: Nel pannello di destra, fai clic con il tasto destro in un punto vuoto e seleziona Nuovo > Valore Stringa. Nominalo con il nome della chiave del componente aggiuntivo copiato in precedenza.
Passo 6: Fai doppio clic sul nuovo valore stringa creato, inserisci 1 nella casella di testo e fai clic su OK.
Se tutto il resto fallisce, puoi eseguire lo strumento di riparazione di Office su Windows per risolvere eventuali problemi che potrebbero causare malfunzionamenti dei componenti aggiuntivi di Outlook. Ecco i passaggi.
Passo 1: Premi la scorciatoia da tastiera Windows + R per lanciare il comando Esegui. Nel campo Apri, digita appwiz.cpl e premi Invio.
Passo 2: Nella finestra Programmi e funzionalità, seleziona Microsoft Office Suite o Microsoft 365 e fai clic sull’opzione Modifica.
Passo 3: Seleziona Riparazione Online e fai clic sul pulsante Ripara per continuare.
Seguendo questi passaggi, dovresti essere in grado di risolvere i problemi dei tuoi componenti aggiuntivi di Outlook e ripristinare la loro funzionalità, così da ottimizzare la tua esperienza e migliorare la tua produttività.
Marco Stella, è un Blogger Freelance, autore su Maidirelink.it, amante del web e di tutto ciò che lo circonda. Nella vita, è un fotografo ed in rete scrive soprattutto guide e tutorial sul mondo Pc windows, Smartphone, Giochi e curiosità dal web.