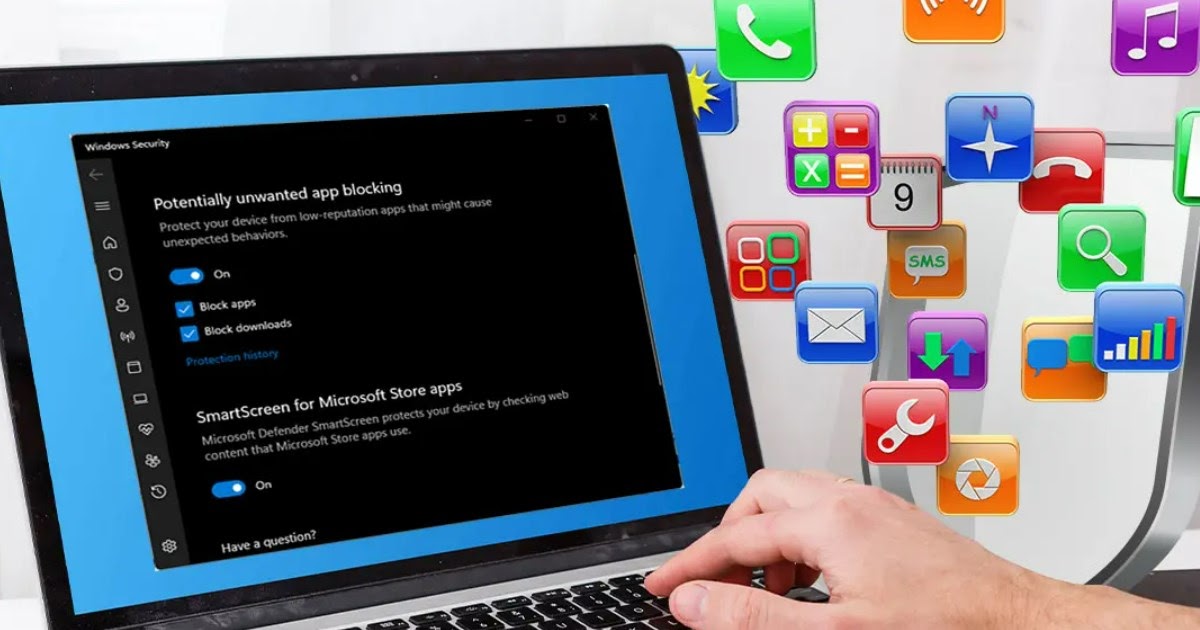Desideriamo **impedire l’installazione di applicazioni non autorizzate** sul nostro PC? Scopriamo insieme come realizzarlo su Windows 11 e mantenere il sistema sicuro e controllato.
Condividere un PC con altre persone può rivelarsi problematico: basta un attimo di distrazione per ritrovarsi il computer invaso da nuove applicazioni sconosciute, programmi in avvio automatico che rallentano le prestazioni, e un desktop pieno di icone superflue. Fortunatamente, esistono metodi efficaci per **bloccate l’installazione di nuovi programmi su Windows 11**, garantendo così il controllo sull’installazione di software non autorizzato. Infatti, da questo momento in poi, per installare nuovi programmi sarà necessario il permesso dell’amministratore del sistema, ovvero la password dell’account amministratore.
**LEGGI ANCHE** -> App per bloccare l’apertura di applicazioni su Android
**1. Creazione di un Utente Standard**
Un metodo semplice e veloce per impedire l’installazione di programmi è **creare un utente standard privo di diritti amministrativi**. Questo è particolarmente consigliato per quegli utenti meno esperti o per quelli che tendono a installare frequentemente applicazioni sospette. Prima di tutto, è fondamentale **assegnare una password o un PIN** all’account amministratore attualmente in uso, per proteggerlo da accessi non autorizzati.
Per aumentare ulteriormente la sicurezza, suggeriamo di **effettuare l’accesso con un account Microsoft**, garantendo così un ulteriore livello di protezione, rendendo difficile qualsiasi recupero o reset della password di Windows.
Dopo aver protetto l’account amministratore, accediamo a esso. Basta premere **WIN+I** sulla tastiera oppure cercare **Impostazioni** dal menu Start. Navigare nei seguenti percorsi: Account -> Altri utenti, quindi cliccare su **Aggiungi account**. Per creare un account locale (quindi senza account Microsoft), selezioniamo **Non ho le informazioni di accesso di questa persona**, seguiamo con **Aggiungi un utente senza account Microsoft** e seguiamo le istruzioni per completare la creazione dell’account.
Per maggiori dettagli, possiamo consultare la nostra guida su **come creare un account utente su Windows**.
**2. Forzare l’Installazione dal Microsoft Store**
Se il nostro obiettivo è solo quella di **impedire l’installazione di applicazioni scaricate da Internet**, possiamo aumentare la sicurezza forzando l’installazione delle sole app disponibili nel Microsoft Store, dove le applicazioni vengono sottoposte a rigorosi controlli da parte di Microsoft.
Per procedere, premiamo **WIN+I** sulla tastiera, navigiamo in App -> Impostazioni avanzate per le app, quindi selezioniamo dal menu a tendina **Scegli da dove scaricare le app** e scegliamo **Solo Microsoft Store (scelta consigliata)**.
**3. Disabilitare l’Installazione delle App tramite Criteri di Gruppo**
Per chi desidera un approccio più tecnico, è possibile applicare restrizioni all’installazione delle applicazioni utilizzando i **Criteri di gruppo**. Questa opzione è accessibile solo nella **versione Pro di Windows 11**, che include l’editor delle politiche di gruppo.
Per utilizzare questo strumento, apriamo il menu Start e cerchiamo **gpedit** (Editor Criteri di gruppo), quindi ci dirigiamo nel percorso:
Configurazione computer/Modelli amministrativi/Componenti di Windows/Windows Installer
Una volta raggiunto questo percorso, facciamo doppio clic su **Disabilita Windows Installer**, selezioniamo **Attivata**, confermiamo e riavviamo il PC per applicare le modifiche.
Così facendo, avremo configurato un sistema completamente chiuso, simile a un dispositivo kiosk, su cui l’installazione di nuovi programmi sarà impossibile, a meno che non si segua il procedimento inverso. Per ulteriori informazioni, è possibile consultare le nostre guide su **come utilizzare l’editor Criteri di Gruppo locali di Windows (gpedit.msc)** e **come ripristinare le politiche di gruppo su Windows in caso di problemi**.
**4. Bloccare l’Impostazione delle App tramite il Registro di Sistema**
Se ci troviamo su Windows 11 Home, possiamo anche impedire le installazioni modificando semplicemente il **Registro di sistema**, senza necessità di una versione superiore del sistema operativo.
Per farlo, apriamo il menu Start, cerchiamo **regedit** e accediamo all’Editor del registro di sistema. Una volta aperto, seguiamo il percorso:
Computer\HKEY_LOCAL_MACHINE\SOFTWARE\Classes\Msi.Package
Qui, facciamo doppio clic sulla stringa **Predefinito** e, nel **Dati valore**, inseriamo la stringa seguente:
C:\Windows\System32\msiexec.exe,1
Confermiamo e riavviamo il PC per applicare le modifiche. Prima di procedere, è sempre consigliabile eseguire un backup del registro, come descritto nella nostra guida su **backup del registro di sistema e ripristino chiavi in Windows**.
I metodi presentati in questa guida ci permetteranno di **bloccare l’installazione di programmi su Windows 11**, consentendo l’installazione esclusivamente agli utenti amministratori o, in alternativa, impedendo totalmente la possibilità di installare nuovi software, instaurando una sorta di modalità kiosk. È essenziale ricordare che, prima di limitare l’installazione, è buona norma installare tutte le applicazioni necessarie.
Per ulteriori approfondimenti, suggeriamo di leggere **come utilizzare il Chiosco multimediale in Windows 11 e 10 per bloccare il PC su un’app** e su **come proteggere l’apertura di Chrome, Firefox, Edge con password**.