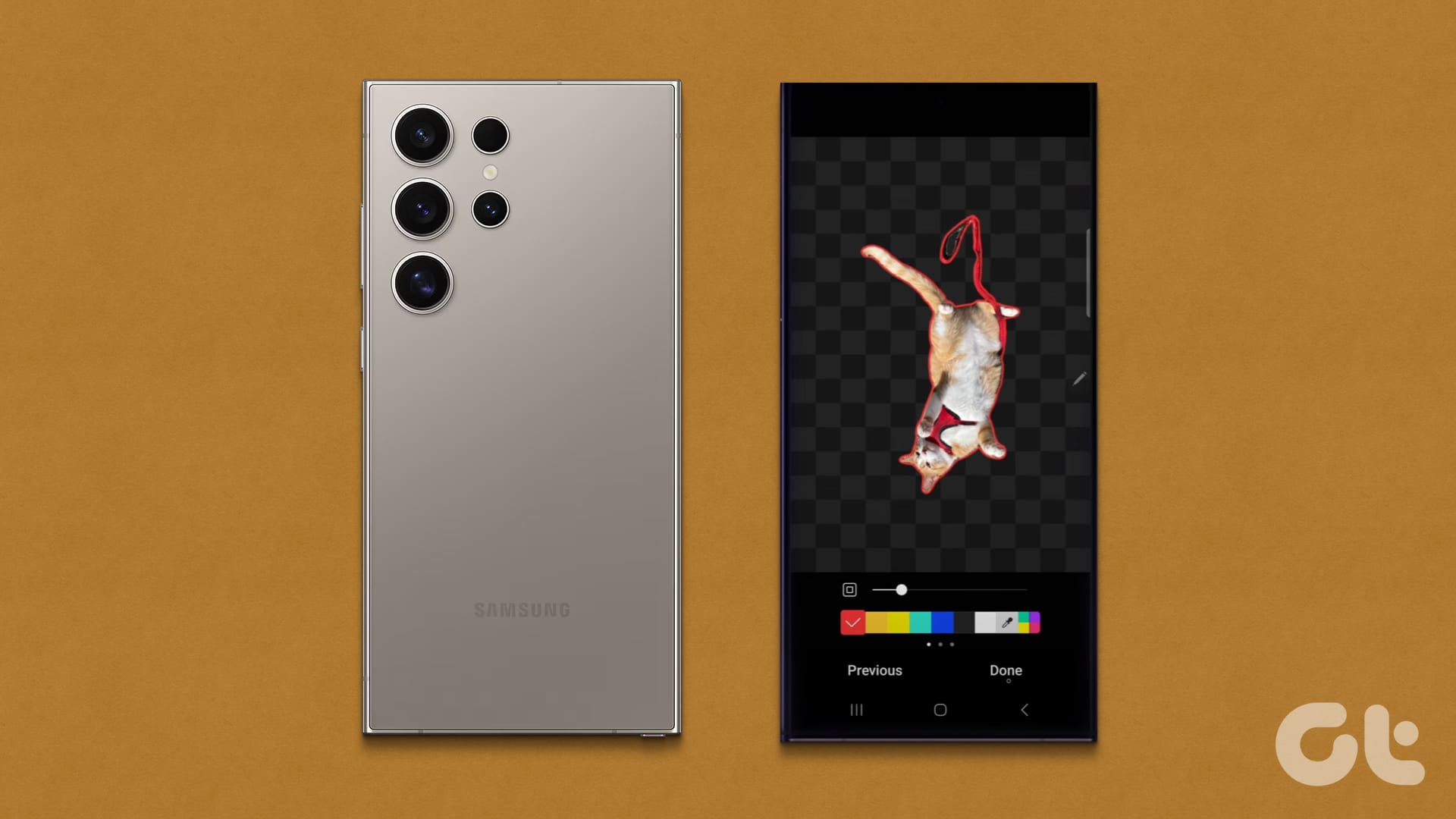Metodo 1: Utilizzo dell’App Gallery
Passo 1: Avviare l’app **Gallery** e aprire qualsiasi immagine o foto a cui si desidera aggiungere l’adesivo.
Passo 2: Toccare l’icona della **matita (Modifica)** in basso e selezionare l’icona della **Gallery**, seguita da **Stickers**.
Passo 3: Toccare nuovamente l’icona della **Gallery** per accedere alla libreria degli adesivi. Qui, puoi:
Creare un adesivo: Toccare l’icona del **+** per creare un nuovo adesivo. Selezionare l’immagine da cui vuoi creare l’adesivo. Il tuo dispositivo evidenzierà e ritaglierà l’adesivo automaticamente. Clicca su **Avanti**. Quindi, seleziona lo **stile dell’adesivo** e premi **Fatto**. L’adesivo verrà salvato nella libreria degli adesivi e aggiunto anche alla foto attuale.
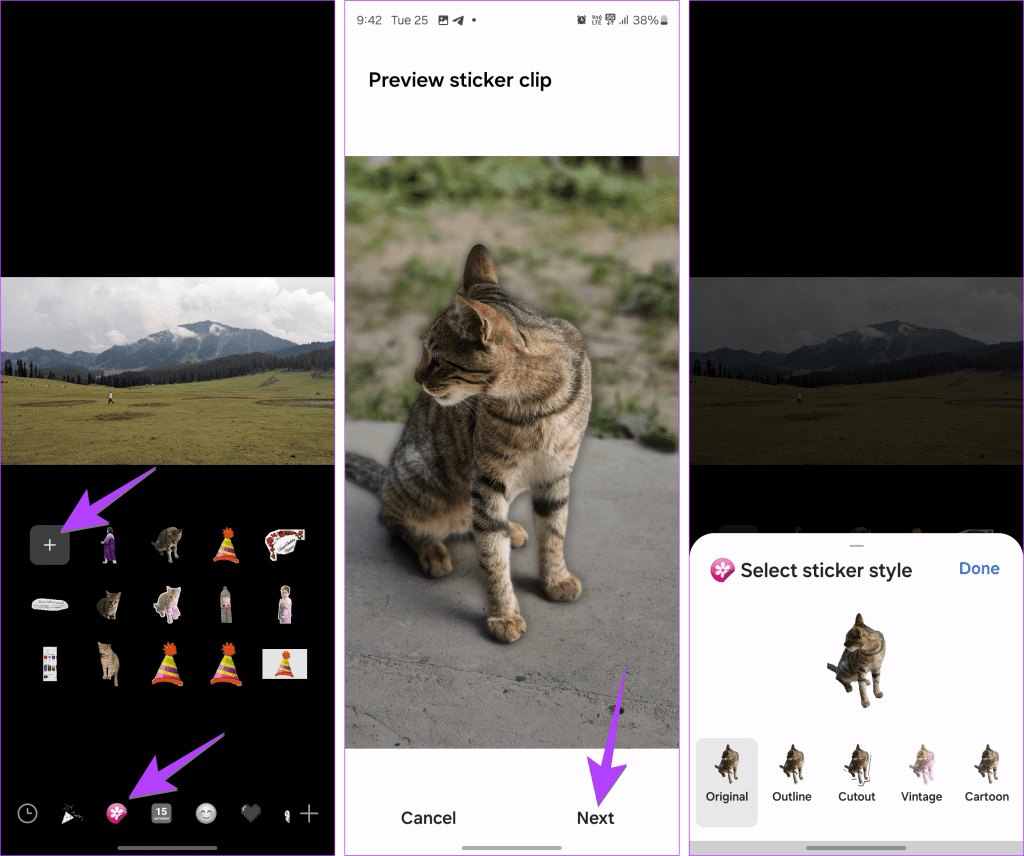
Aggiungere un adesivo a un’immagine: Per aggiungere l’adesivo a un’altra immagine, ripetere i passaggi 1-3 per aprire la galleria degli adesivi utilizzando l’app Gallery. Toccare l’adesivo per aggiungerlo all’immagine.
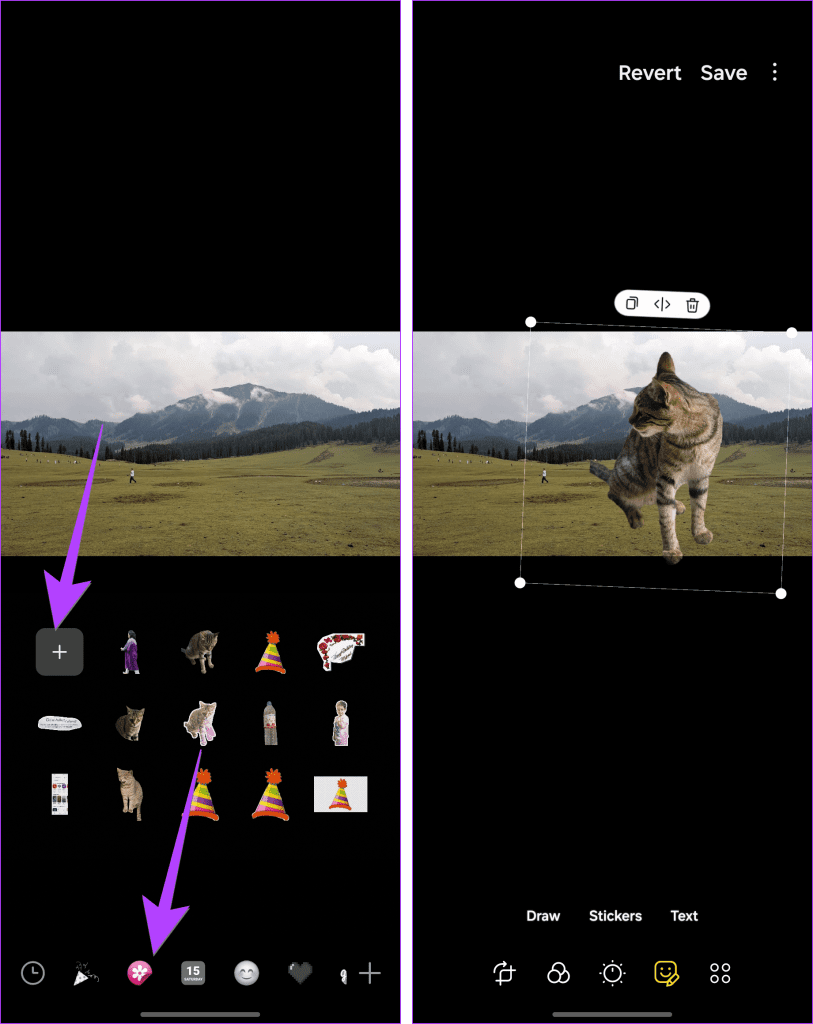
Modificare o eliminare un adesivo: Ripetere i passaggi 1-3 e mantenere premuto sull’adesivo per modificarlo o eliminarlo. Durante la modifica, puoi solo cambiare lo stile dell’adesivo, non puoi aggiungere testo o modificare l’area dell’adesivo che desideri mantenere o rimuovere.
Alcuni aspetti da tenere a mente:
- Sfortunatamente, a partire da OneUI 6, Samsung ha rimosso l’opzione per selezionare manualmente l’adesivo.
- Un altro modo per aggiungere un adesivo sopra un’altra immagine è utilizzare il clipboard. Tieni premuto un’immagine per ritagliarne l’adesivo e seleziona **Copia**. Apri l’immagine di sfondo e tocca l’icona dei tre punti, seguita da **Incolla dal clipboard**.
- Utilizza lo strumento **lasso** per selezionare manualmente l’area per l’adesivo. Tocca il pulsante **Modifica** nell’app Gallery e premi l’icona **a quattro cerchi** > **Strumento lasso**. Salva l’immagine. Quindi, tieni premuto sulla nuova immagine e salvala come adesivo.
Metodo 2: Dalla Tastiera Samsung
Per inviare un adesivo in applicazioni di terze parti come WhatsApp, Messenger, ecc., utilizziamo l’app **Tastiera Samsung**. Questa app consente anche di creare, modificare o eliminare adesivi.
Passo 1: Aprire la tastiera Samsung in qualsiasi app.
Passo 2: Toccare l’icona **Emoji** nella barra degli strumenti della tastiera, seguita dall’icona della **Gallery** per vedere i tuoi adesivi. Seleziona l’adesivo che desideri inviare. Oppure tieni premuto su qualsiasi adesivo e seleziona **Modifica o Elimina**.
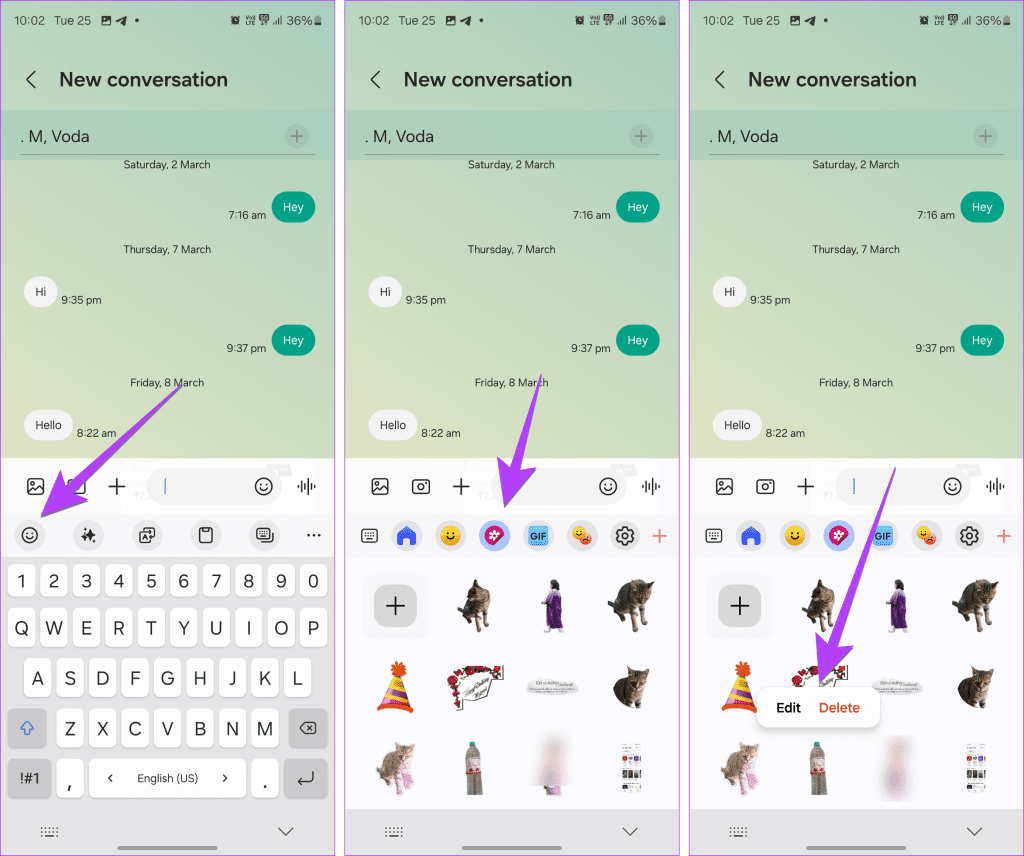
Passo 3: Premi l’icona **+** per creare un nuovo adesivo e seleziona l’immagine da cui desideri creare un adesivo.
Passo 4: L’adesivo verrà evidenziato. Premi il pulsante **Avanti** e seleziona lo **stile dell’adesivo**, seguito da **Fatto** per salvare l’adesivo.
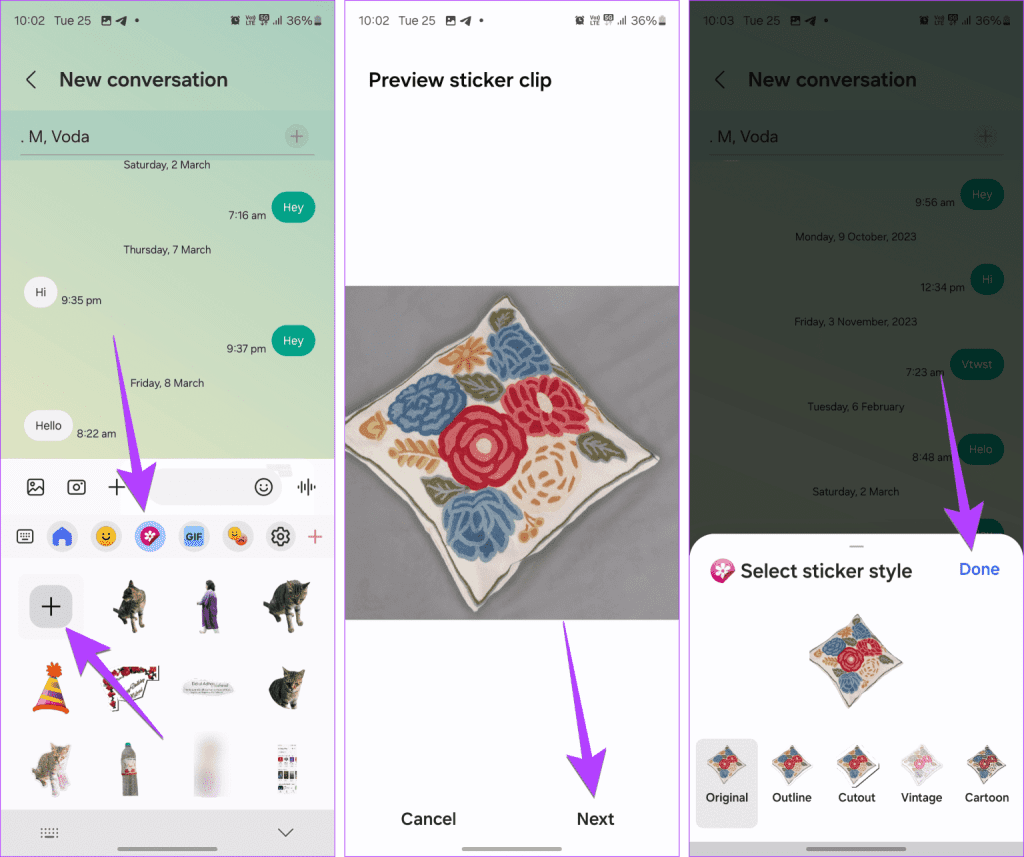
Nota: Nelle versioni più vecchie di Samsung OneUI, l’adesivo potrebbe essere inviato come immagine con uno sfondo nero nelle app di terze parti. In questi casi, utilizza le opzioni native nelle app per creare un adesivo o usa app di terze parti come **Sticker Maker** e **Sticker Maker by Stickify** per convertire l’immagine in un adesivo.
Metodo Bonus: Crea e Aggiungi un Adesivo su un’Immagine Tramite una Pressione Prolungata
Nell’app Samsung **Gallery**, apri l’immagine da cui desideri creare un adesivo. **Tieni premuto sul soggetto** nell’immagine e seleziona **Salva come adesivo**. Si prega di notare che questo metodo funziona solo su OneUI 5.1 e versioni superiori.
- In alternativa, tocca l’icona dei tre punti e seleziona **Salva come immagine**. L’immagine salvata sarà conservata nell’app Gallery.
- Oppure, premi l’icona **Modifica** per deselezionare la porzione selezionata o per convertirla in una forma.
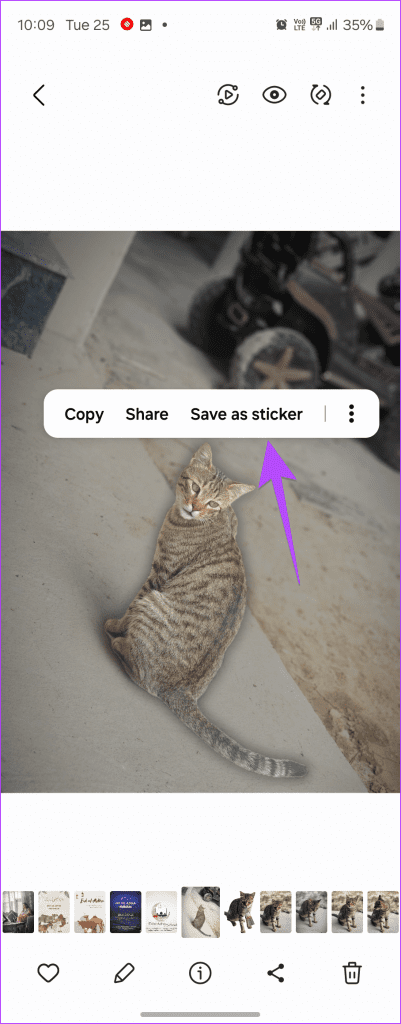
Grazie per il vostro feedback!