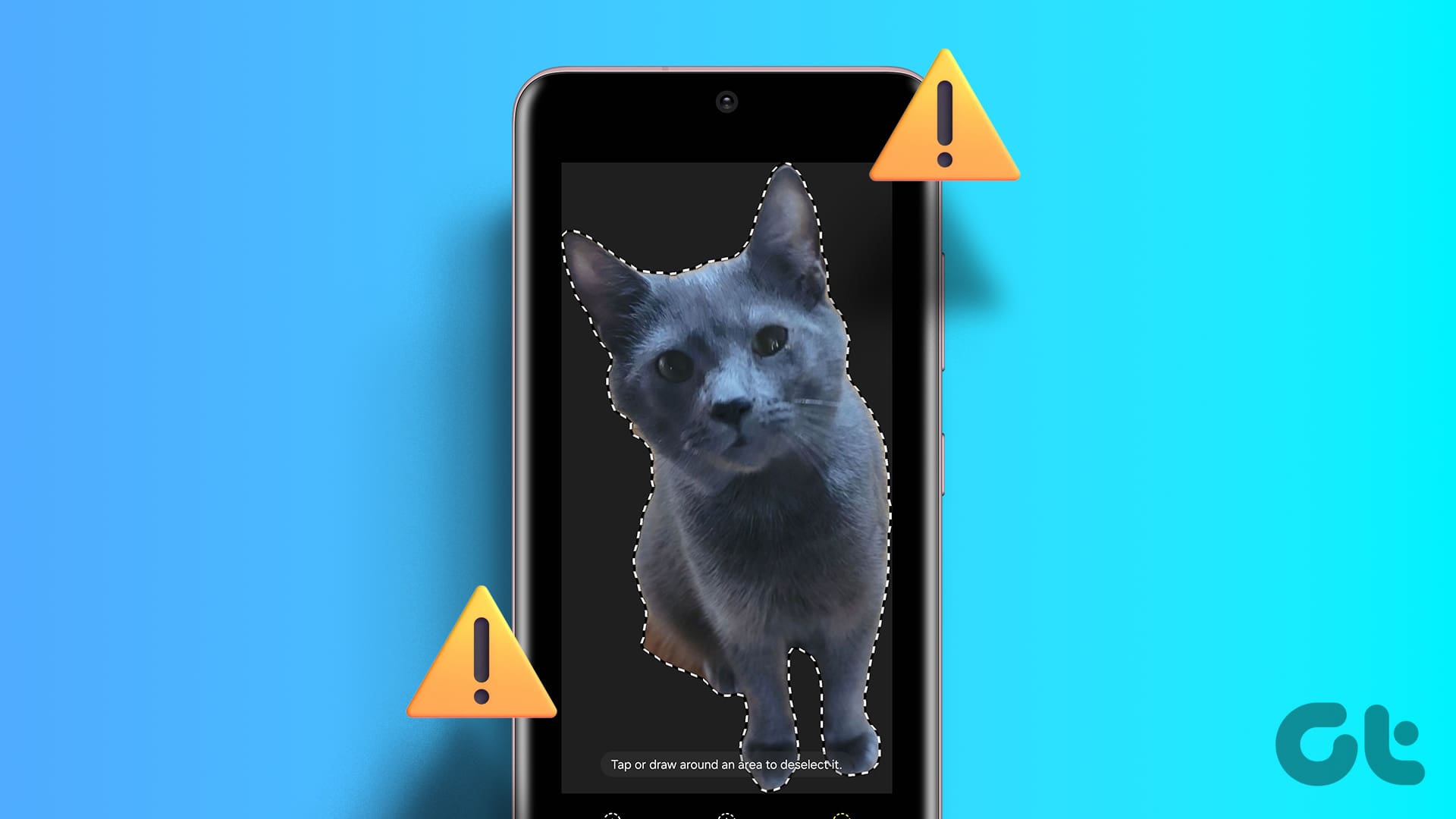Come Creare Adesivi Personalizzati su Samsung: Guida Completa
La funzionalità di creare adesivi personalizzati sui dispositivi Samsung è sempre stata molto apprezzata dagli utenti. Con l’aggiornamento a One UI 6, Samsung ha apportato alcune modifiche che hanno suscistato un certo disagio. In questa guida, esploreremo come utilizzare la Lasso tool per ritagliare porzioni di immagini e trasformarle in adesivi, offrendo un’opzione pratica per chi desidera personalizzare il proprio uso delle immagini.
Cosa è Cambiato in One UI 6?
In precedenza, gli utenti avevano la libertà di selezionare qualsiasi parte di un’immagine da convertire in adesivo. Tuttavia, One UI 6 ha introdotto un sistema di rilevamento automatico che coglie il soggetto principale senza dare la possibilità di selezione manuale. Questo cambiamento ha reso il processo di creazione degli adesivi un po’ più limitato, ma non impossibile.
Utilizzo della Lasso Tool per Creare Adesivi Personalizzati
Anche se l’opzione di selezione manuale è stata rimossa, esiste una soluzione per chi desidera ritagliere porzioni specifiche delle immagini. La chiave è l’uso della Lasso tool. Seguite i passaggi seguenti per creare i vostri adesivi personalizzati.
Passo 1: Aprire l’Immagine nella Galleria
Iniziate aprendo l’immagine che desiderate modificare nell’app Galleria di Samsung. Cliccate sull’icona della matita per accedere alla modalità di modifica.
Passo 2: Selezionare la Lasso Tool
Una volta in modalità di modifica, cercate l’icona a quattro cerchi e selezionate la Lasso tool. Questo strumento è fondamentale per definire manualmente l’area che desiderate trasformare in adesivo.
Passo 3: Disegnare Intorno all’Area di Interesse
Dopo aver selezionato la Lasso tool, cliccate su Seleziona manualmente e poi disegnate intorno alla porzione di immagine che intendete utilizzare come adesivo. Dopo aver tracciato la selezione, cliccate su Avanti.
Passo 4: Personalizzare i Bordi dell’Adesivo
Sulla schermata successiva, potrete personalizzare i bordi dell’area selezionata. Una volta soddisfatti del risultato, cliccate su Fatto.
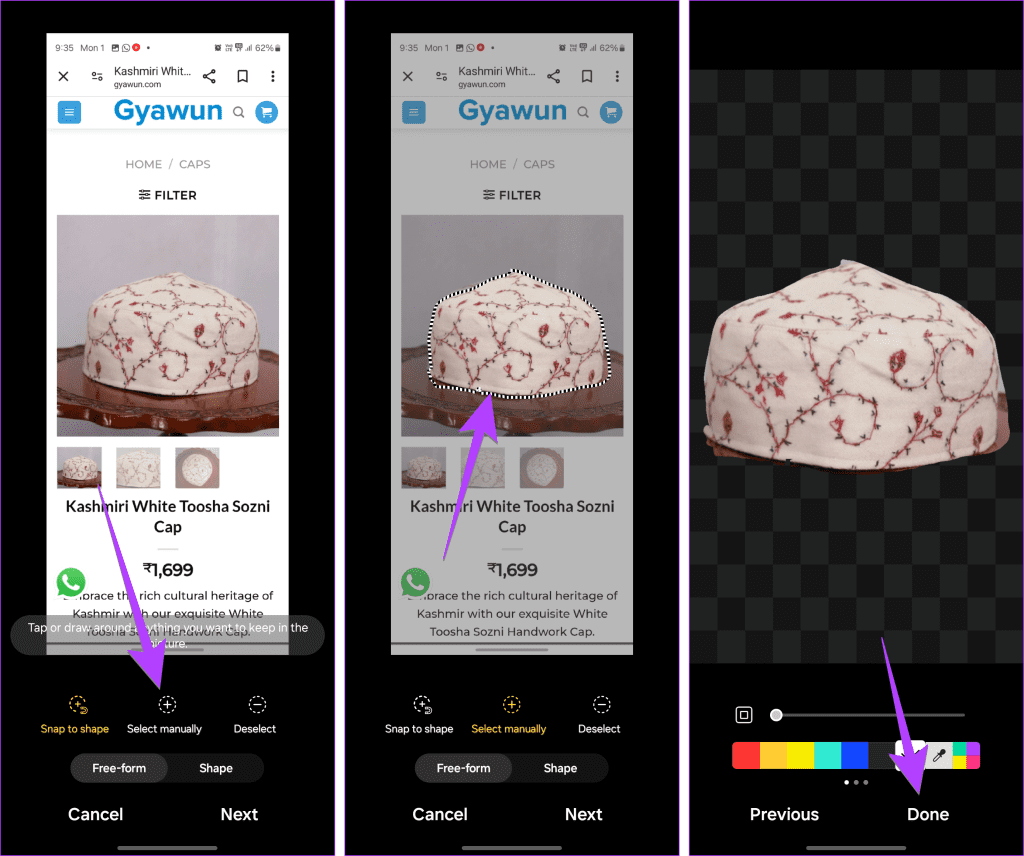
Passo 5: Salvare l’Immagine Come Copia
Toccate l’icona dei tre puntini e selezionate Salva come copia. È importante notare che se scegliete di salvare direttamente, la selezione sostituirà l’immagine originale.
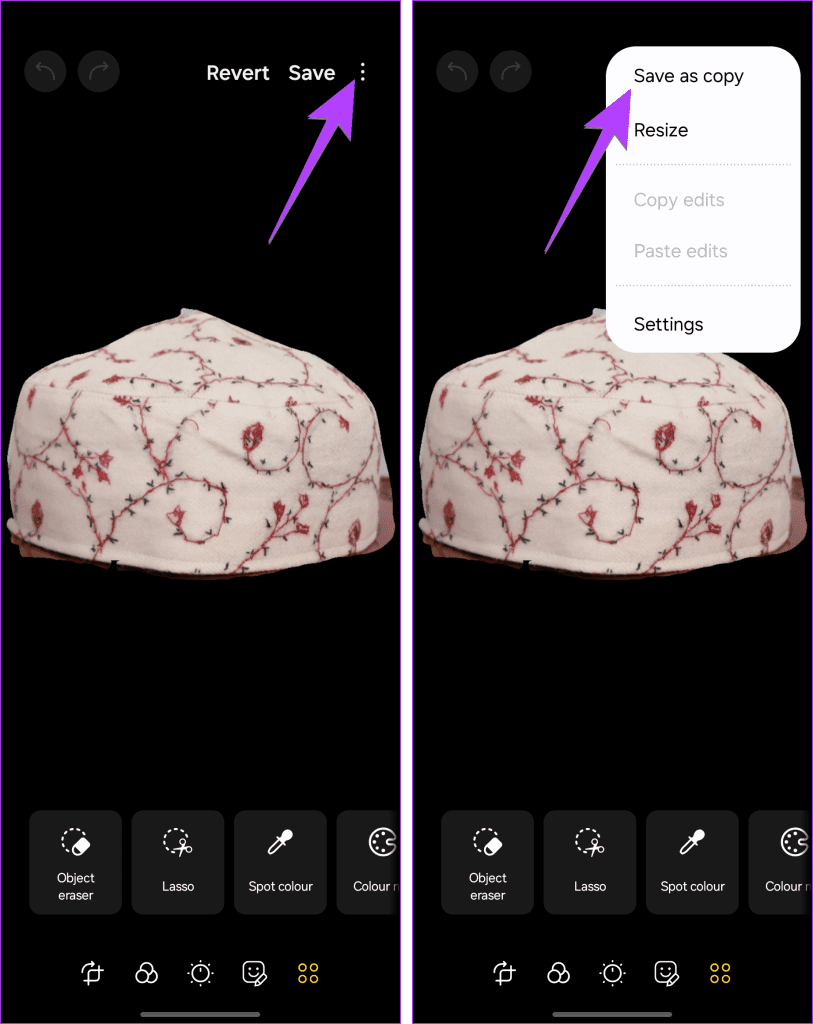
Passo 6: Creare l’Adesivo
Adesso, aprite l’immagine salvata. Sarà disponibile nella Galleria accanto all’immagine originale. Eseguite una pressione prolungata sull’immagine e selezionate Salva come adesivo. In alternativa, è possibile utilizzare un metodo diverso per creare adesivi.
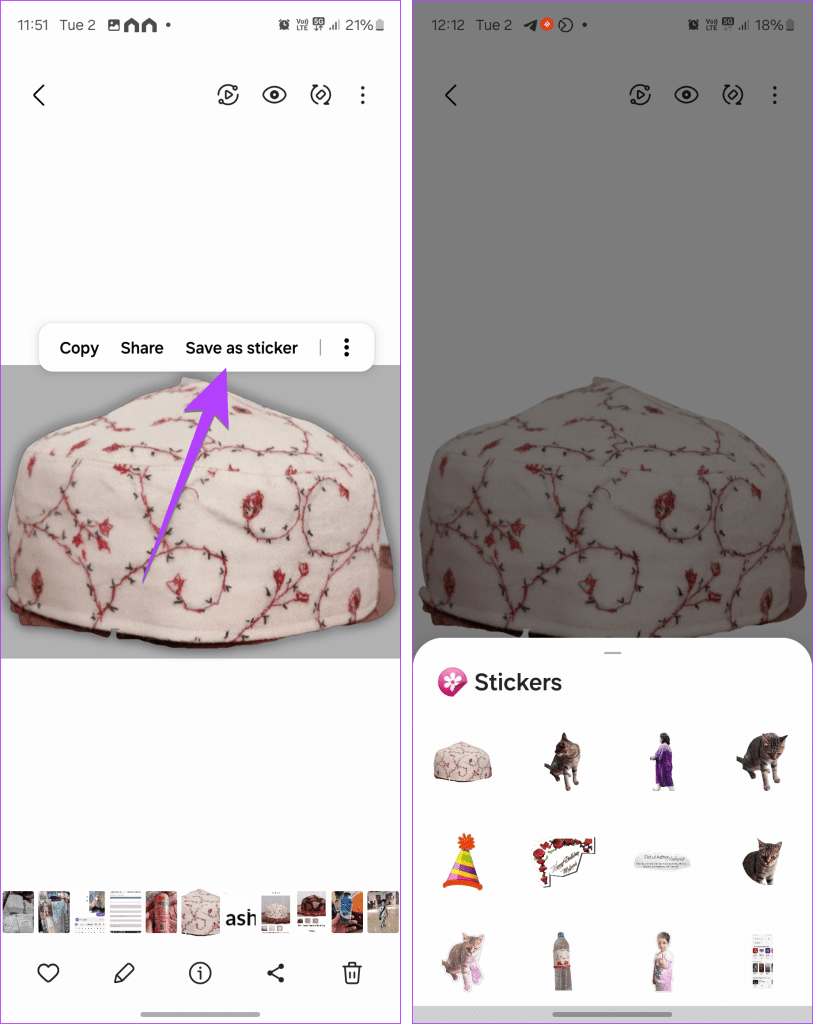
Riflessioni Finale
Sebbene i passaggi per creare un adesivo personalizzato siano più lunghi rispetto alla procedura offerta in One UI 5, è comunque un’opzione valida e utile. È importante sottolineare che abbiamo la possibilità di realizzare adesivi personalizzati senza dover ricorrere a applicazioni di terze parti.
Consigli Utili per la Creazione di Adesivi
-
Incollare Immagini: Se desiderate sovrapporre un’immagine a un’altra, aprite l’immagine foreground e toccate l’icona a tre puntini, quindi selezionate Copia negli appunti. Passate all’immagine di background e scegliete Incolla dagli appunti.
- Creazione di Adesivi in WhatsApp: Potete anche creare adesivi direttamente in WhatsApp. Aprite la schermata adesivi su WhatsApp e cliccate su Crea.
Questa guida offre un approccio pratico e dettagliato per creare adesivi personalizzati sui vostri dispositivi Samsung. Conoscere queste funzionalità avanzate e i relativi strumenti può migliorare notevolmente la vostra esperienza di editing fotografico. La possibilità di esprimere la propria creatività attraverso gli adesivi arricchisce ulteriormente l’interazione con le immagini.