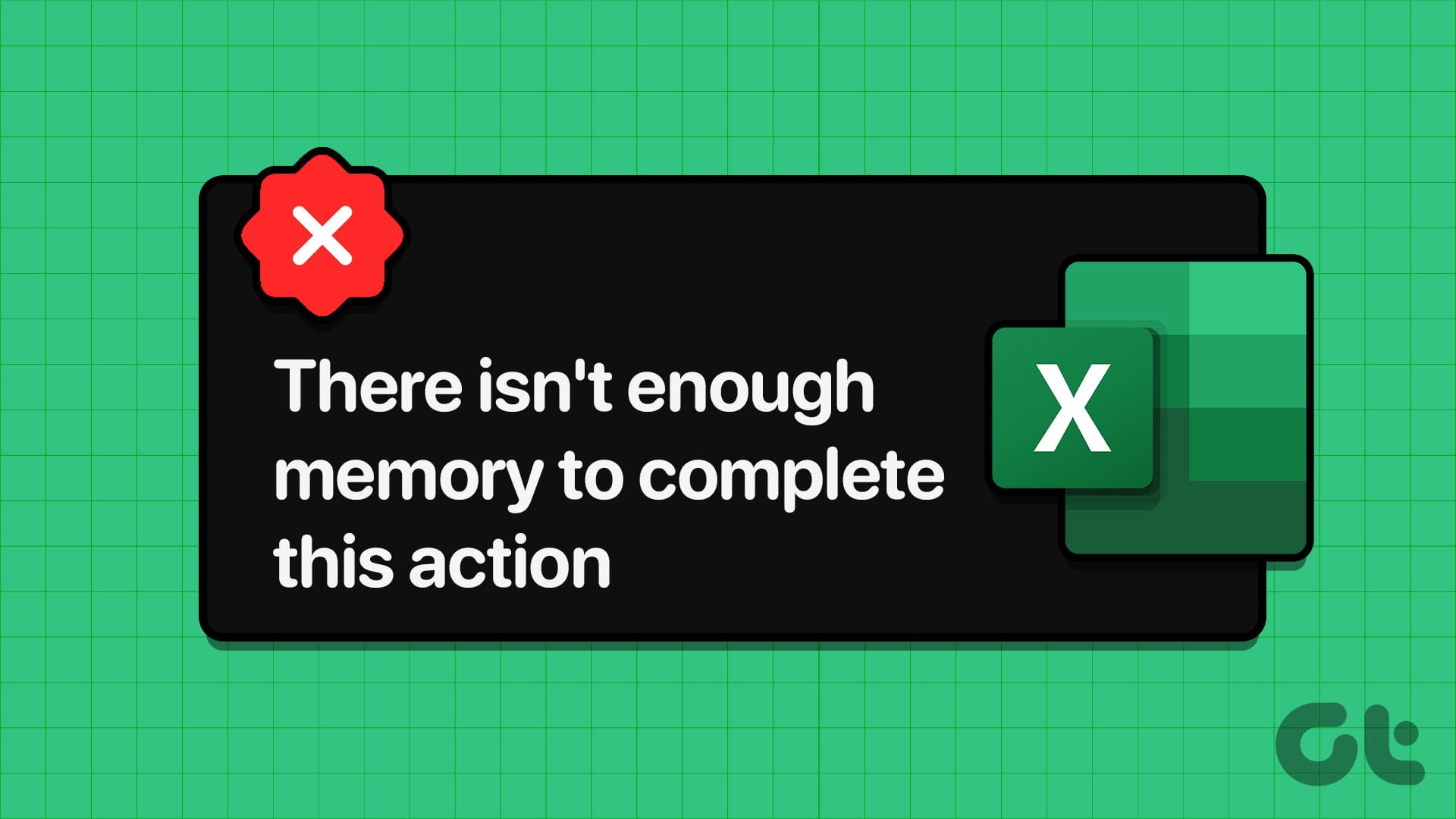Provare Soluzioni di Base
- Chiudere applicazioni e programmi in background: L’esecuzione di troppi programmi pesanti su Windows può innescare l’errore “Non c’è abbastanza memoria per completare questa azione” in Microsoft Excel. Pertanto, è fondamentale chiudere tutte le applicazioni non necessarie per liberare memoria.
- Aggiornare Microsoft Excel: Utilizzare una versione obsoleta di Microsoft Excel può generare problemi. Questo accade se si disabilitano gli aggiornamenti automatici per le app di Office su Windows. Per aggiornare Excel, andare su File > Account > Opzioni di aggiornamento > Aggiorna ora.
Correzione 1: Modificare le Impostazioni di Dynamic Data Exchange
Quando l’opzione **Dynamic Data Exchange (DDE)** è attiva in Excel, permette ad altre applicazioni di accedere e aggiornare i dati all’interno dei fogli di lavoro. Tuttavia, queste interazioni DDE possono a volte rendere Excel instabile e causare la mancanza di memoria. È pertanto consigliato **disattivare questa funzionalità**.
Passaggio 1: Aprire **Excel** e cliccare su **Opzioni** nell’angolo in basso a sinistra.
Passaggio 2: Passare alla scheda **Avanzate** nella finestra delle Opzioni di Excel.
Passaggio 3: Scorrere fino alla sezione Generale e deselezionare **Ignora altre applicazioni che utilizzano Dynamic Data Exchange (DDE)**. Poi, cliccare su **OK**.
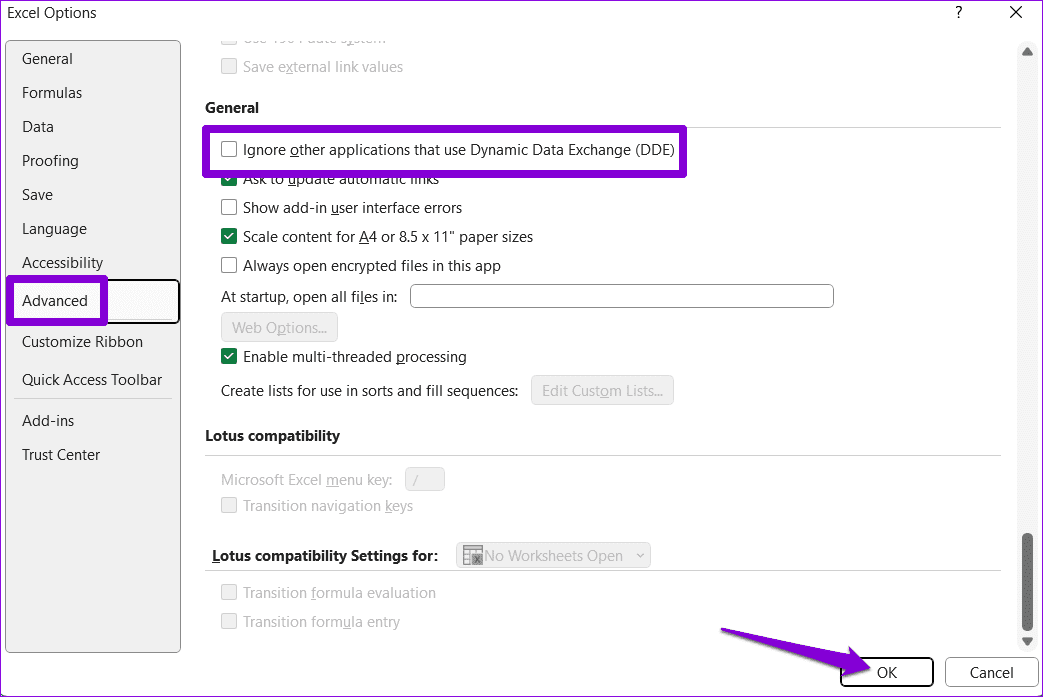
Correzione 2: Svuotare la Cartella AppData di Excel
I problemi legati ai file di configurazione e ai file temporanei di Excel possono anche causare l’errore “Memoria insufficiente”. Alcuni utenti nella comunità Microsoft hanno segnalato di aver risolto il problema svuotando la cartella **AppData** di Excel. Potete provare anche voi.
Passaggio 1: Premere il tasto **Windows + R** per aprire la finestra di dialogo Esegui. Digitare %appdata%\Microsoft\Excel\ e premere **Invio**.
Passaggio 2: Nella finestra di **Esplora File**, selezionare tutti i **file e le cartelle** e cliccare sull’icona del **cestino** in alto per eliminarli.
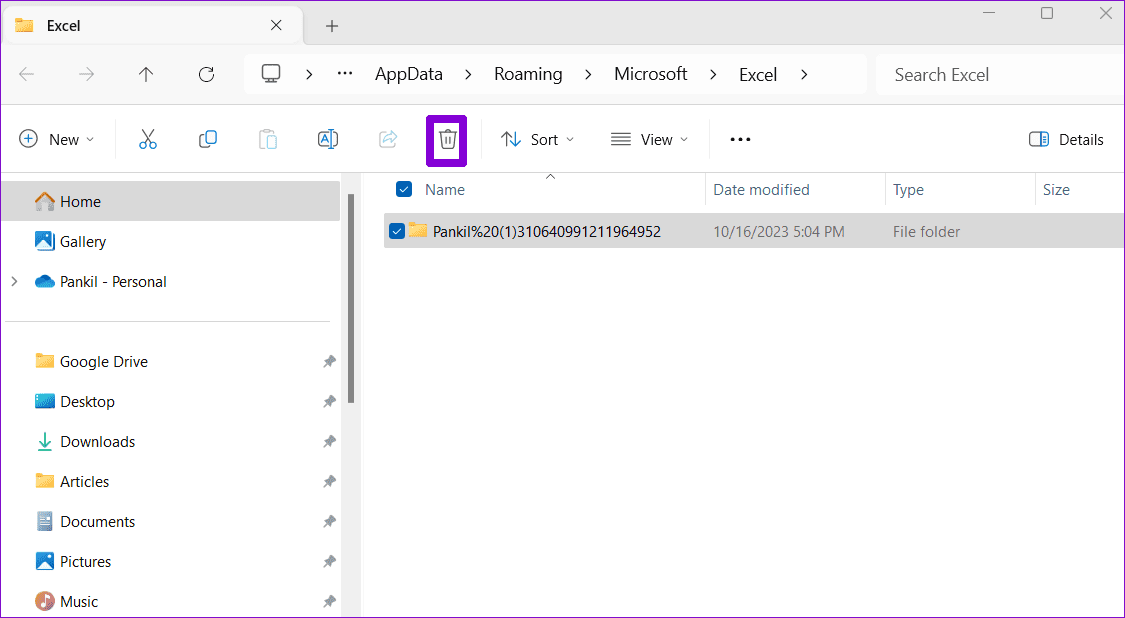
Correzione 3: Eseguire Excel in Modalità Provvisoria
Un componente aggiuntivo malfunzionante potrebbe interferire con Excel e causare l’errore “Non c’è abbastanza memoria per completare questa azione”. Eseguire Excel in modalità provvisoria può aiutarci a determinare se questo è il problema.
Premere il tasto **Windows + R** per aprire la finestra di dialogo Esegui, digitare excel -safe e premere **Invio** per aprire Excel in modalità provvisoria.
Utilizzare Excel in modalità provvisoria e verificare se si verificano errori. Se funziona correttamente, disabilitare tutti i componenti aggiuntivi e abilitarli uno alla volta per identificare quello che causa il problema. Ecco come procedere:
Passaggio 1: In Microsoft Excel, andare su **File > Opzioni**.
Passaggio 2: Nella finestra Opzioni di Excel, passare alla scheda **Componenti aggiuntivi** > selezionare **Componenti aggiuntivi COM** nel menu a discesa Gestisci > cliccare sul pulsante **Vai**.
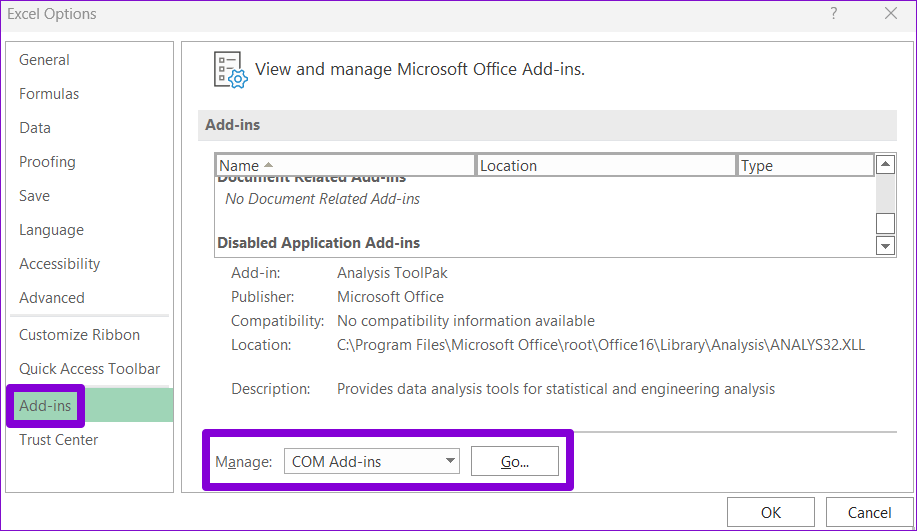
Passaggio 3: Deselezionare tutte le caselle di controllo e cliccare su **OK**.
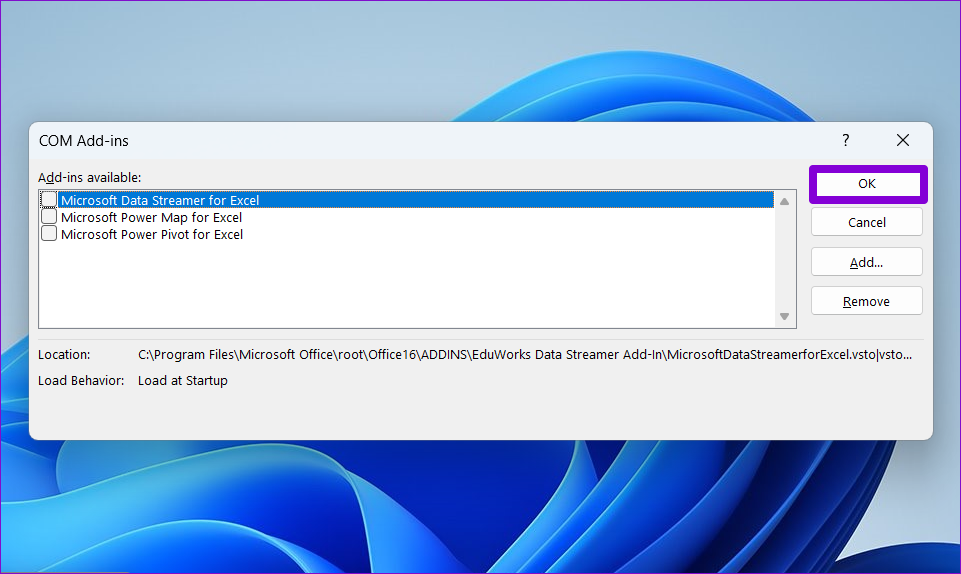
Riavviare Excel dopo questa operazione e abilitare i componenti aggiuntivi uno alla volta fino a quando l’errore riappare. Una volta identificato il componente aggiuntivo difettoso, prendere in considerazione la sua rimozione.
Eseguire lo **strumento di riparazione di Office** su Windows è molto efficace per risolvere problemi di prestazioni con le app Office, come Excel. Questo strumento può correggere eventuali problemi legati ai file di installazione di Office che causano la mancanza di memoria in Excel durante operazioni come la stampa, la cancellazione di righe o il caricamento di cartelle di lavoro.
Passaggio 1: Premere il tasto **Windows + R** per aprire la finestra di dialogo Esegui. Digitare appwiz.cpl e premere **Invio**.
Passaggio 2: Selezionare il **pacchetto Microsoft Office** e cliccare sul pulsante **Cambia**.
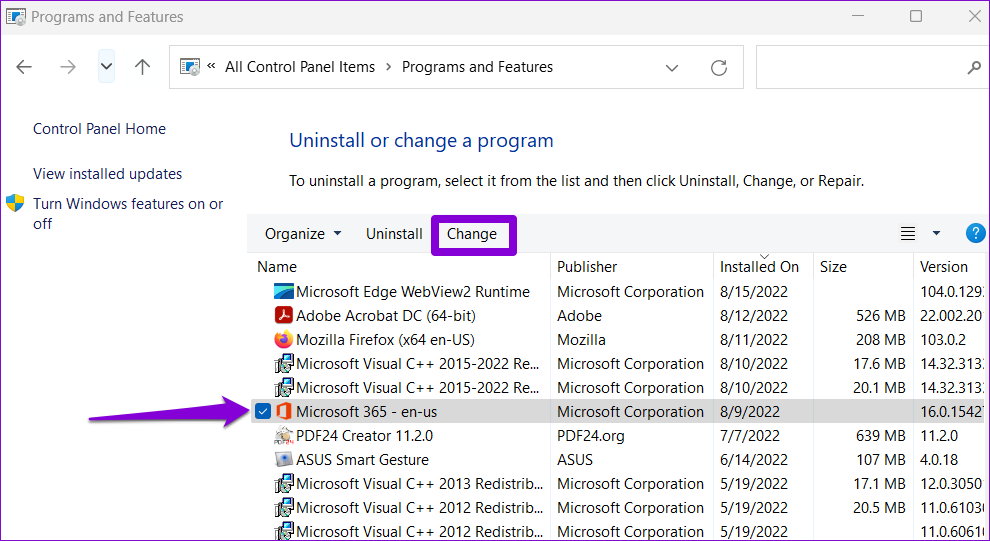
Passaggio 3: Selezionare **Riparazione Online** e cliccare su **Ripara**.
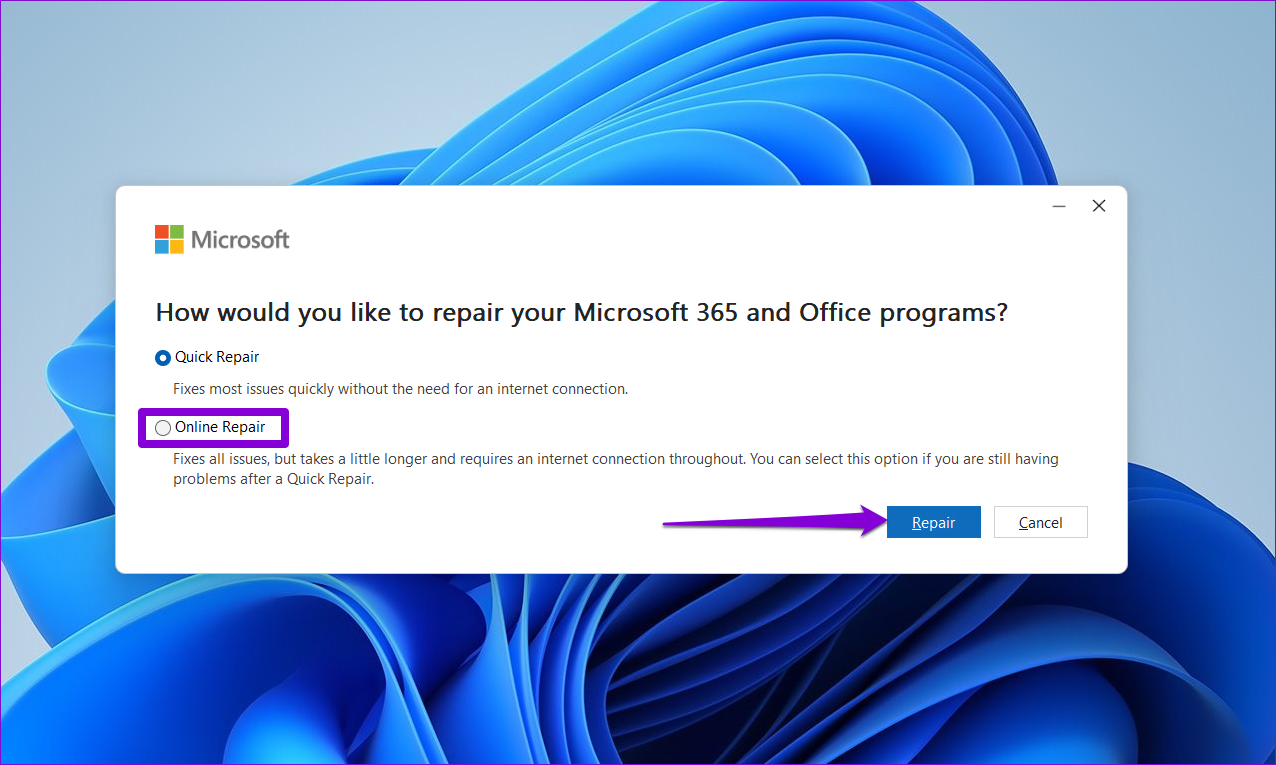
Grazie per il tuo feedback!