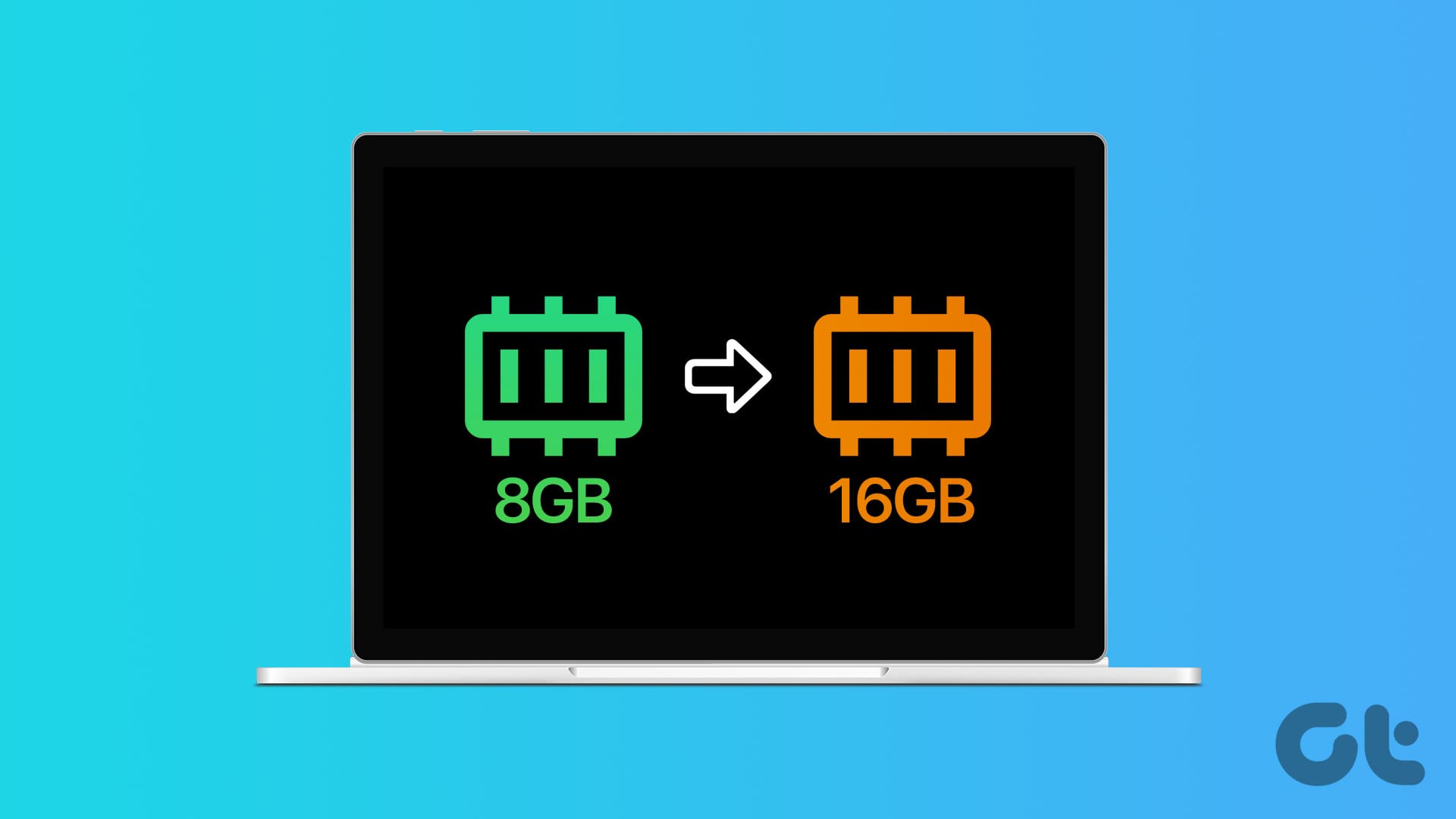Come Aggiornare la **RAM** del Tuo Laptop
Se il tuo laptop dispone di uno slot **RAM** aggiuntivo, puoi facilmente utilizzarlo per aumentare la capacità attuale di **RAM**. Una volta che hai la **RAM** compatibile, spegni il laptop e disconnetti tutte le periferiche, inclusa la presa di alimentazione. Segui i passaggi sottostanti per completare il processo di aggiornamento.
Passo 1: Capovolgi il **laptop** e posizionalo su una superficie morbida. Utilizza un **cacciavite** per aprire con attenzione tutte le viti.
Passo 2: Inserisci una **carta** o un **pezzo di plastica sottile** nell’apertura e apri delicatamente il **retro** del laptop.
Passo 3: Individua lo **slot di RAM** vuoto. Di solito si trova proprio sotto o accanto alla **RAM** attuale.
Passo 4: Prendi la nuova **RAM** e inseriscila ad un angolo fino a quando la tacca sulla **RAM** è allineata con lo slot. Assicurati di inserirla completamente.
Spingi la nuova **RAM** verso il basso fino a quando le clip laterali scattano in posizione. Richiudi il coperchio posteriore, assicurandoti che non ci siano fessure tra il coperchio e il laptop. Fissa le viti, capovolgi il laptop e il gioco è fatto.
Leggi Anche: Come controllare la velocità della **RAM** su Windows 11
Come Verificare se la **RAM** del Tuo Laptop è stata Aggiornata
Una volta completato l’aggiornamento della **RAM**, puoi utilizzare il **Task Manager** per verificare se l’aggiornamento è andato a buon fine. In questo modo puoi essere sicuro che la tua **RAM** sia stata aggiornata e che la nuova **RAM** sia attivamente in uso. Ecco cosa fare.
Passo 1: Apri il **Task Manager** e vai alla scheda **Prestazioni**. Seleziona **Memoria**.
Passo 2: Ora controlla quanta **RAM** è attualmente disponibile. Puoi anche vedere quanti **slot** sono in uso.
Se hai aggiunto una **RAM** extra all’attuale configurazione, dovrebbe apparire come 2 di 2 o 2 di 4, a seconda di quanti slot sono disponibili. In caso contrario, potresti dover risolvere i problemi legati all’aggiornamento della **RAM**.