Negli anni, abbiamo assistito all’evoluzione di molte versioni del sistema operativo Windows di Microsoft, dai celebri Windows 95 e 98 fino agli ultimi rilasci di Windows 10 e 11. Attualmente, Windows 11 è l’ultima versione disponibile e offre molti vantaggi in termini di prestazioni e funzionalità uniche, come l’assistente AI Copilot.
Per molti utenti, l’accesso a Windows 11 è un obiettivo ambito al fine di sfruttare queste funzionalità innovative. In genere, per installarlo, basta scaricare e avviare l’Windows 11 Installation Assistant o preparare un supporto di installazione su un’unità USB. Tuttavia, non sempre il processo di installazione avviene senza intoppi. Ecco alcuni suggerimenti su come affrontare i problemi di installazione di Windows 11.
Prima di Provare Qualsiasi Soluzione: Controlla le Tue Specifiche
Rispetto alle versioni di Windows precedenti, Windows 11 ha requisiti di sistema relativamente elevati. Pertanto, se Windows 11 non si installa, potrebbe essere dovuto al fatto che il tuo PC non soddisfi tali requisiti. Esistono due metodi per verificare le specifiche del tuo computer.
Metodo 1. Premi contemporaneamente i tasti “Ctrl,” “Shift” e “Esc” per aprire il Task Manager. Quindi, fai clic sulla scheda “Performance” per visualizzare informazioni relative a CPU, RAM, spazio di archiviazione, e altro.
Metodo 2. Premi insieme i tasti “Windows” e “R”. Digita “msinfo32” nella finestra di esecuzione e premi “Invio”. Questo ti porterà al System Information, dove potrai trovare ulteriori informazioni sul tuo dispositivo.
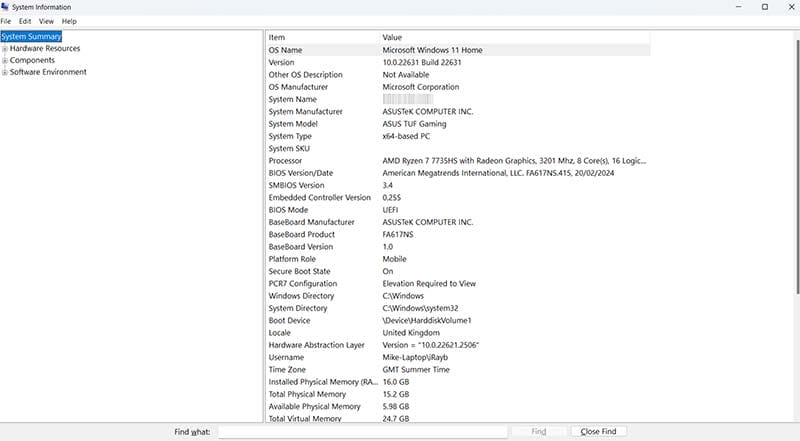
Dopo aver controllato le specifiche del tuo PC, confrontale con i requisiti necessari per Windows 11. Se il tuo computer presenta carenze in un’area, potrebbe essere necessario un aggiornamento per poter eseguire Windows 11, oppure potresti dover continuare a utilizzare una versione precedente di Windows.
Fix 1: Formattare il Drive di Installazione
Windows 11 potrebbe rifiutarsi di installarsi se ci sono corruzioni sul disco rigido destinato all’installazione. Formattare il drive potrebbe risolvere il problema.
Passo 1. Accedi allo strumento di gestione dischi. Il modo più semplice per farlo è premere contemporaneamente i tasti “Windows” e “R” e digitare “diskmgmt.msc”.
Passo 2. Trova il drive che desideri formattare nella lista. Fai clic con il tasto destro e seleziona “Formatta”.
Passo 3. Inserisci un nome per il disco e imposta il “File System” su “NTFS”, mantenendo la “Dimensione di allocazione” su predefinita. Deseleziona le opzioni “Esegui formattazione veloce” e “Abilita la compressione di file e cartelle.” Fai clic su “OK” per procedere. Ricorda che questo cancellerà tutto il contenuto del drive, quindi assicurati di eseguire un backup dei dati importanti.
Fix 2: Abilitare Secure Boot
La funzione “Secure Boot” deve essere attivata affinché Windows 11 possa essere installato correttamente. Se è disattivata sul tuo PC, segui questi passaggi per abilitarla:
Passo 1. Clicca su “Start” e seleziona “Impostazioni” per accedere al menu delle impostazioni. Trova la scheda “Aggiornamento e Sicurezza”.
Passo 2. Scegli “Recupero” e fai clic sul pulsante “Riavvia ora”.
Passo 3. Quando il dispositivo si riavvia, fai clic su “Risoluzione problemi”, seguito da “Opzioni avanzate”.
Passo 4. Devi localizzare le impostazioni del “Firmware UEFI” del tuo dispositivo, le quali possono variare da un PC all’altro. Potresti dover consultare le linee guida del produttore per seguire i passaggi specifici per il tuo dispositivo. Di solito, è possibile trovare un menu “Configurazione BIOS” o “Sicurezza” e cercare l’opzione “Secure Boot” per abilitarla.
Fix 3: Provare il Windows 11 Download Assistant
Questa soluzione è utile se hai provato a installare Windows tramite un supporto di installazione, come una chiavetta USB, senza successo. Microsoft offre il “Windows 11 Download Assistant”, uno strumento che può guidarti attraverso l’intero processo di installazione e risolvere eventuali problematiche.
Passo 1. Scarica l’assistente tramite il link ufficiale.
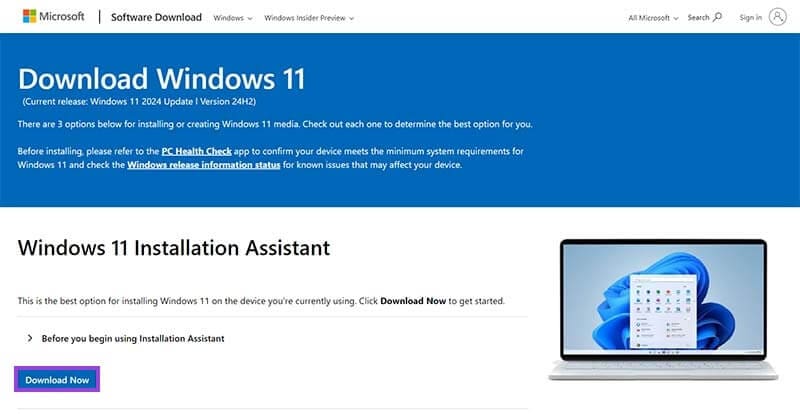
Passo 2. Clicca sul pulsante “Esegui” una volta completato il download per avviare lo strumento. Fai clic su “Accetta e installa” e attendi il termine dell’installazione. Clicca su “Riavvia ora”. Il tuo dispositivo si riavvierà e l’Installation Assistant inizierà a installare Windows 11 sul tuo computer. Segui le istruzioni visualizzate per procedere.
Se hai già provato l’Installation Assistant per Windows 11 senza successo, potrebbe risultare più semplice creare tu stesso un supporto di installazione per installare Windows 11 utilizzando questo.
Passo 1. Visita la pagina ufficiale di download di Windows 11 e scorri verso il basso fino a trovare “Crea supporto di installazione di Windows 11”. Clicca su “Download”.
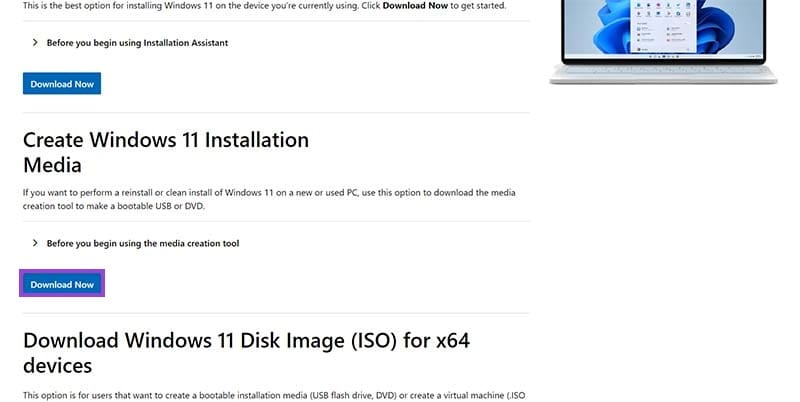
Passo 2. Clicca sul file .exe una volta completato il download per avviarlo e accetta i termini e le condizioni.
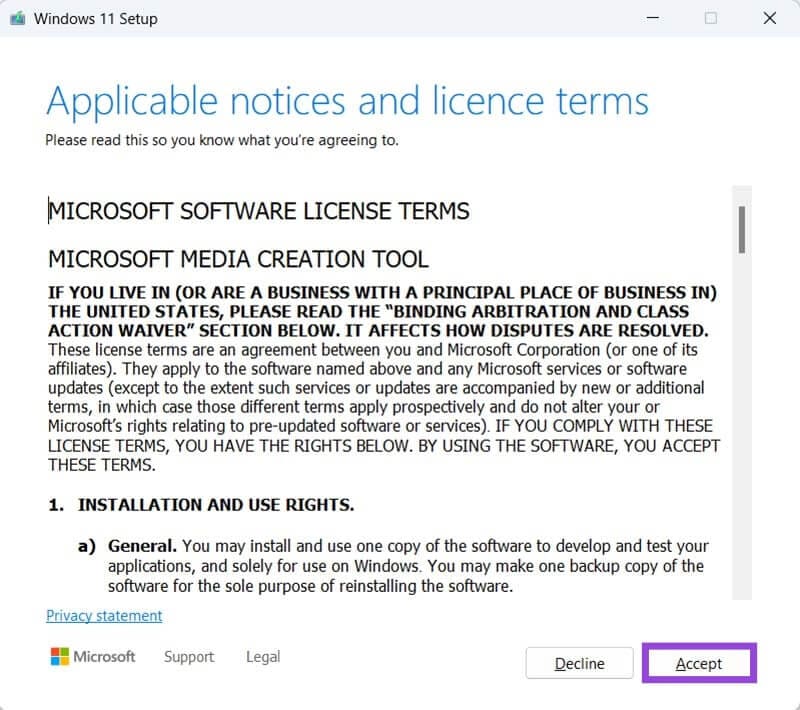
Passo 3. Seleziona la lingua e la versione di Windows (Windows 11) per cui desideri creare il media e clicca su “Avanti”.
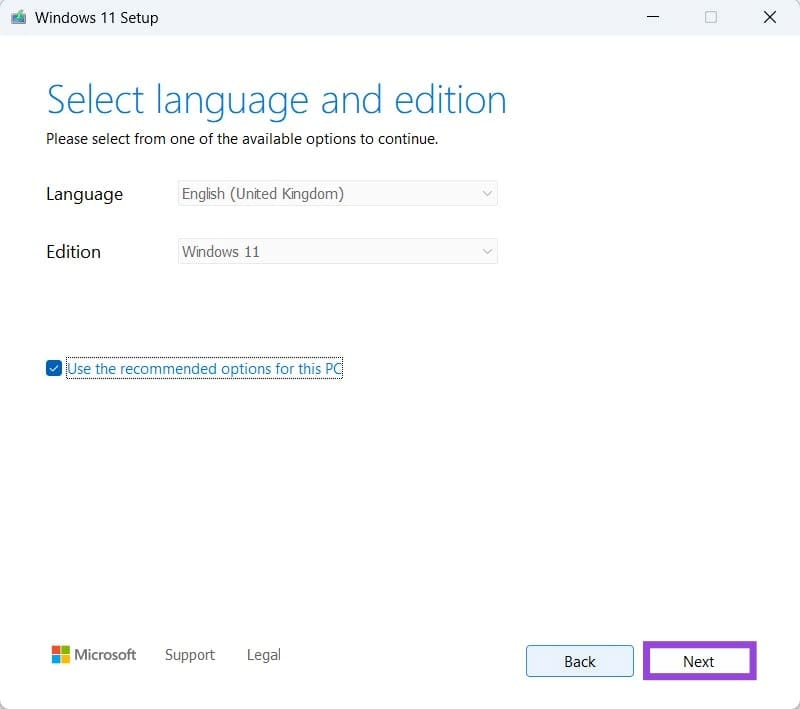
Passo 4. Scegli se desideri creare il supporto come file ISO o su un’unità USB.
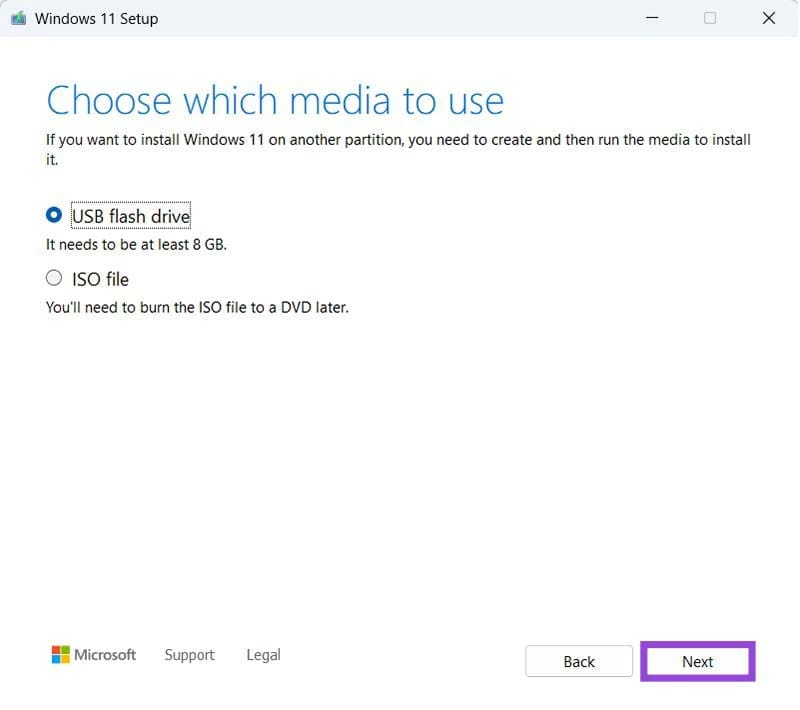
Passo 5. Se hai scelto “USB”, dovrai inserire e selezionare l’unità USB da utilizzare. Se hai scelto “ISO”, puoi cliccare in una posizione sul tuo dispositivo in cui desideri salvare il file ISO. Fai clic su “Avanti” e attendi la creazione del media. Clicca su “Fine” una volta completato.
Grazie per il tuo feedback!
Marco Stella, è un Blogger Freelance, autore su Maidirelink.it, amante del web e di tutto ciò che lo circonda. Nella vita, è un fotografo ed in rete scrive soprattutto guide e tutorial sul mondo Pc windows, Smartphone, Giochi e curiosità dal web.

