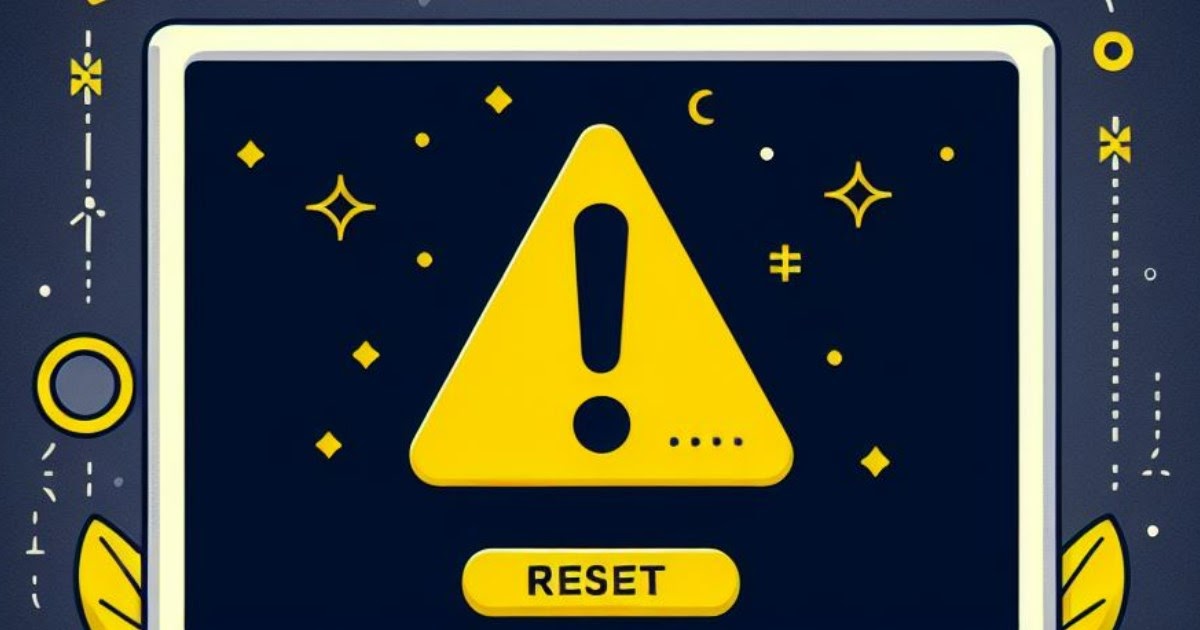Quando lo schermo del nostro PC presenta anomalie, come un blocco improvviso, un’immagine nera o errori grafici, è fondamentale poter effettuare un reset della grafica del computer.
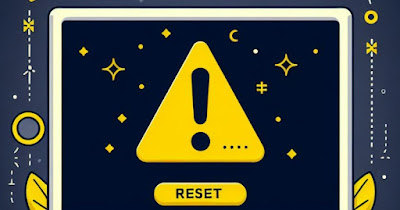
È una situazione frustrante quando la grafica del PC inizia a dare problemi, manifestandosi con freezing, sfarfallamenti, cali di frame rate o, addirittura, una schermata nera accompagnata da messaggi d’errore. Questi inconvenienti possono manifestarsi sia durante le sessioni di gaming che durante il lavoro quotidiano, specialmente quando si utilizzano applicazioni grafiche pesanti.
In tali circostanze, possiamo **tentare un reset della grafica del computer**, utilizzando gli strumenti disponibili in Windows e approfittando di alcune scorciatoie utili. Le soluzioni proposte sono adatte anche per utenti meno esperti, permettendo così di ripristinare la grafica del computer senza necessità di assistenza esterna.
LEGGI ANCHE -> Scarica e installa driver scheda video NVIDIA e AMD aggiornati
1) Scorciatoia da tastiera per il reset della scheda video
Pochi conoscono il fatto che esista una **scorciatoia da tastiera** in Windows che consente di **riavviare forzatamente il driver della scheda video**, risolvendo così rapidamente problemi di grafica. Questa combinazione di tasti, non troppo intuitiva, è stata pensata per ridurre il rischio di attivazione involontaria: si tratta di Windows + Ctrl + Maiusc + B. Quando si premono contemporaneamente questi tasti, lo schermo diventerà nero per alcuni secondi; una volta riavviato il driver, i problemi grafici dovrebbero risolversi automaticamente, senza ulteriori interventi.
2) Disabilitazione o reinstallazione della scheda grafica
Un altro metodo efficace per il reset della grafica del PC consiste nel **disattivare temporaneamente la scheda video**, ricorrendo così al driver generico, utile in caso di emergenza, per garantire solo il funzionamento minimo del monitor. Per eseguire questa operazione, clicchiamo con il tasto destro sul menu Start, selezioniamo **Gestione dispositivi**, espandiamo la sezione **Schede video**, clicchiamo con il tasto destro sulla scheda grafica attiva e scegliamo **Disabilita dispositivo** o **Disinstalla dispositivo**. Dopo aver confermato l’operazione, il computer si riavvierà automaticamente.
Una volta riavviato il PC, Windows provvederà a scaricare automaticamente il driver per la scheda video. In alternativa, possiamo riaprire Gestione dispositivi, espandere **Schede video** e riattivare nuovamente la scheda video in uso.
3) Pulizia totale del driver grafico
Non tutti i problemi legati alla scheda grafica possono essere risolti semplicemente riavviando il driver o disinstallando i driver video. In situazioni più complesse, l’unica vera soluzione è l’utilizzo di DDU (Display Driver Uninstaller), un’applicazione progettata per eliminare completamente i driver presenti, rimuovendo ogni traccia residua.
Per utilizzare DDU, è necessario scaricare il programma e avviare il computer in **modalità provvisoria**. Una volta avviata questa modalità, eseguiamo DDU e selezioniamo l’opzione **Clean and restart**, che cancellerà ogni traccia del driver video e riavvierà automaticamente il sistema al termine del processo.
Dopo il riavvio, il PC non avrà alcun driver grafico installato. In questa fase, è consigliabile utilizzare Windows Update per installare un driver stabile, oppure visitare i siti ufficiali di AMD, Intel o NVIDIA per scaricare l’ultima versione disponibile del driver specifico per il proprio hardware.
4) Installazione della versione più recente del driver
Per garantire il corretto funzionamento della scheda video, possiamo seguire la nostra guida su come **installare al più presto l’ultima versione dei driver in modo sicuro**. In aggiunta, proponiamo il programma gratuito Driver Booster 11 Free di IOBit, considerato tra i migliori nel suo settore. Dopo aver installato e avviato il programma, possiamo avviare la scansione per nuovi driver premendo su **Scan**; sullo schermo verranno visualizzati tutti i driver obsoleti o non aggiornati, compresi quelli della scheda video.
Con questo strumento, avremo accesso all’ultima versione compatibile del driver per la nostra scheda grafica e potremo aggiornare anche gli altri driver delle periferiche o componenti interne del computer.
Per resettare la grafica del PC, è fondamentale ricordare la scorciatoia da tastiera, considerata attualmente la soluzione più rapida ed efficace per risolvere qualsiasi problema grafico. In alternativa, possiamo utilizzare DDU e le procedure integrate in Windows per rimuovere il vecchio driver e installarne uno nuovo, supportandoci anche con Driver Booster per un risultato ottimale.
LEGGI ANCHE: Come risolvere problemi hardware e di installazione dispositivi su Windows.
Marco Stella, è un Blogger Freelance, autore su Maidirelink.it, amante del web e di tutto ciò che lo circonda. Nella vita, è un fotografo ed in rete scrive soprattutto guide e tutorial sul mondo Pc windows, Smartphone, Giochi e curiosità dal web.