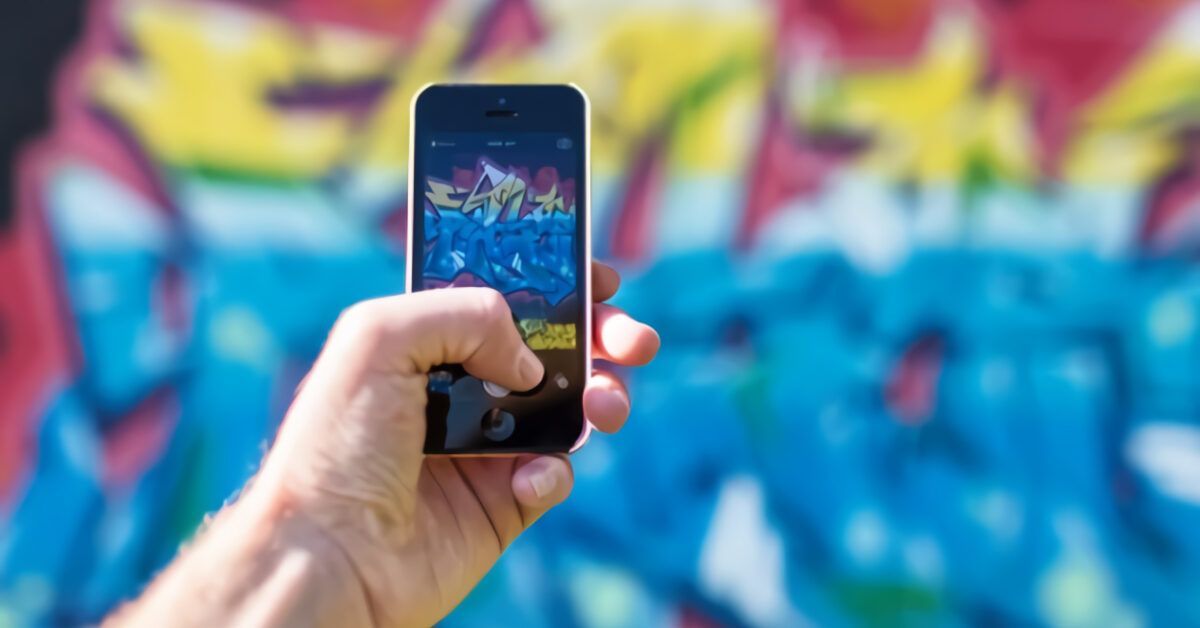Guida Completa: Come Importare Foto da iPhone a Computer
Se stai cercando di trasferire foto dall’iPhone al computer, sei nel posto giusto. Questa guida dettagliata ti insegnerà diversi metodi per importare in modo semplice e veloce le tue immagini, sia su PC Windows che su Mac. Che tu abbia bisogno di spostare una selezione di foto o l’intero rullino, abbiamo coperto ogni aspetto per assicurarti un trasferimento senza intoppi.
Trasferimento di Foto da iPhone a PC Windows con Cavo USB
L’importazione di foto da iPhone a un PC Windows tramite cavo USB è un metodo tradizionale, ma estremamente efficace. Ecco come fare.
Utilizzo dell’App Foto in Windows 10 e 11
-
Connessione fisica: Inizia collegando il tuo iPhone al PC utilizzando il cavo di ricarica. Sblocca il dispositivo per garantire la corretta connessione.
-
Accesso all’app Foto: Sul tuo computer, apri l’app Foto. Puoi trovarla nel menu Start, semplicemente cercando "Foto".
-
Importa le immagini: Clicca sul nome del tuo iPhone visibile nella barra laterale sinistra dell’app. Se non appare immediatamente, premi sul pulsante Importa nella parte superiore e seleziona il tuo iPhone dal sottomenu. Se il dispositivo non viene riconosciuto, verifica che i driver di Apple come iTunes o Dispositivi Apple siano installati.
-
Selezione delle foto: Una volta riconosciuto il dispositivo, l’app inizierà a scansionare le immagini. Potrebbe richiedere qualche minuto. Assicurati di premere Consenti sul tuo iPhone per permettere accesso ai dati. Puoi scegliere di importare tutte le foto selezionando Seleziona tutto oppure solo le nuove aggiunte con Seleziona nuovo.
- Completamento del trasferimento: Al termine della selezione, clicca su Aggiungi [X] elemento/i, scegli la cartella di destinazione sul computer e seleziona Importa. Ricorda di non scollegare il dispositivo fino al termine del processo.
Acquisizione Guidata Immagini per Windows 8.1 e Versioni Precedenti
Se utilizzi Windows 8.1 o una versione più vecchia, puoi seguire questi passaggi:
-
Apri Esplora File: Fai clic sull’icona della cartella gialla per accedere all’Esplora File. Trova Questo PC e fai clic destro sull’icona del tuo iPhone.
-
Importa Immagini e Video: Seleziona l’opzione Importa immagini e video…. Attendi che il sistema riconosca le immagini presenti sul dispositivo.
- Seleziona e importa: Apponi il segno di spunta sulla voce Importa tutti gli elementi nuovi ora per copiare tutte le nuove foto. Puoi anche optare per Altre opzioni… per modificare le impostazioni di importazione.
Importazione di Foto da iPhone a Mac con Cavo USB
Gli utenti Mac non hanno bisogno di scaricare software aggiuntivi grazie all’integrazione del Finder per gestire i dispositivi Apple.
Utilizzo del Finder in macOS
-
Collegamento iPhone al Mac: Collega il tuo iPhone utilizzando il cavo di ricarica. Sblocca il telefono.
-
Aprire il Finder: Avvia Finder e seleziona il tuo iPhone dalla barra laterale.
-
Autorizzazione: Se questa è la prima volta che connetti il dispositivo, premi su Autorizza e inserisci il codice di sblocco.
-
Applicazione Foto: Avvia l’app Foto sul Mac. Troverai il tuo iPhone nel menu laterale. L’app scannerizzerà le tue foto.
- Importazione: Dopo l’identificazione, puoi importare tutte o solo alcune foto, a seconda delle tue necessità. Scegli il pulsante Importa tutto o seleziona manualmente i file e clicca su Importa Selezione.
Utilizzo di Acquisizione Immagine
Se preferisci non importare direttamente nell’app Foto, puoi utilizzare Acquisizione Immagine, già preinstallato su Mac.
-
Apri Acquisizione Immagine: Trovalo nella cartella Altro.
-
Seleziona il tuo iPhone: Dopo aver sbloccato il telefono, il dispositivo apparirà nella barra laterale. Seleziona una cartella di destinazione per il salvataggio delle immagini.
- Download delle immagini: Scegli Scarica tutto per trasferire tutte le immagini o seleziona solo alcune per avviare il download singolo.
Importazione di Foto da iPhone a Computer senza Cavo
Se desideri un metodo senza cavo, puoi utilizzare i servizi cloud come iCloud o altre applicazioni per il trasferimento file.
Utilizzo di iCloud
-
Attivazione di iCloud: Assicurati di avere spazio sufficiente su iCloud. Sul tuo iPhone, vai su Impostazioni > [tuo nome] > iCloud > Foto e attiva Foto di iCloud.
- Accesso dal computer:
- Su Windows: Scarica il client iCloud dal Microsoft Store. Accedi e seleziona Foto per scaricarle automaticamente.
- Su Mac: Apri l’app Foto e vai su Foto > Impostazioni. Seleziona iCloud e scegli se scaricare in modalità originale o ottimizzata.
- Via Web: Accedi al sito icloud.com e seleziona la scheda Foto per scaricare le immagini desiderate.
Servizi di Trasferimento File
Se iCloud non fa per te, esistono numerosi servizi online che consentono il trasferimento diretto delle foto, come DropBox o Google Foto, permettendo di sincronizzare automaticamente le foto attraverso le rispettive applicazioni.
Utilizzo di Pairdrop
Puoi utilizzare servizi come Pairdrop, che richiedono di connettere entrambi i dispositivi alla stessa rete Wi-Fi. Segui le istruzioni del sito per caricare e scaricare le foto.
Conclusione
In conclusione, abbiamo esplorato vari metodi per importare foto da iPhone a computer, sia mediante collegamento fisico che tramite soluzioni wireless. Puoi scegliere qualsiasi metodo che migliori la tua esperienza e ti consenta di gestire facilmente le tue immagini. Se hai ulteriori domande o bisogno di assistenza, non esitare a consultare guide specifiche o rivolgerti a un esperto nel campo. Importa le tue foto e goditi ogni momento della tua memoria digitale!
Marco Stella, è un Blogger Freelance, autore su Maidirelink.it, amante del web e di tutto ciò che lo circonda. Nella vita, è un fotografo ed in rete scrive soprattutto guide e tutorial sul mondo Pc windows, Smartphone, Giochi e curiosità dal web.