Acquisire screenshot su una smart TV può essere molto utile per diversi motivi: potresti voler salvare immagini da serie o film, archiviare informazioni da un menu o programma, o persino condividere contenuti interessanti con amici e familiari. Tuttavia, il processo può variare a seconda del modello di televisore in uso. In questa guida dettagliata, esploreremo come catturare screenshot su vari modelli di smart TV, utilizzando diverse tecniche e strumenti.
Catturare screenshot su Android TV, Google TV o Chromecast
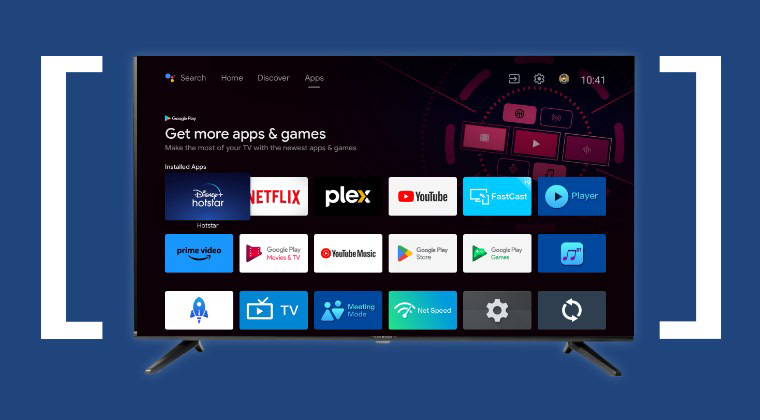
Se possiedi una smart TV con sistema operativo Android TV o Google TV, i passaggi per acquisire screenshot sono relativamente semplici. Ecco una guida dettagliata su come procedere:
-
Scarica e installa le app necessarie:
- Apri il Google Play Store sulla tua TV e cerca l’app “Button Mapper”. Scaricala e installala.
- Installa anche un file manager come “FX File Explorer”, che ti permetterà di accedere e gestire i file sul tuo televisore.
-
Configura Button Mapper per acquisire screenshot:
- Apri l’app Button Mapper e concedi le autorizzazioni di accessibilità. Vai su Impostazioni > Sistema > Accessibilità, quindi abilita Button Mapper.
- Torna all’app e seleziona il pulsante che vuoi utilizzare per acquisire gli screenshot (ad esempio, il pulsante Home). Personalizza l’azione per il pulsante assegnando l’opzione “Pressione lunga” per catturare gli screenshot.
-
Gestione degli screenshot:
- Una volta che hai acquisito uno screenshot, puoi accedervi aprendo FX File Explorer e navigando su Archiviazione principale > Immagini > Screenshots. Qui troverai tutti gli screenshot salvati.
Acquisire screenshot su Apple TV
Se possiedi una Apple TV, il processo per catturare screenshot è un po’ diverso, poiché non esiste un’opzione nativa direttamente sul dispositivo. Tuttavia, puoi utilizzare un Mac o un PC con QuickTime per ottenere lo stesso risultato. Ecco come:
-
Prepara il tuo Mac o PC:
- Assicurati che la tua Apple TV e il tuo Mac (o PC) siano connessi alla stessa rete Wi-Fi.
- Apri QuickTime Player sul tuo Mac. Se utilizzi Windows, scarica QuickTime dal sito ufficiale Apple.
-
Collegamento della Apple TV a QuickTime:
- In QuickTime, vai su File > Nuova registrazione video.
- Nelle opzioni di registrazione, seleziona la tua Apple TV come sorgente di ingresso.
- Accetta la notifica che appare sulla tua Apple TV per autorizzare QuickTime ad accedere ai contenuti.
-
Acquisire lo screenshot:
- Una volta che il contenuto della Apple TV è visibile su QuickTime, puoi acquisire screenshot utilizzando la funzione di cattura schermo del tuo Mac o PC.
In alternativa, puoi registrare lo schermo della Apple TV e poi estrarre il fotogramma che ti interessa.
Acquisire screenshot utilizzando un computer Windows
Se hai una smart TV basata su Android e desideri catturare screenshot utilizzando un computer con Windows, puoi farlo seguendo questi passaggi:
-
Abilitare il debug USB:
- Sul tuo televisore, vai su Impostazioni > Preferenze dispositivo > Informazioni. Premi sette volte su “Crea” per abilitare la modalità sviluppatore.
- Nelle opzioni sviluppatore, abilita l’opzione Debug USB.
-
Connettere la TV e il PC alla stessa rete:
- Assicurati che sia la tua smart TV che il tuo computer siano collegati alla stessa rete Wi-Fi.
-
Utilizzare ADB (Android Debug Bridge):
- Scarica e installa Android SDK o Android Studio sul tuo PC.
- Apri il Prompt dei comandi su Windows e utilizza il comando
adb connect indirizzo_ip, dove “indirizzo_ip” è l’IP della tua smart TV. Puoi trovare l’indirizzo IP della TV nella sezione Impostazioni di rete.
-
Acquisire lo screenshot tramite ADB:
- Usa il comando
adb shell screencap -p /sdcard/screenshot.pngper catturare uno screenshot. - Per trasferire lo screenshot al tuo PC, esegui il comando
adb pull /sdcard/screenshot.png.
- Usa il comando
Gli screenshot saranno salvati nella cartella in cui hai eseguito il comando ADB. Se il processo ti sembra complesso, puoi creare uno script automatizzato per rendere la procedura più semplice e veloce.
Catturare screenshot su Smart TV Samsung
Le TV Samsung non dispongono di un’opzione nativa per acquisire screenshot, ma ci sono alcune alternative che puoi considerare:
-
Utilizzare un dispositivo di cattura esterno:
- Collega un dispositivo come un HDMI capture card al televisore. Questo dispositivo ti permetterà di acquisire immagini e video dalla TV e salvarli su un computer.
-
Utilizzare lo screen mirroring:
- Se hai uno smartphone Samsung, puoi utilizzare la funzione di screen mirroring (proiezione dello schermo) per visualizzare i contenuti della TV sul tuo telefono, dove potrai facilmente catturare uno screenshot.
Conclusione
Acquisire screenshot su una smart TV può variare a seconda del modello e del sistema operativo del televisore. Sebbene alcune TV offrano opzioni integrate per la cattura di schermate, in molti casi è necessario ricorrere a soluzioni esterne come app, dispositivi di cattura o strumenti di mirroring. Seguendo questa guida, sarai in grado di salvare immagini dai tuoi programmi preferiti o condividere contenuti interessanti con facilità.
Marco Stella, è un Blogger Freelance, autore su Maidirelink.it, amante del web e di tutto ciò che lo circonda. Nella vita, è un fotografo ed in rete scrive soprattutto guide e tutorial sul mondo Pc windows, Smartphone, Giochi e curiosità dal web.
