Gli aggiornamenti automatici di Windows 11 sono progettati per introdurre miglioramenti che mirano a mantenere la sicurezza e la stabilità del tuo computer. Tuttavia, talvolta possono risultare fastidiosi poiché vengono installati senza preavviso, potenzialmente causando problemi come rallentamenti, surriscaldamenti o blocchi del sistema. In aggiunta, se stai impegnato in attività lavorative, potrebbero costituire un inconveniente dato che alcuni aggiornamenti richiedono il riavvio immediato del sistema.
Pertanto, se desideri evitare interruzioni improvvise causate da un aggiornamento, è utile conoscere le opzioni per mettere in pausa o disattivare completamente questo processo. È fondamentale notare che gli aggiornamenti sono cruciali per proteggere il tuo computer da potenziali vulnerabilità, quindi è consigliabile attivarli tempestivamente non appena diventano disponibili. Bisogna quindi bilanciare l’importanza della sicurezza con la necessità di gestire le interruzioni nel flusso di lavoro quotidiano.
Passaggi per sospendere gli aggiornamenti automatici in Windows 11
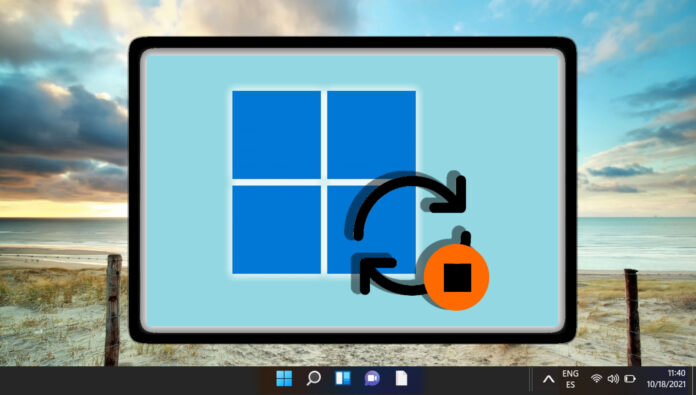
Per disattivare temporaneamente gli aggiornamenti automatici su Windows 11, è possibile utilizzare le funzionalità integrate del sistema operativo anziché ricorrere a software di terze parti. Segui i seguenti passaggi dettagliati per eseguire questa operazione:
- Avvia il sistema operativo Windows 11 e fai clic sull’icona del menu Start, rappresentata da un’icona a forma di bandiera Windows.
- Una volta aperto il menu Start, individua e seleziona l’icona a forma di ingranaggio che rappresenta le impostazioni del sistema. Questo ti porterà alla schermata delle impostazioni di Windows.
- Nella finestra delle impostazioni, trova e clicca sulla sezione denominata “Aggiornamento e sicurezza”. Questa sezione è progettata per gestire tutte le impostazioni relative agli aggiornamenti del sistema operativo.
- All’interno della sezione “Aggiornamento e sicurezza”, cerca e seleziona l’opzione “Windows Update” dal menu di navigazione a sinistra. Questo ti porterà alla schermata dedicata agli aggiornamenti di Windows.
- Una volta nella schermata degli aggiornamenti di Windows, individua il menu a discesa denominato “Pausa aggiornamenti”. Questo menu consente di selezionare il periodo di tempo per cui desideri sospendere gli aggiornamenti automatici.
- Clicca sul menu a discesa “Pausa aggiornamenti” e seleziona l’opzione che meglio si adatta alle tue esigenze. Puoi scegliere di sospendere gli aggiornamenti per un periodo minimo di una settimana fino a un massimo di cinque settimane.
Questi passaggi ti consentiranno di gestire temporaneamente gli aggiornamenti automatici di Windows 11 direttamente dalle impostazioni del sistema operativo, senza la necessità di utilizzare software aggiuntivi di terze parti.
Come disabilitare completamente gli aggiornamenti
Per disattivare completamente gli aggiornamenti su Windows, è necessario seguire alcuni passaggi fondamentali. Per prima cosa, apri il menu dei Servizi di Windows. Puoi farlo premendo contemporaneamente i tasti Windows + R sulla tastiera per aprire la finestra di dialogo Esegui. Una volta aperta, digita “services.msc” nella casella e premi “OK”.
Una volta aperto il Centro servizi di Windows, dovresti vedere un elenco di vari servizi disponibili. Scorri verso il basso fino a trovare “Windows Update” e fai doppio clic su di esso per visualizzare le sue opzioni di configurazione. All’interno della finestra delle proprietà di Windows Update, troverai diverse schede. Seleziona la scheda “Generale” o “Avvio”, dove troverai l’opzione denominata “Tipo di avvio”. Da qui, seleziona l’opzione “Disabilitato” per impedire completamente che Windows Update esegua automaticamente gli aggiornamenti. Una volta selezionato “Disabilitato”, conferma l’azione cliccando su “Applica” e quindi su “OK” per salvare le modifiche.
Questo assicurerà che gli aggiornamenti non vengano più scaricati o installati automaticamente sul tuo sistema operativo Windows 11. È importante notare che disabilitare gli aggiornamenti potrebbe compromettere la sicurezza e le prestazioni del tuo computer nel lungo periodo. Pertanto, è consigliabile eseguire regolarmente gli aggiornamenti per garantire che il sistema operativo sia protetto da vulnerabilità note e per migliorare le sue funzionalità.
Se in futuro decidi di riattivare gli aggiornamenti automatici, puoi tornare alla stessa finestra delle proprietà di Windows Update. Qui, seleziona l’opzione “Automatico” sotto “Tipo di avvio”. Questo consentirà a Windows di cercare e installare automaticamente tutti i pacchetti di aggiornamento rilevanti per il tuo computer. Seguendo questi passaggi, puoi gestire efficacemente gli aggiornamenti di Windows in base alle tue preferenze e necessità, garantendo nel contempo la sicurezza e l’ottimizzazione del tuo sistema operativo.
Marco Stella, è un Blogger Freelance, autore su Maidirelink.it, amante del web e di tutto ciò che lo circonda. Nella vita, è un fotografo ed in rete scrive soprattutto guide e tutorial sul mondo Pc windows, Smartphone, Giochi e curiosità dal web.
