Spesso ci troviamo di fronte al fastidioso problema di programmi bloccati o non rispondenti su Windows. In queste situazioni, è cruciale agire prontamente per ripristinare la normale funzionalità del sistema. In questo articolo, esploreremo diverse strategie veloci e pratiche per chiudere forzatamente programmi problematici senza la necessità di riavviare l’intero computer.
Perché forzare la chiusura di un programma?
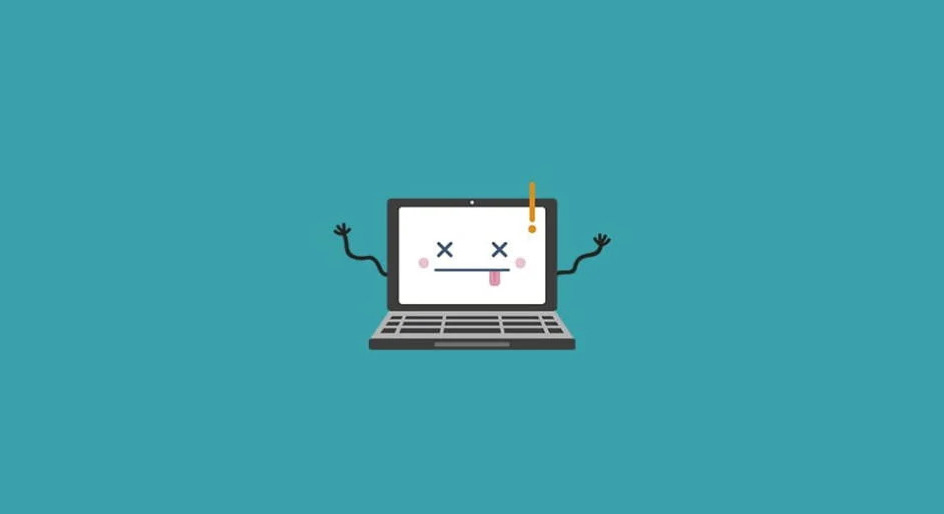
Il bisogno di forzare la chiusura di un programma sorge quando si verifica un blocco o un’inesperienza. Questo può avvenire a causa di problemi di compatibilità, errori di programmazione o semplicemente per un’applicazione che smette di rispondere. È essenziale agire in modo rapido per evitare disagi e perdita di lavoro.
Utilizzo della chiusura forzata con tasti rapidi
ALT-F4: La combo classica
La combinazione di tasti ALT-F4 rappresenta il metodo più comune e rapido per chiudere una finestra in primo piano. Questo comando è efficace e consente di confermare la chiusura, garantendo il salvataggio del lavoro in corso.
CTRL-MAIUSC-ESC: Aprire la Gestione attività
Se il programma è bloccato e la finestra principale non risponde, è possibile utilizzare la combinazione di tasti CTRL-MAIUSC-ESC per aprire la Gestione attività. Questo strumento consente di identificare il processo associato al programma bloccato e terminarlo.
Approfondiamo ulteriormente: Task Manager e altri strumenti
Task Manager: Il tuo alleato
Il Task Manager offre un approccio più avanzato. Aprilo con CTRL-MAIUSC-ESC, ordina i processi per nome nella sezione Applicazioni, e cerca il programma problematico. Questo ti permetterà di chiudere il programma in modo mirato.
Utilizzo del comando taskkill
Un approccio avanzato è quello di utilizzare il comando taskkill nel prompt dei comandi, offrendo inoltre la possibilità di creare scorciatoie per ottimizzare il processo.
Utilizzo di taskkill nel prompt dei comandi
-
Apri il prompt dei comandi:
- Premi Windows + R per aprire la finestra di dialogo “Esegui”.
- Digita cmd e premi Invio.
-
Identifica il processo:
- Utilizza il comando
tasklistper visualizzare i processi in esecuzione. - Trova il processo del programma bloccato.
- Utilizza il comando
-
Chiudi il programma:
- Esegui il comando
taskkill /f /im <nome processo>per terminare il processo in modo forzato.
- Esegui il comando
Creare una scorciatoia sul desktop
Creare una scorciatoia sul desktop:
- Clic destro su uno spazio vuoto sul desktop.
- Scegli Nuovo > Collegamento.
- Inserisci il percorso:
taskkill /f /fi "status eq not responding".
Ottimizzare con una scorciatoia rapida
Personalizzare una scorciatoia rapida:
- Clic destro sulla nuova scorciatoia e seleziona Proprietà.
- Vai alla scheda Collegamento.
- Nella sezione Tasti di scelta rapida, imposta la combinazione desiderata (es. Ctrl + Alt + K).
Questo processo ti consentirà di chiudere programmi bloccati in modo rapido senza dover utilizzare la Gestione attività.
Ricorda che l’utilizzo di taskkill comporta la terminazione immediata del processo senza possibilità di salvataggio, quindi assicurati di utilizzarlo con attenzione.
SuperF4: Una soluzione esterna
SuperF4 è un programma esterno che permette di forzare la chiusura immediata di finestre. Tuttavia, fai attenzione, poiché non richiede conferma, potrebbe causare la perdita di dati non salvati.
Programma KillemAll: Chiudi tutto in un colpo
Se hai bisogno di chiudere tutti i processi e programmi attivi contemporaneamente, KillemAll è la soluzione. Questo programma semplifica il processo di ripristino del sistema.
RKill: Uno strumento anti-malware
RKill è uno strumento essenziale per terminare processi sospetti su Windows. Prima di eseguire l’antivirus, utilizza RKill per interrompere potenziali minacce.
9. ProcessKO: Una valida alternativa
ProcessKO offre un’alternativa per chiudere programmi e finestre forzatamente. La sua interfaccia user-friendly facilita l’uso anche per utenti meno esperti.
10. Process Explorer di Microsoft: Analisi dettagliata
Per un approccio avanzato, il Process Explorer di Microsoft fornisce un task manager avanzato con analisi dettagliata. Riconosce programmi e processi potenzialmente dannosi.
Scegli il metodo adatto alle tue esigenze
In conclusione, esistono diverse strade per chiudere programmi bloccati su Windows. La scelta del metodo o programma dipende dalla situazione specifica e dalle tue esigenze. Se desideri approfondire ulteriormente, consulta una guida dettagliata su come sbloccare il PC in caso di mancata risposta.
Marco Stella, è un Blogger Freelance, autore su Maidirelink.it, amante del web e di tutto ciò che lo circonda. Nella vita, è un fotografo ed in rete scrive soprattutto guide e tutorial sul mondo Pc windows, Smartphone, Giochi e curiosità dal web.
